Mac で Finder 検索が機能しない問題を修正する方法
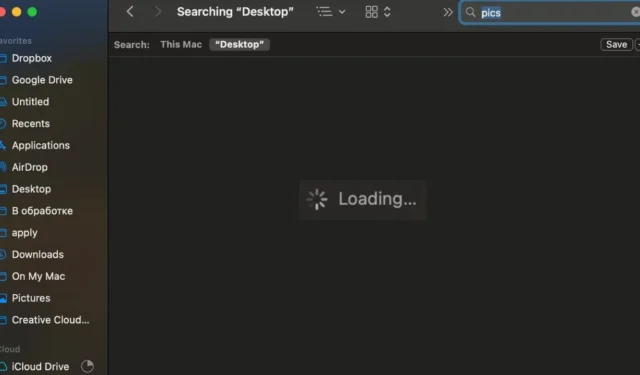
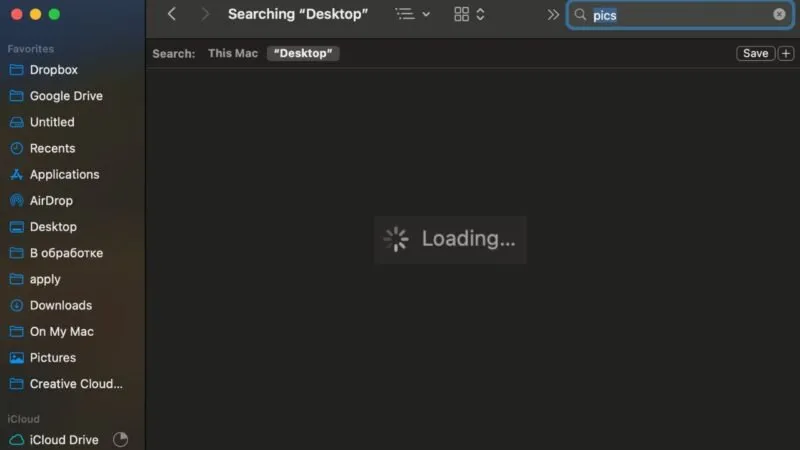
Mac で Finder 検索が機能しないという問題に直面していませんか? このステップバイステップ ガイドに従って Finder 検索の問題をトラブルシューティングして修正し、ファイルをすばやく見つけて生産性を回復しましょう。
1. Finderで「このMac」を使用する
Mac で Finder 検索が正しく動作しない場合は、検索範囲を「この Mac」に変更するのが最も簡単な解決策の 1 つです。特定のフォルダ内で検索すると Finder が結果を表示しにくくなることがありますが、検索範囲を Mac 全体に拡張すると問題なく動作します。
Finderを開き、右上隅の検索バーをクリックするか、Command+を押してF検索を開始します。
検索語を入力します。検索バーのすぐ下のツールバーに、検索を絞り込むためのオプションが表示されます。現在のフォルダではなく、「この Mac」を選択します。

「この Mac」を選択すると、検索範囲が広がり、Mac 上のすべてのフォルダとディレクトリが含まれるようになります。これにより、探しているファイルや情報を見つけやすくなります。この方法を使用すると、特定のフォルダ内を検索するときに Finder が問題を起こす可能性が回避されることがよくあります。
2. Spotlight検索を使用する
Finder 検索が機能しない場合は、Spotlight が便利な代替手段となります。
Spotlight 検索ボックスに検索語を入力します。探しているファイルが結果に表示されない場合は、フィルターされている可能性があります。
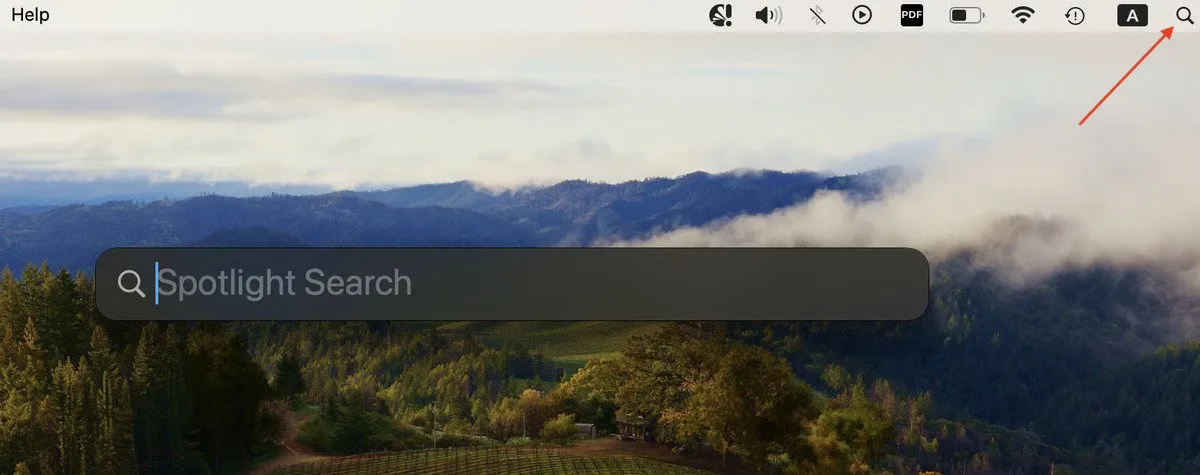
Spotlight の検索設定を調整するには、以下の手順に従ってください。
Apple メニューを開き、「システム設定」-> 「Siri と Spotlight」を選択します。「検索結果」で、 「ドキュメント」などの適切なカテゴリが選択されていることを確認します。
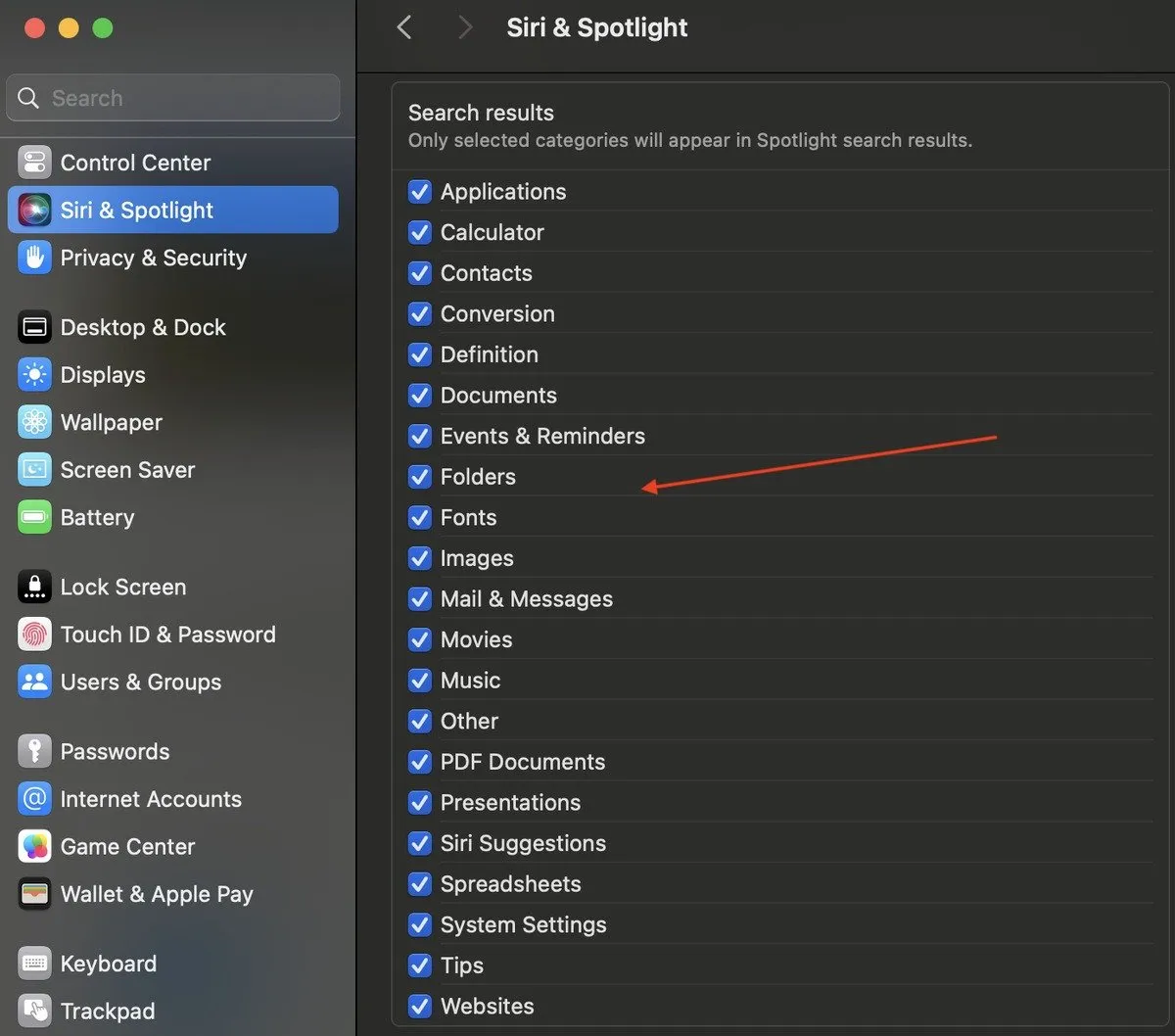
Spotlight が関連性のない結果をあまりにも多く返す場合は、不要なカテゴリの横にあるボックスのチェックを外して微調整できます。
3. Finderを終了して再起動する
Finder の検索の問題は、Finder を終了して再起動するだけで解決できる場合があります。アプリは時々誤動作することがあり、Finder も例外ではありません。Finder を再起動すると、一時的なアプリの不具合が解消されることがよくあります。
メニューバーの Apple ロゴを選択します。ドロップダウン メニューから「強制終了」を選択します。 「アプリケーションの強制終了」 ウィンドウで、「Finder」を選択し、「再起動」をクリックします。
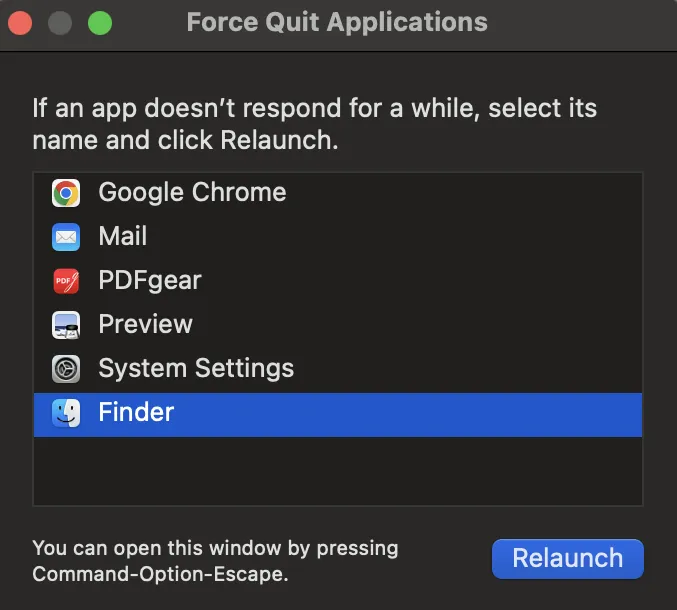
このプロセスにより Finder が再起動され、検索の問題が解決される可能性があります。それでも Finder 検索が正常に機能しない場合は、次のトラブルシューティング手順に進みます。
4. Macを再起動します
場合によっては、再起動するだけで、Finder 検索の問題など、Mac 上のランダムなアプリ エラーを驚くほどうまく修正できることがあります。再起動すると、システム リソースがクリアされ、不要なプロセスが終了し、保留中の更新が適用されます。また、メモリ リークやその他の関連する問題の修正にも役立ちます。
Apple メニューを開き、オプションから「再起動…」を選択します。
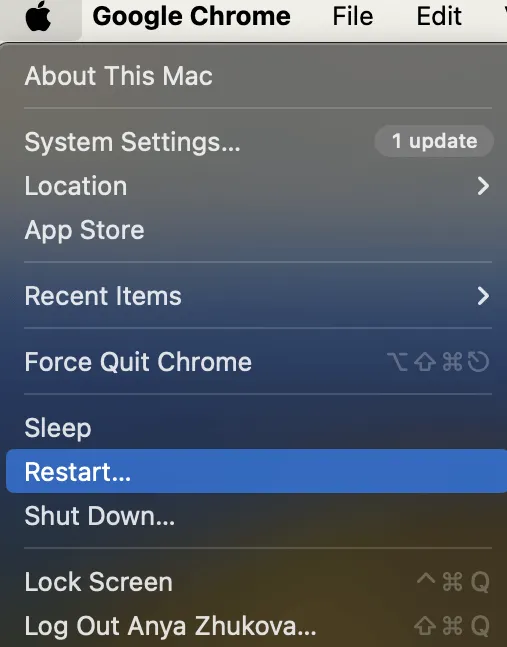
Mac を再起動したら、Finder 検索が正常に動作しているかどうかを確認します。この簡単な手順で、多くの一般的な問題が解決され、システムが新しく起動します。
5. Finderの設定を確認する
Finder 検索がまだ機能しない場合は、アプリの検索設定を確認してください。Finder 設定を調整すると、デフォルトで Mac 全体が検索されるようにして、検索の問題を解決できる場合があります。
Finder ウィンドウを開きます。メニュー バーのFinder をクリックし、ドロップダウン メニューから設定を選択します。詳細タブに移動し、検索を実行するときのオプションが「この Mac を検索」に設定されていることを確認します。
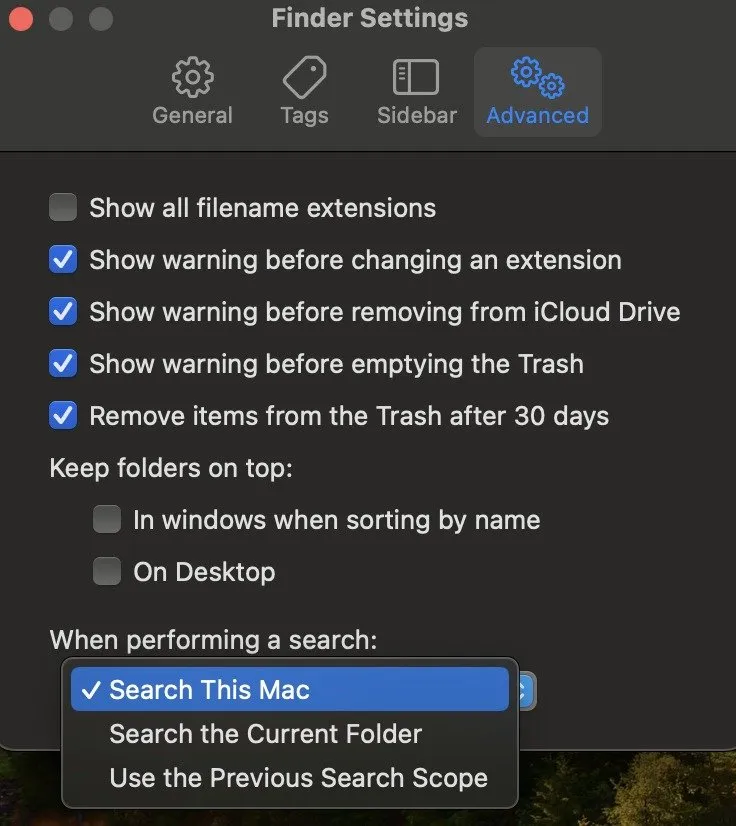
この設定がすでに有効になっているにもかかわらず、問題が解決しない場合は、次のトラブルシューティング手順に進みます。
6. 検索インデックスを再構築する
Finder 検索は、Spotlight 検索インデックスを使用してファイルを検索します。Spotlight インデックスが破損していると、Finder 検索で問題が発生する可能性があります。Spotlight インデックスを再構築すると、この問題を解決できる場合があります。
Apple メニューを開き、「システム設定」を選択します。左側のサイドバーから「Siri と Spotlight」を選択します。下にスクロールして「Spotlight プライバシー」をクリックします。プラス ( + ) をクリックします。ウィンドウ上部のドロップダウンから「Macintosh HD」を選択し、 「選択」をクリックします。Spotlight からのポップアップ メッセージで「OK」を選択します。
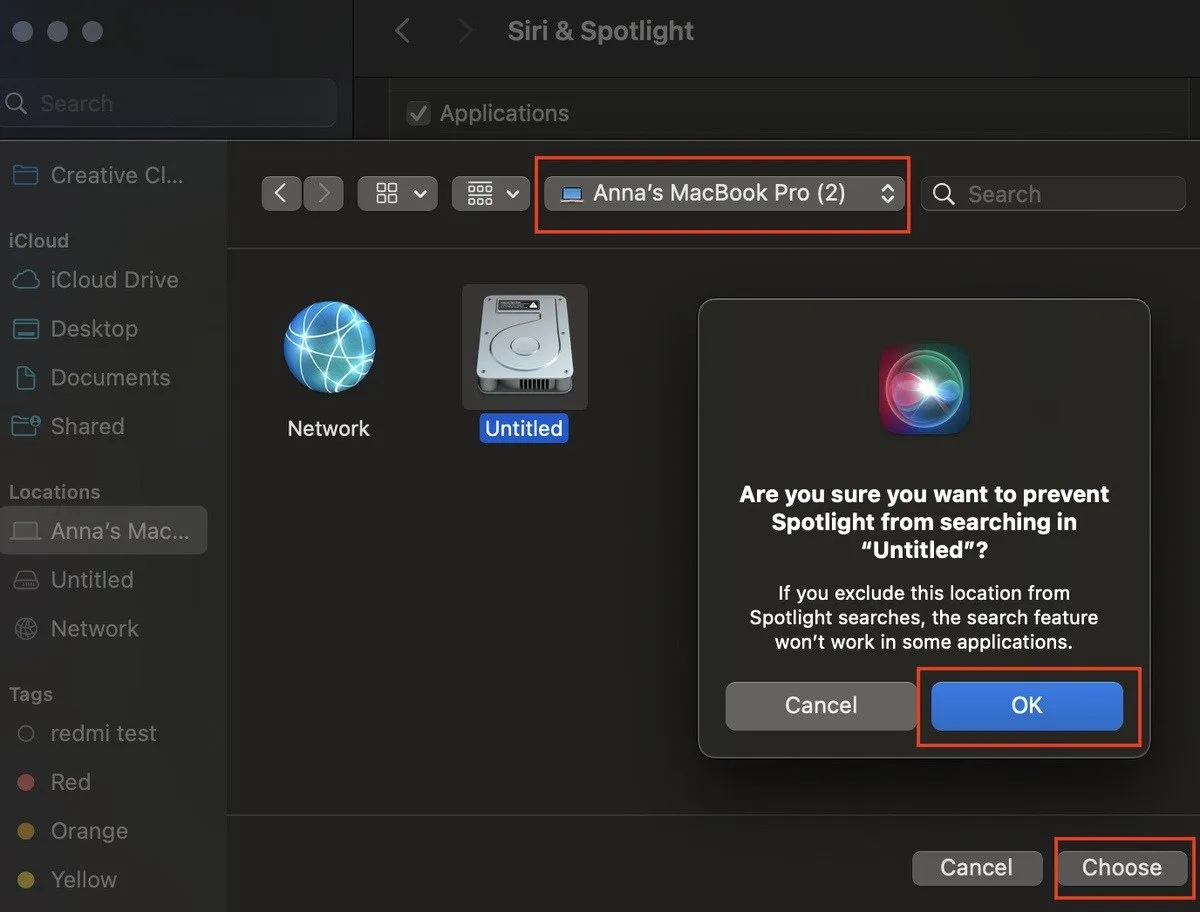
プライバシーウィンドウで追加したドライブを選択し、マイナス (-) 記号をクリックします。完了したら、[完了]を選択してウィンドウを閉じます。
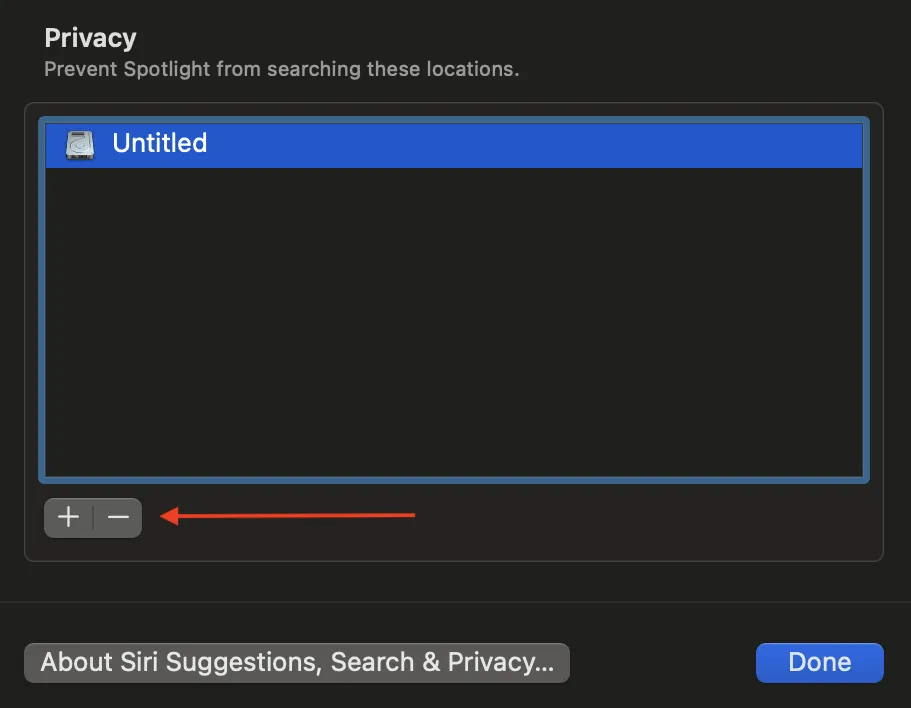
この操作により、Spotlight インデックスの再構築が開始されます。Mac 上のデータ量によっては、このプロセスに数分かかる場合があります。再構築が完了すると、Finder は再び正常に動作するようになります。
7. 破損したPLISTファイルを探す
Finder PLIST ファイルが破損すると、Finder とその検索機能が正常に動作しなくなる可能性があります。このファイルを削除して Mac を再起動すると、多くの場合これらの問題が解決します。
Finderを開き、Command+ Shift+を押して[フォルダへ移動]Gウィンドウを開きます。次のパスを入力します: と入力して、リスト内のFinder PLIST ファイル ( ) を見つけます。~/Library/Preferences/com.apple.finder.plistcom.apple.finder.plist
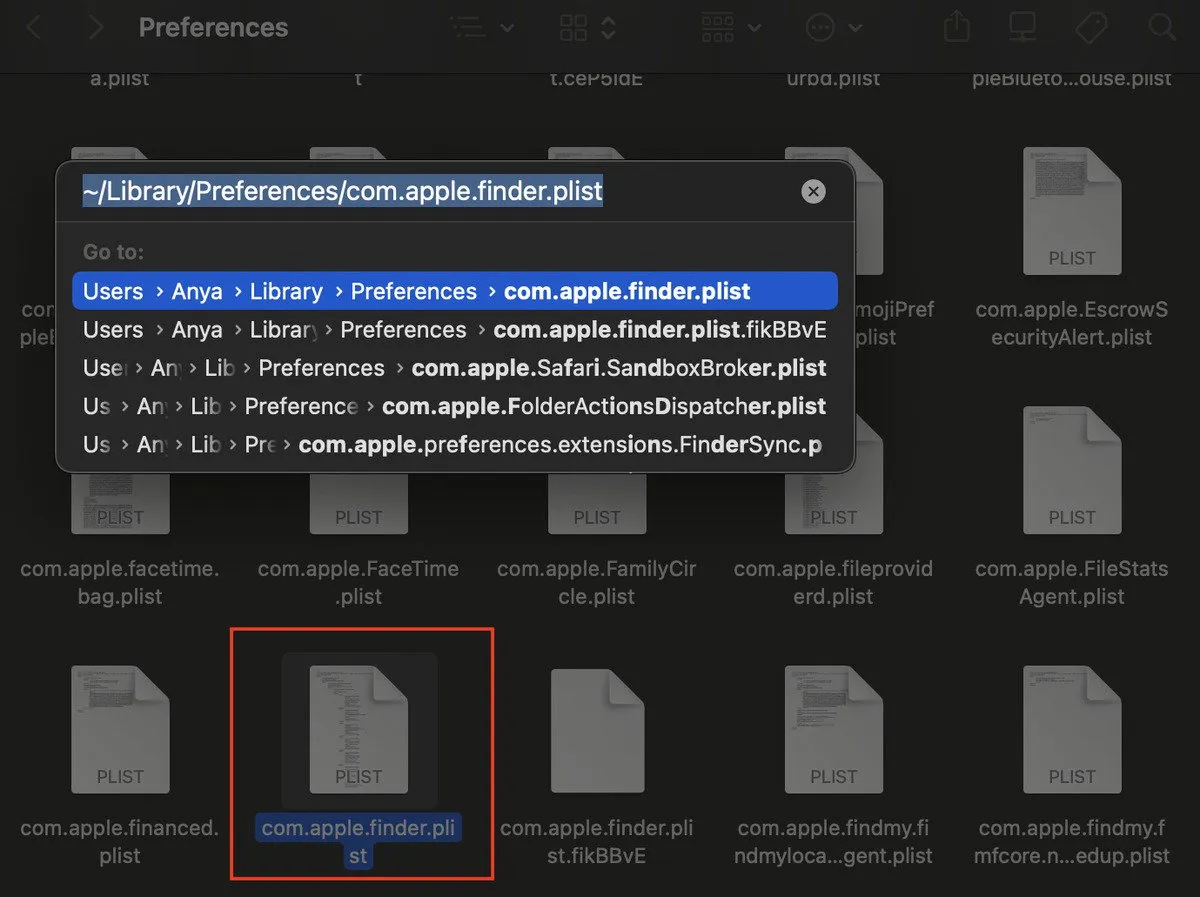
ファイルを右クリックして「ゴミ箱に移動」を選択し、Mac を再起動します。これにより、macOS は Finder 用の新しい破損していない PLIST ファイルを作成できるようになります。再起動後、Finder 検索が正しく機能しているかどうかを確認します。
破損した PLIST ファイルを削除すると、Finder の予期しない問題が解決され、通常の検索機能が復元されることがよくあります。
8. Macにマルウェアがないかチェックする
すべてのトラブルシューティング手法を実行しても Finder 検索が機能しない場合は、マルウェアが原因である可能性があります。マルウェアは、Finder 検索を含む Mac のさまざまな機能に悪影響を及ぼす可能性があります。マルウェアの可能性を排除するには、信頼できるセキュリティ ツールを使用して Mac をスキャンしてマルウェアを検出する必要があります。
MalwarebytesやAvastなどの評判の良いウイルス対策プログラムまたはマルウェア対策プログラムをダウンロードしてインストールします。システム全体のスキャンを実行して、悪意のあるソフトウェアを検出して削除します。プログラムの指示に従って、見つかった脅威を隔離または削除します。
Mac を徹底的にスキャンすることで、マルウェアが Finder 検索の問題を引き起こしていないことを確認でき、システムのパフォーマンスとセキュリティを回復するのに役立ちます。
Mac Finder の検索の問題で動作が遅くならないようにしてください。このガイドで説明されているトラブルシューティング手順を使用すると、Mac で Finder 検索が機能しない根本的な原因をすばやく特定して解決できます。
すべてのスクリーンショットは Anya Zhukova によるものです。



コメントを残す