Windows 11/10でファイルシステムエラー-805305975を修正する方法
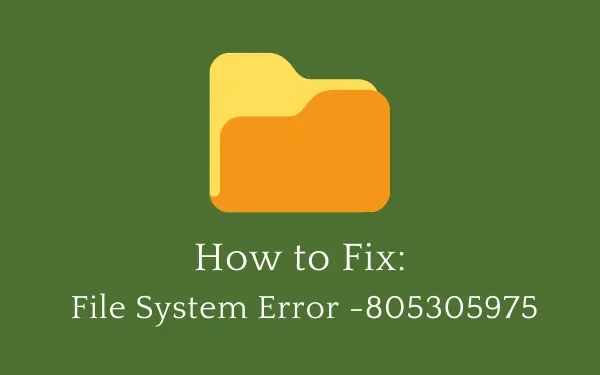
ファイル システム エラー -805305975 は通常、Windows 11 または 10 PC 内のファイルまたはフォルダーを開いたりアクセスしようとしたときに発生します。そのファイルは、サードパーティのアプリケーションが使用する形式であっても、任意の形式にすることができます。この問題が発生すると、そのファイルまたはフォルダーを起動できなくなります。
この問題は主に写真アプリで画像を表示しているときに発生しますが、音楽を聴いたり映画を見たりしているときにも発生する可能性があります。この問題の性質を見ると、ソフトウェアとオペレーティング システムの間に互換性がないことが原因でこの問題が発生していることは確かです。つまり、これはソフトウェアの問題であり、以下の修正を適用することで解決できます。
Windows 11/10 でエラー -805305975 が発生する原因は何ですか?
さまざまな理由が考えられ、コンピューター上で同様のファイル システム エラーが発生する可能性があります。そのうちの数名が以下に登録されています –
- 互換性のない、または古いシステム ファイルの存在: サードパーティ アプリとコア システム ファイルの相互作用により、互換性がなくなり、エラー 805305975 が発生します。SFC ツールを実行し、現在直面している問題が解決されるかどうかを確認してください。問題が解決しない場合は、クリーン状態で起動し、状況を確認してください。
- 古いバージョンの Windows フォト アプリを実行する: 少数のユーザーが、Windows のフォト アプリを使用して特定のファイルにアクセスしようとしたときにのみこのエラー コードが表示されると苦情を申し立てました。
- 破損したハードドライブ: 古いハードドライブは破損し、大きなセグメントの不良セクタが含まれます。これらは、805305975 のようなエラーを引き起こす可能性のあるハードディスク上の不良セクタです。
- 保留中の Windows アップデート
- 欠陥のある/問題のあるサードパーティ製アプリの存在
ファイル システム エラー -805305975 は、他の理由 (ここには含まれていません) によっても発生する可能性がありますが、7 つの解決策を実行するとうまくいくと考えられます。
ファイル システム エラーが発生した場合はどうすればよいでしょうか?
Windows 11/10 で問題が発生するのは、コンポーネントの一部が破損したり紛失した場合のみです。根本的な原因を見つけて対処すれば、どんな問題も克服できるでしょう。
ファイル システム エラー -805305975 の解決策
システム ファイルを起動しようとしたときにエラー コード -805305975 に悩まされている場合は、次に進むべき解決策のリストを以下に示します。
1] システムファイルチェッカーを実行します
- 管理者としてコマンド プロンプトを起動します。
- 管理者特権のコンソールで次のように入力し、Enterを押します。
sfc /scannow
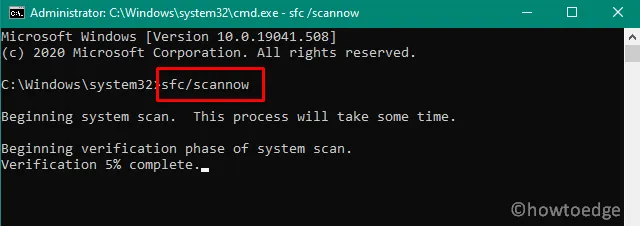
- このスキャン/修復プロセスが 100% 完了するようにします。
- 終了したら、PC を再起動し、次回のログインから問題が解決するかどうかを確認します。
2] ファイルエクスプローラーを使用してエラーチェックを行う
その名前が示すように、このエラーはハードドライブの故障が原因で発生したと考えられます。ファイル エクスプローラーでエラー チェックを実行することで、これを確認できます。Windows でシステム ファイル エラーを確認する方法は次のとおりです。
- Win + E を押して Windows エクスプローラーを起動します。
- 開いたら、左側のペインで [この PC] をクリックし、ルート ドライブ (通常は C:\) を右クリックします。
- 表示されたコンテキストメニューで「プロパティ」をクリックします。
- ここで「ツール」タブに移動し、「
Error checking」の下にある「チェック」ボタンを押します。
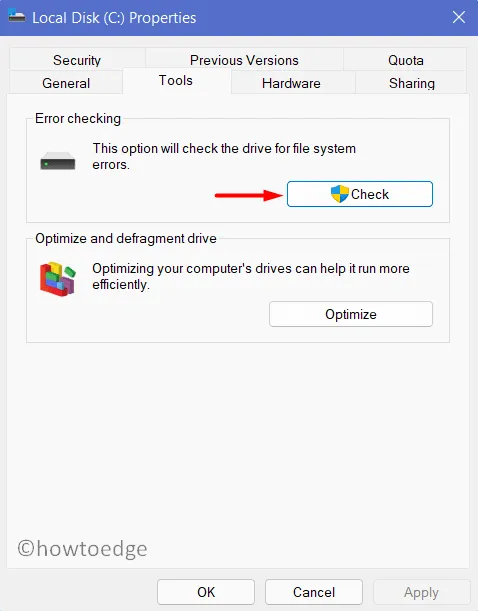
持続するエラーを正常に修復したら、PC を再起動してください。Windows 11/10 がリロードされると、以前はアクセスできなかったシステム ファイルにアクセスできるようになる場合があります。
3] CHKDSKを実行します
CHKDSK は、ルート ドライブに不良セクタがあるかどうかを確認するために導入できるもう 1 つの便利なツールです。ただし、これを行うには、管理者権限を持つ CMD を起動する必要があります。
- Win + R を押し、引用符なしで「CMD」と入力し、Ctrl + Shift + Enterを押します。
- Windows コンソールが開いたら、次のように入力し、もう一度Enter キーを押します。
chkdsk /f /r
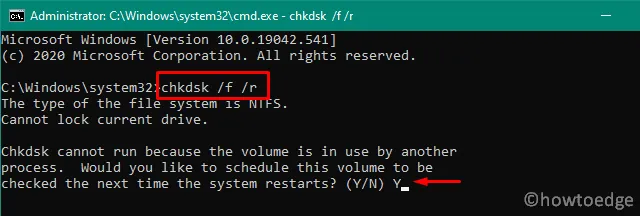
- C:\ ドライブはすでに使用されているため、このプロセスは開始されません。代わりに、PC の再起動時にハードディスクのチェックを開始するかどうかを尋ねるプロンプトが表示されます。
- 「Y」と入力し、Enter キーを押します。CHKDSK がスキャン/修復部分を再開できるように、今すぐ PC を再起動します。
- これが完了すると、ハードディスクがそのまま使用しても問題ないかどうかを示すレポートが表示されます。
このレポートでハードドライブの交換が必要であると記載されている場合は、同様の作業を行ってください。それ以外の場合は、以下に概説する次の一連の解決策を試してください。
4] 写真アプリをリセットする
少数のユーザーは、写真アプリをリセットするだけでこの問題を解決できると示唆しました。ただし、写真アプリを開く際に問題が発生した場合にのみ、これを試してみることもできます。このプログラムをリセットするには、次のことを行う必要があります –
- Win + Xを押して、オプション – アプリと機能を選択します。
- システムにより、Windows 設定内のアプリ セクションにリダイレクトされます。
- 右側のパネルで、「写真」まで下にスクロールし、それを右クリックします (Win 10)。Windows 11 を使用している場合は、一番端にある 3 つの点をクリックし、[詳細オプション]をクリックします。
- 次のページの「リセット」セクションまで下にスクロールし、「リセット」ボタンを押します。
- 次に警告メッセージが表示される場合がありますので、もう一度「リセット」を押してください。これを行うと、写真アプリがリセットされ、特定の設定やサインインの詳細を含む、このプログラムに関連付けられたデータが完全に削除されます。
今すぐ PC を再起動し、再ロードしたら、ファイル システム エラー -805305975 が修正されるかどうかを確認してください。
5] PC をクリーン状態で起動します
サードパーティのアプリやサービスがシステム アプリに干渉すると、システム ファイルやフォルダーが破損する可能性もあります。Windows の通常モードにログインしてもこれを確認することはできません。したがって、最初にクリーン ブート状態で起動して、すべての外部アプリとサービスを無効にします。セーフ モードに入ったら、システム ファイルの操作中に引き続きエラーが発生するかどうかを確認します。
6] PC の最新アップデートをダウンロードしてインストールします。
Windows PCで月例パッチを適用していない場合にも、このようなエラーが発生する場合があります。回避策として、Windows Update に移動し、PC で利用可能な更新があるかどうかを確認する必要があります。コンピュータの保留中のアップデートが表示された場合は、それらをコンピュータにダウンロードしてインストールします。従量制課金接続を使用している場合は、セキュリティ更新プログラムを手動でダウンロード/インストールするのが最適です。
7] Windowsのクリーンインストール
上記の解決策がいずれも機能しない場合は、Windows OS を工場出荷時設定にリセットすることが最善の策となります。繰り返しになりますが、このシナリオでファイルとフォルダーを保存する価値がある場合は、プレミアム Windows 修復ツールを試してください。
Windows を新規インストールした後、ファイル/フォルダーを回復できますか?
技術的に言えば、誤ってまたは意図的に削除されたファイルを回復することはかなり可能です。ただし、これには、失われた可能性のあるファイルを手動でチェックする必要があります。したがって、プロセス全体は非常に複雑になります。



コメントを残す