Windows 10 でファイル システム エラー 1073740791 を修正する方法
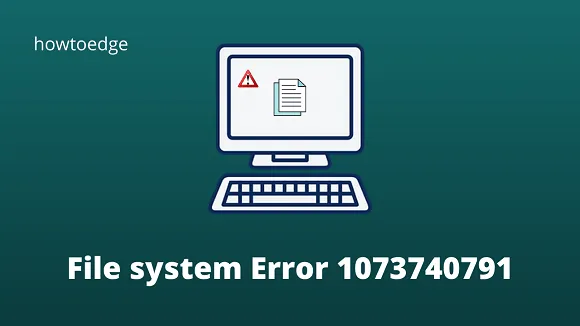
Windows は、非常に強力で多用途なオペレーティング システムです。ただし、最も高度なコンピュータ システムでも、技術的な問題が発生することがあります。ファイル システム エラー 1073740791 は、頻繁なクラッシュやフリーズなど、Windows 10 デバイスでさまざまな問題を引き起こす可能性がある問題の 1 つです。
このエラーは通常、管理者モードでシステムを開こうとしたときに発生します。幸いなことに、この厄介な問題を解決するために実行できる手順がいくつかあります。
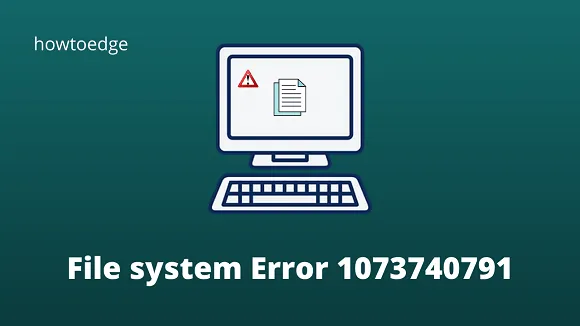
修正 – Windows 10 のファイル システム エラー 1073740791
このガイドでは、Windows 10 PC のファイル システム エラー 1073740791 に関連する厄介な問題の 1 つについて説明します。これは、ハード ドライブの不良セクタとサウンド スキームに関する問題です。
システム ファイルに障害がある場合、 SFCとChkdskコマンドは、このような問題を修復するための最適な 2 つのソリューションです。テーマとサウンドの設定も PC にこのようなバグを引き起こす可能性があるため、デフォルトにリセットしてください。それでもエラーが解決しない場合は、ログイン アカウントをローカルまたは管理者に変更する必要があります。
ここでは、Windows 10 でファイル システム エラー 1073740791 が発生した場合の段階的な回避策について説明します。
- Windows 10をセーフモードで開く
- SFCコマンドを実行する
- chkdskコマンドを実行する
- PCのサウンド設定を変更する
- Windows 10のテーマをデフォルトに設定する
- Windows ストアのキャッシュをリセットする
- 新しいユーザーアカウントを使用してサインインする
これらの回避策は、次のコードによるファイル システム エラーの解決にも役立ちます。
File System Error (-1073545193)
File System Error (-1073741819)
File System Error (-2018375670)
File System Error (-2144926975)
File System Error (-1073740791)
1. Windows 10をセーフモードで開く
セーフモードではログインするためにいくつかのアプリケーションとドライバーが実行されるため、システムをセーフモードで開き、以下のトラブルシューティングガイドに従ってください。通常のウィンドウでセーフモードに入る方法は次のとおりです。
- Win + Rを同時に押して実行ダイアログを起動します。
- ここで、空白のボックスに「MSConfig」と入力し、 Enter キーを押してシステム構成を呼び出します。
- ページが表示されたら、ブート タブをタップし、セーフ ブート オプションのチェックボックスをオンにします。
- 次に、 [適用] をクリックし、 [OK]をクリックして変更を保存します。
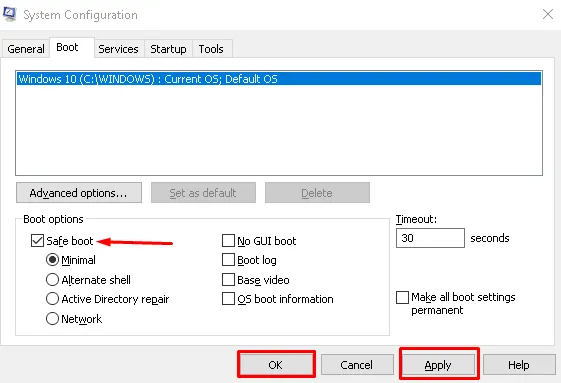
- 最後に、システムを再起動し、セーフ モードでサインインした後、以下に記載されているさまざまな方法を時系列順に適用します。
2. SFCコマンドを実行する
システムファイルチェッカーは、システムに存在する破損したシステムファイルをスキャンして修復するために使用されるユーティリティコマンドです。やり方がわからない場合は、次の手順に従ってください。
- Cortana に移動して、「コマンド プロンプト」と入力します。
- 検索結果で、同じオプションを右クリックし、「管理者として実行」を選択します。
- UAC プロンプトでアクセスの承認を求められた場合は、「はい」をタップします。
プロンプト領域で次のコードを入力し、Enter キーを押してコマンド ラインを実行します。
Sfc /scannow
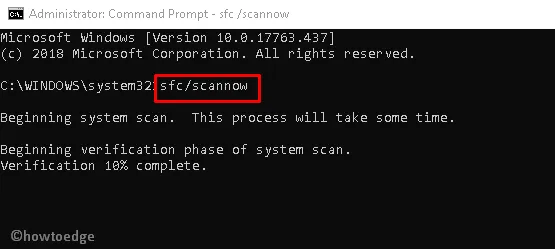
何らかの理由で動作しない場合は、以下のコマンドコードを入力する必要があります。
sfc /scannow /offbootdir=c:\ /offwindir=c:\windows
- このコマンドは Windows を修復するのに数分かかるため、しばらくお待ちください。
完了したら、システムを通常どおり再起動し、問題が解決されたかどうかを確認します。
3. chkdskコマンドを実行する
問題が特定のディスクドライブにある場合、Windows 10 PCでファイルシステムエラー1073740791が発生する可能性があります。ここで、chkdskコマンドは、任意のセクターの障害を特定し、可能であれば修復するのに役立ちます。手順は次のとおりです。
- Win キーと R キーを同時に押して実行ダイアログを起動します。
- テキスト領域に「cmd」と入力し、 Ctrl + Shift + Enterを同時に押してコマンド プロンプト (管理者) を開きます。
- UACダイアログがポップアップ表示されたら、 「はい」をタップしてアクセスを許可します。
- 今後は、プロンプト セクションに次のコードを入力し、Enter キーを押して実行を開始します。
chkdsk C: /f /r /x
- 再起動後にスキャンをスケジュールするように求める新しい指示が表示された場合は、「Y」と入力して許可します。
- プロセス全体が完了するまでに約 15 分かかりますので、しばらくお待ちください。完了したら、通常どおりサインアップして、システムから問題が解決したかどうかを確認してください。
4. PCのサウンド設定を変更する
複数のユーザーの報告によると、サウンド スキームを変更すると、ファイル システム エラー 1073740791 が解決される可能性があります。必要な変更を行うには、次の手順を実行する必要があります。
- システム トレイの右側のペインに移動し、ボリュームアイコンを右クリックします。
- ポップアップ メニューで [サウンド]オプションを選択し、次のページで [サウンド] タブをタップします。
- 次に、[サウンド設定] セクションで、ドロップダウン メニューを使用して [サウンドなし]または[Windows のデフォルト]を選択します。
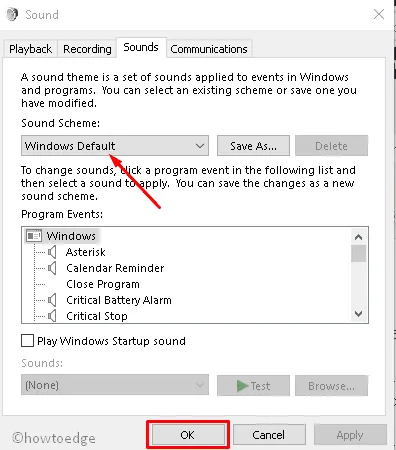
- 次に、「適用」をクリックし、 「OK」をクリックして変更を保存します。
- 完了したら、システムを再起動して、ファイル システム エラー 1073740791 が修正されたかどうかを確認します。修正されていない場合は、次の回避策を試してください。
5. Windows 10のテーマをデフォルトに設定する
Windows 10 のテーマを任意に設定すると、このファイル システムの問題が発生する場合があります。そのため、以下の手順に従ってデフォルトに変更してください。
- Win キーと E キーを同時に押して、電源メニューで設定を選択します。
- ページが表示されたら、「パーソナライズ」カテゴリを選択します。
- 次に、左側の列で「テーマ」を選択し、右側のペインで Windows のデフォルト テーマをクリックします。
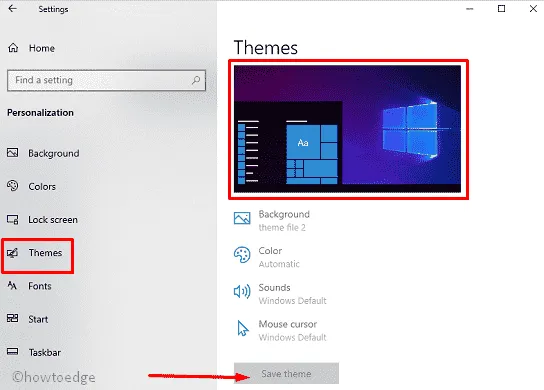
- 最後に、「テーマを保存」をクリックしてシステムを再起動します。
ファイル システム エラー 1073740791 は、次回のログイン後も修正されたままになります。
6. Windowsストアのキャッシュをリセットする
一般的に、Microsoft Storeに保存されているキャッシュファイルは、ファイルシステムエラー1073740791のような問題を引き起こす可能性もあります。したがって、このアプリからキャッシュを消去するのが最善です。手順は次のとおりです。
- Windows アイコンを右クリックし、電源メニューから[実行]を選択します。
- ポップアップ ウィンドウで「Wsreset.exe」と入力し、 「OK」をクリックしてプロセスを開始します。
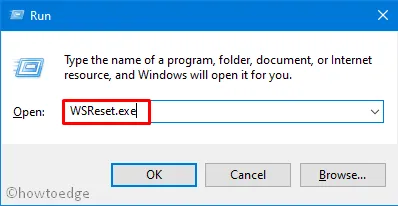
- タスクが完了したら、これまでに加えた変更を有効にするためにシステムを再起動します。
7. 新しいユーザーアカウントを使用してサインインする
上記のプロセスを試してもファイルシステムの問題がまだ解決しない場合は、サインイン ユーザー アカウントに問題がある可能性があります。以前のアカウントを削除し、新しいユーザー アカウントを作成する必要があります。作成方法がわからない場合は、手動で作成する手順は次のとおりです。
新しいローカルユーザーアカウントを作成する
- まず、Windowsアイコンを押して、歯車アイコン (設定) を選択します。
- 次の画面で、[アカウント] を選択し、右側のセクションで [ではなくローカル アカウントでサインイン] を選択します。
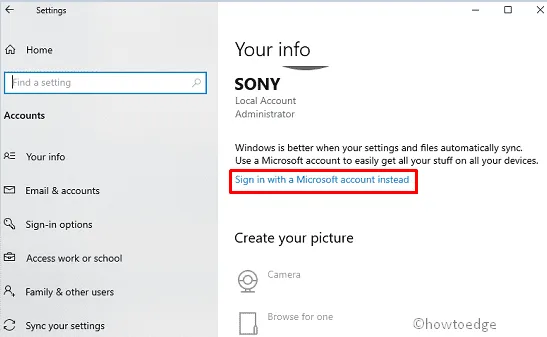
- ここで、電子メールやパスワードなどの資格情報を入力し、「次へ」に進みます。
- 次のウィンドウで、新しいユーザー アカウント名とパスワードを入力し、[完了] ボタンを押して変更を確認します。
新しい管理者アカウントを作成する
新しい管理者アカウントを作成するには、次の手順に従う必要があります。
- Win ロゴと I を同時に押して設定を起動します。
- さまざまなカテゴリの中からアカウントを選択し、その後、家族とその他の人々を選択します。
- 対応する右側のパネルに切り替えて、「この PC に他のユーザーを追加」をクリックします。
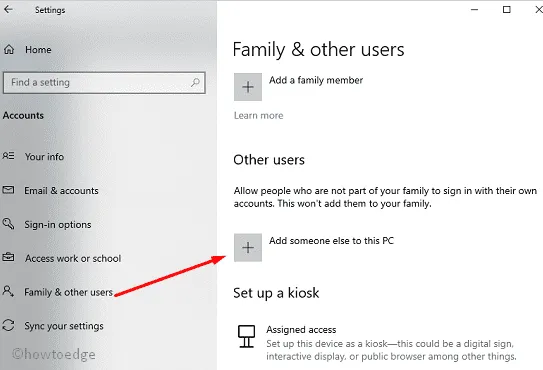
- 今後はユーザー名やパスワードなどの資格情報を入力し、「次へ」をクリックして先に進みます。
- この情報を設定したら、[完了]ボタンを選択して変更を確認します。
次のパスに移動して、管理者権限で新しいアカウントにサインインします。
Settings>Account>Family& Other people> change account type > Administrator> OK
ファイル システム エラー 1073740791 がまだ存在する場合は、古い管理者アカウントを削除する必要があります。これを行うには、設定アプリのアカウントカテゴリに移動し、家族とその他のユーザーに移動します。
右側のセクションで「削除」を選択し、その後「アカウントとデータを削除」を選択します。
今回は、コンピューターのファイル システム エラーの修正に確実に成功することを願っています。
すべての修正を行っても問題が解決しない場合は、システム ファイルが破損している可能性があります。したがって、Windows 10 を再インストールするのが最善です。



コメントを残す