Windows でファイル履歴が OneDrive フォルダーをバックアップしない問題を修正する方法

- OneDrive ファイルをファイル履歴のバックアップに含めるには、OneDrive 設定>同期とバックアップを開き、 「詳細設定」をクリックし、「すべてのファイルをダウンロード」をクリックしてファイルをコンピューターに同期します。これにより、ファイル履歴は次回のバックアップでこれらのクラウド ファイルを含めることができるようになります。
Windows 11 (および 10) では、ファイル履歴を設定して、個人ファイルを外部ストレージに自動的にバックアップできます。ただし、OneDrive を使用してデバイス間でドキュメント、画像、ビデオを同期している場合は、ツールを実行しても OneDrive フォルダーがバックアップされないことに気付くでしょう。
幸いなことに、これはファイル履歴や OneDrive の問題ではありません。代わりに、デバイスのスペースを節約するためにファイル オンデマンド機能が導入されたため、ファイル履歴ではすべてのファイルがクラウドにあると想定されるため、OneDrive フォルダーは無視されます。
OneDrive ファイルは常にクラウドにバックアップされますが、クラウド ファイルのコピーをローカル バックアップにも保存したい場合は、ファイル オンデマンド機能を無効にすることができます。ただし、この機能を無効にすると、すべてのファイルがコンピューターに強制的に同期されることに注意してください。
このガイドでは、Windows 10 および 11 でファイル履歴を使用して OneDrive フォルダーとそのコンテンツをバックアップする手順について説明します。
ファイル履歴でOneDriveフォルダのバックアップを作成する
ファイル履歴を実行したときに OneDrive フォルダーがバックアップされない問題を修正するには、次の手順でファイル オンデマンド機能を無効にする必要があります。
-
タスクバーの通知領域にあるOneDriveアイコンをクリックします。
-
右上にある「ヘルプと設定」(歯車)ボタンをクリックします。
-
[設定]オプションをクリックします。
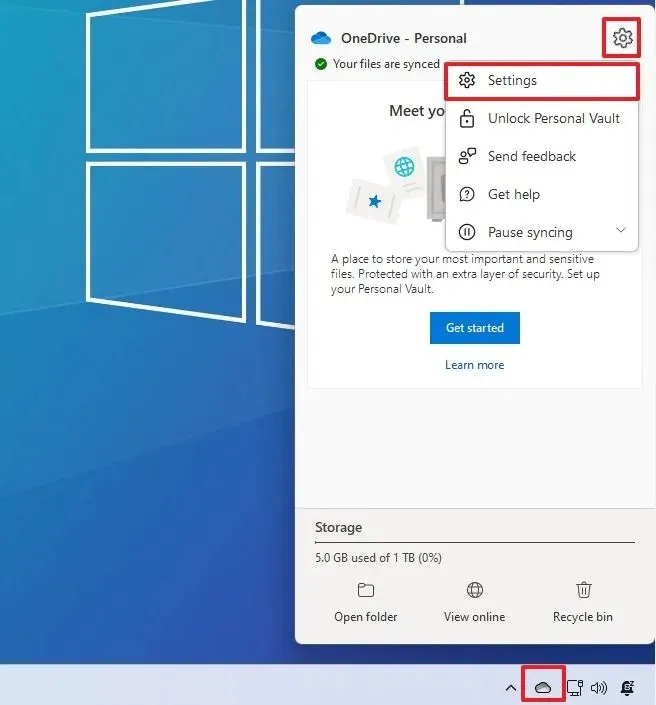
-
同期とバックアップをクリックします。
-
[詳細設定]メニューをクリックします。
-
「ファイルオンデマンド」セクションの「すべてのファイルをダウンロード」ボタンをクリックします。
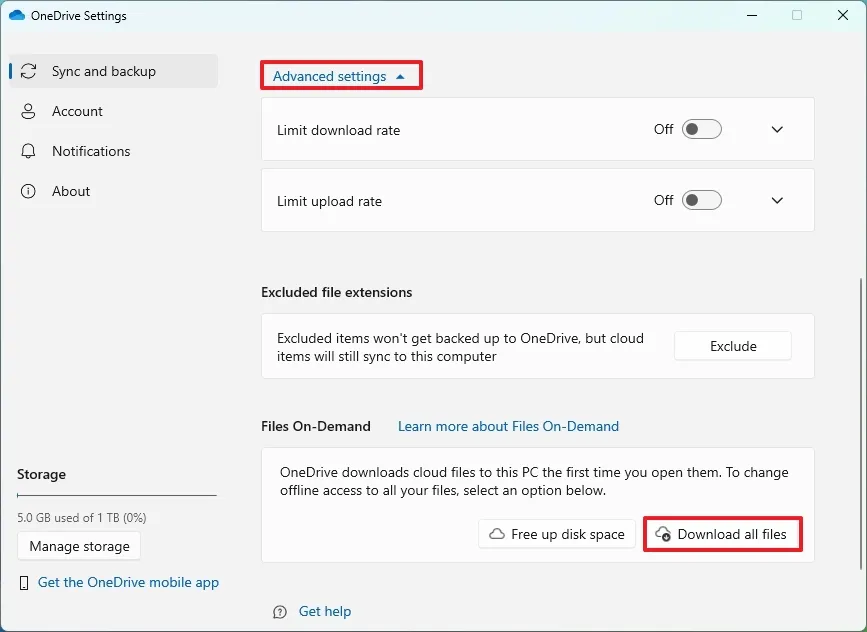
-
「続行」ボタンをクリックします。
手順を完了すると、次回実行時にファイル履歴に OneDrive ドライブとそのコンテンツが含まれるようになります。
OneDrive ファイルがオフラインで利用可能になった直後にバックアップする場合は、コントロール パネル>ファイル履歴を開き、Windows 11 または 10 で[今すぐ実行]オプションをクリックします。
すべてのデバイスでこれを行うことができますが、個人のクラウド ファイルをバックアップするデバイスでのみ「Files On-Demand」を無効にする必要があります。
2024 年 8 月 13 日更新:このガイドは、正確性を確保し、プロセスの変更を反映するために更新されました。



コメントを残す