Windows 11で「ファイルエクスプローラーが応答しない」を修正する方法
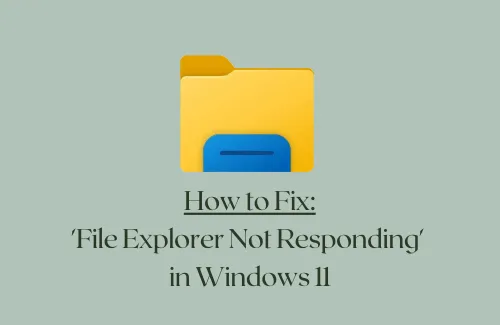
累積的な更新プログラム「KB5006050」をデバイスにインストールした後、複数のユーザーにさまざまな種類の問題が発生しています。スタート メニュー/タスクバーが応答しない、ファイル エクスプローラーが応答しない、コンテキスト メニューが開くのが遅いなどは、ベータ チャネルのビルド 22000.176 にアップグレードした後に発生する可能性がある問題の一部です。
すでにシステムをこの OS ビルドにアップグレードしていて、PC の操作に問題が発生している場合は、この記事で説明されている解決策を適用してみてください。どれも機能しない場合は、Windows 11 PC でこの問題を引き起こしたパッチ更新をアンインストールしてください。
修正 – Windows 11の「ファイルエクスプローラーが応答しない」
Windows 11 に最近のパッチをインストールした後にエクスプローラーが応答を停止した場合は、以下の提案を実行し、この問題の解決に役立つものがないか確認してください。以下の修正は複雑さの順にリストされているため、難易度の低いものから始めてください。
1] ファイルエクスプローラーを再起動します
Windows エクスプローラーがクラッシュまたは応答しないため、一度再起動して正常に動作するかどうかを確認します。ファイル エクスプローラーを再起動する方法がわからない場合は、次の手順を実行してください。
- Ctrl + Shift + Esc を押してタスク マネージャーを起動します。
- 開いたら、「プロセス」タブに移動します。
- このタブ内で、「アプリ」の下にある「Windows Explorer」を探します。ここで見つからない場合は、エクスプローラーがコンピューター上で実行されていない可能性があります。一度実行するか、同じタブで Windows プロセスまで下にスクロールして探します。
- 見つかったら、それを右クリックし、オプション –再起動 を押します。
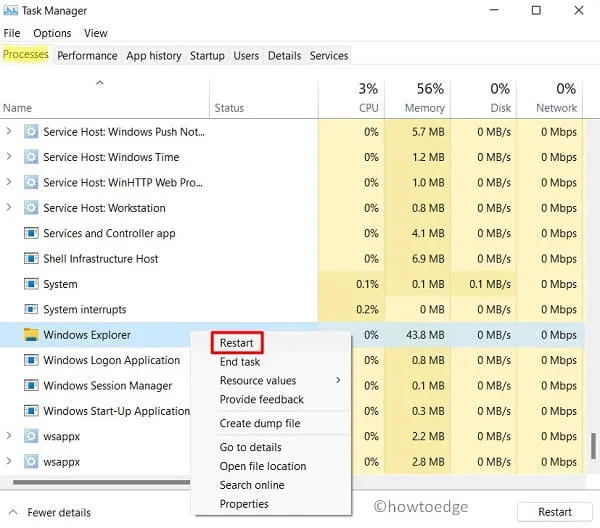
- ファイル エクスプローラーが再起動されるまで、数秒待ちます。
- 再度起動したら、PC を再起動します。
PC に再度サインインし、エクスプローラーが正常に動作し始めるかどうかを確認します。
2] SFCを使用して破損したファイルを修復する
バグのある累積的な更新プログラムがコンピュータにインストールされている可能性があります。これをどうやっても確認することはできませんが、SFC スキャンを実行して、PC 上の「ファイル エクスプローラーが応答しません」が修正されるかどうかを確認してください。
SFC スキャンを開始する方法は次のとおりです –
- 管理者権限を持ってコマンドプロンプトを起動します。
- これが開いたら、次のように入力してEnter キーを押します–
sfc /scannow
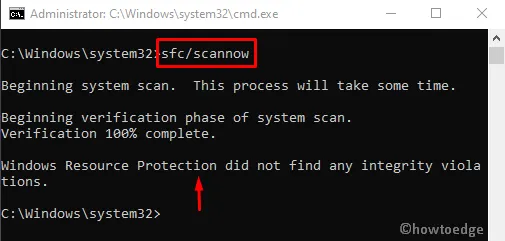
- スキャンと修復のプロセス全体には 10 ~ 15 分かかりますので、気長に待ちます。
- これが終了したら (100% に達したら)、PC を再起動します。
ファイル エクスプローラーが依然として応答しない場合、または時々クラッシュする場合は、次の回避策に従ってください。
3] 時間を手動で変更する
数人のユーザーによると、デバイスの現在時刻を 24 時間変更するだけでこの問題が解決するとのことです。あなたのケースでもこれが機能するかどうかを確認してください –
- タスクバーの右下隅に移動し、右クリックします。
- 「日付と時刻の調整」を押します。
- トグルスイッチ「時刻を自動的に設定する」と「タイムゾーンを自動的に設定する」をオフにします。
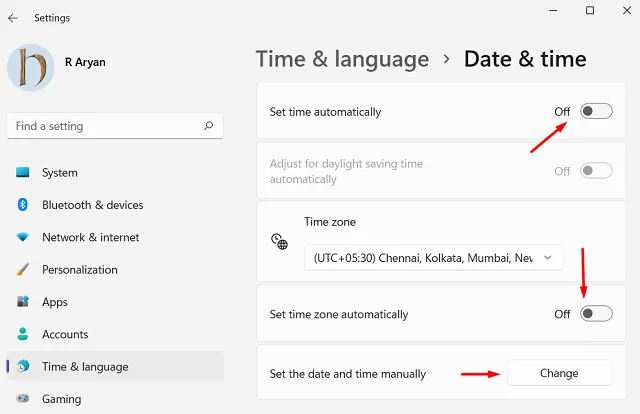
- 同じウィンドウで「日付と時刻を手動で設定する」設定を探します。
- 見つかったら、その横にある「変更」ボタンを押します。
- 現在のタイミングを 24 時間増やすだけです。
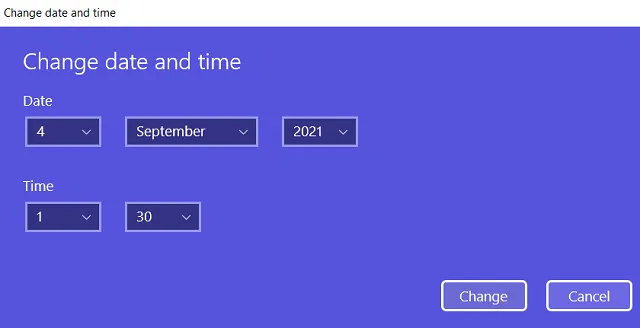
- 実行中のウィンドウをすべて閉じて、PC を再起動します。
これにより、Windows 11 でエクスプローラーまたはコンテキスト メニューが応答しなくなる問題が修正されるはずです。複数回開いて確認してください。
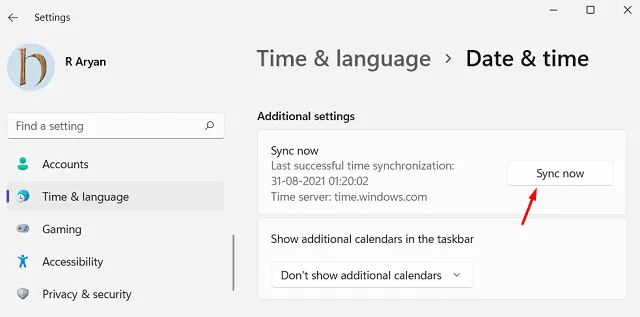
4] 最近インストールされた累積的な更新プログラムをアンインストールします
上記のどの方法でも Windows 11 の「エクスプローラーが応答しない」問題を解決できない場合は、そのような問題を引き起こした根本原因を除去してみてください。つまり、最近インストールしたプレビュー ビルドをすべてアンインストールする必要があります。
次の簡単な手順に従って、コントロール パネルから最新の累積的な更新プログラムをアンインストールできます。
- まずコントロール パネルを起動し、以下のパスに移動します。
プログラム > プログラムと機能
- 左ペインの「インストールされたアップデートを表示」をクリックします。
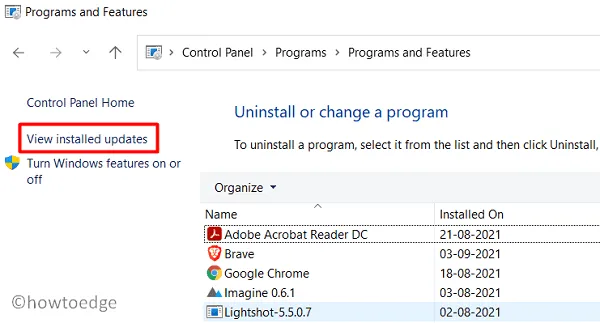
- 最近インストールされた累積的な更新プログラム (KB で始まる) を右クリックし、[アンインストール]をクリックします。
- このパッチ更新をアンインストールするかどうかを尋ねられたら、[はい]をクリックします。
- 次に PC が再起動され、選択した累積的な更新プログラムが削除されます。
最近インストールした累積的な更新プログラムを削除したので、これにより Windows 11 のタスクバーまたはエクスプローラーの問題が解決されるかどうかを確認してください。



コメントを残す