Excel で読み取れないコンテンツが見つかった問題を修正する方法
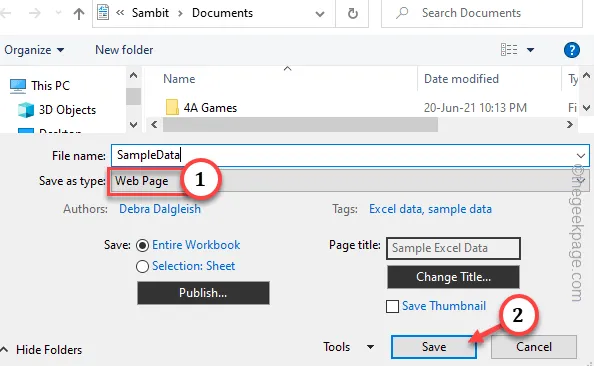
解決策 1 – Excel を管理者として起動する
[スタート] メニューから Excel ファイルを直接起動する代わりに、管理者として Excel を実行し、その中にドキュメントをロードしてみてください。
ステップ 1 – まず、Windows ボタンを押して検索ボックスを呼び出す必要があります。 .
ステップ 2 – 空白のボックスに「excel」と入力し、右クリックします。 「Microsoft Excel」。さらに、[管理者として実行] をタップして、管理者権限でアプリを実行します。
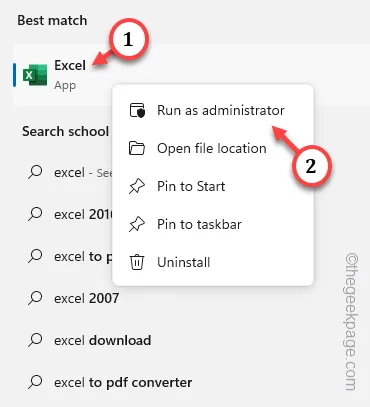
ステップ 3 – Microsoft Excel がロードされたら、「ファイル」に移動し、 「開く」メニュー
ステップ 4 – 保存したファイルの場所に移動し、ファイルを読み込みます。
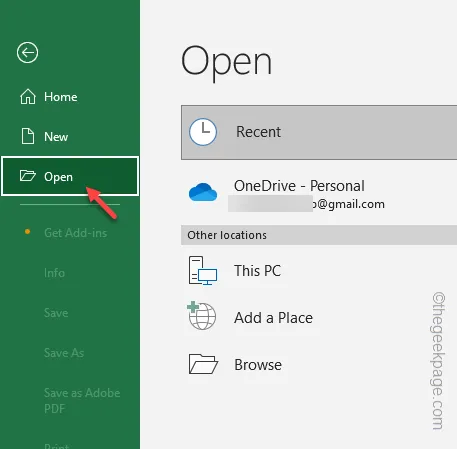
解決策 2 – ファイルを Web ページとして保存する
Excel ファイルを Web ページとして保存し、Excel でファイルにアクセスして名前を付けて保存する必要があります。 xls形式。
ステップ 1 – Excel にファイルを読み込みます。エラー プロンプトを無視し、「はい」をタップして次に進みます。
ステップ 2 – 次に、「ファイル」に移動し、「」オプション。名前を付けて保存
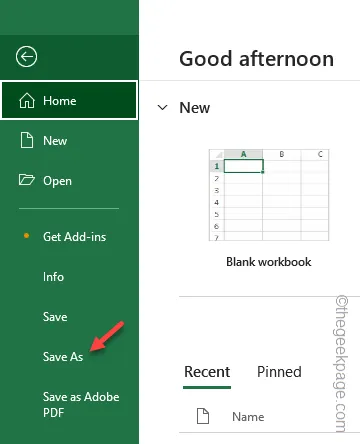
ステップ 3 – ファイルに任意の名前を付け、[ファイルの種類:] を「Web ページ(*.htm, *.html)「.
ステップ 4 – アクセスしやすい場所を選択し、[保存] をタップしてファイルを保存します。
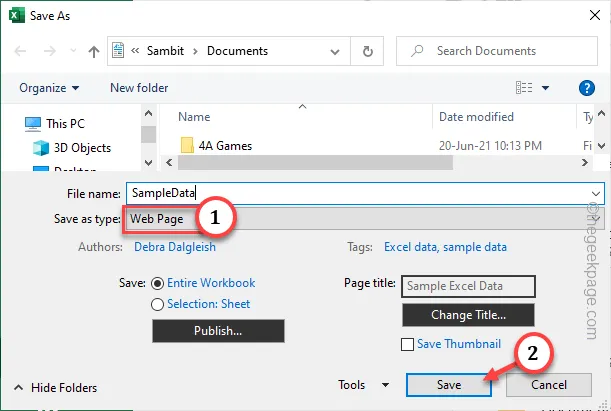
Excel ファイルは Web、HTML 形式で保存されます。
ステップ 5 – 次に、[ファイル] > に移動します。 「開く」メニュー。
ステップ 6 – この後、「参照」モードに進みます。
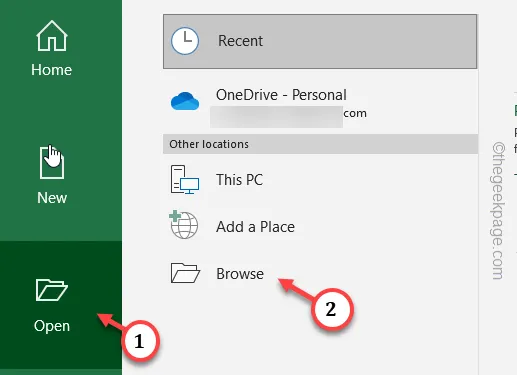
ステップ 7 – Web ページとして保存したファイルの場所に移動します。そこにあるファイルを選択し、「開く」をクリックしてそのファイルを開きます.
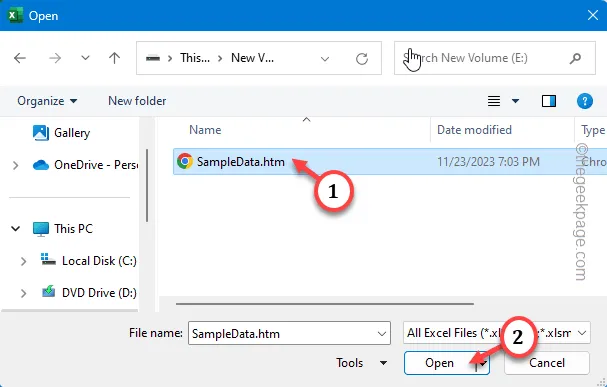
ステップ 8 – Web ページ ファイルが MS Excel に読み込まれたら、「ファイル」をクリックし、「名前を付けて保存」オプションをクリックします。
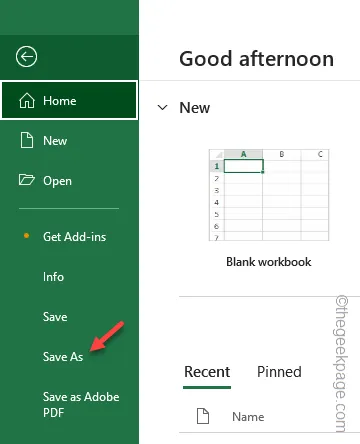
ステップ 9 – ここで、「Excel ワークブック」の [ファイルの種類:] オプションを選択することが非常に重要です。 >「。」
ステップ 10 – 最後に、[保存] をタップしてファイルを保存します。

解決策 3 – Visual Basic をインストールする
Microsoft Office 2010 または 2013 バリアントを使用している場合は、Visual Basic をアドインとして個別にインストールする必要があります。
ステップ 1 – Win キー を押し、 R キーを同時に押します。
ステップ 2 – [ファイル名を指定して実行] ダイアログ ボックスが表示されたら、この用語を入力し、Enter キーを押します。 キー。
appwiz.cpl
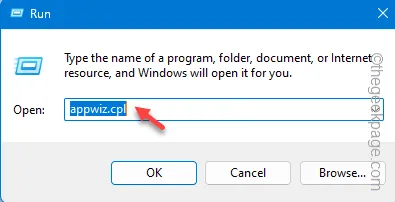
ステップ 3 –「Microsoft Office 2010」または「」を右クリックします。 Microsoft Office 2013」プログラム(システムにインストールされているもの)を選択し、「変更」をクリックします。 .
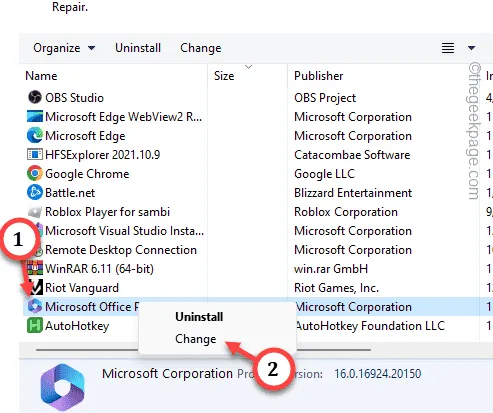
ステップ 4 – 次に、[機能の追加または削除] オプションを選択します。
ステップ 5 – [続行] をタップして続行します。
画面にアドインのリストが表示されます。
ステップ 6 –「Office 共有機能」が表示されるまで下に進みます。 [Visual Basic for Applications] を展開し、[コンピュータから実行] をクリックします。 >「。
ステップ 7 – もう一度 [続行] をタップします。 」 と進みます。
このプロセスが完了するまで待ちます。コンピュータを再起動します。
これらが問題の解決に役立つことを願っています。



コメントを残す