ERROR_NO_RANGES_PROCESSED ブルースクリーン (BSoD) を修正する方法

ブルー スクリーン オブ デス (BSoD) エラーは、ディスク管理、ネットワーク操作、またはストレージ デバイスに関連する問題が原因で発生することがあります。この問題に対処するには、不要なアプリケーションとプロセスをすべて閉じて、システム リソースを最適化します。その後、イベント ビューアーでイベント ログを確認し、問題に関する詳細な情報を入手します。さらに、信頼できるウイルス対策プログラムまたは Windows セキュリティ機能を使用して、包括的なマルウェア スキャンを実行することをお勧めします。
ERROR_NO_RANGES_PROCESSED 312 (0x138) を解決する方法
1. ディスクエラーを確認する
- キーを押してWindows 、検索バーに「cmd」と入力し、 「管理者として実行」を選択して、昇格された権限でコマンド プロンプトを開きます。
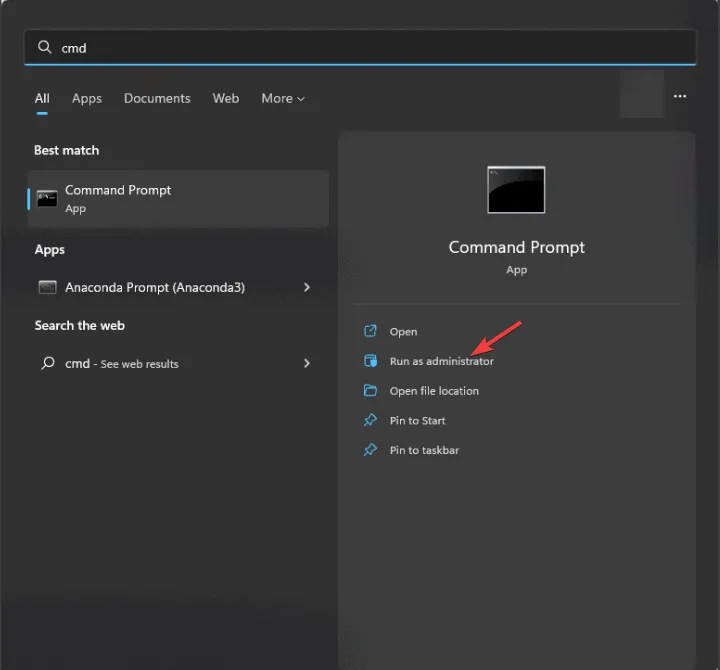
- UAC プロンプトで [はい] をクリックしてアクセスを許可します。
- 次のコマンドを入力してエラーを修復し、ディスク上の不良セクタを見つけます (C: をシステム ドライブの文字に置き換えます)。次に、を押しますEnter。
chkdsk C: /f /r
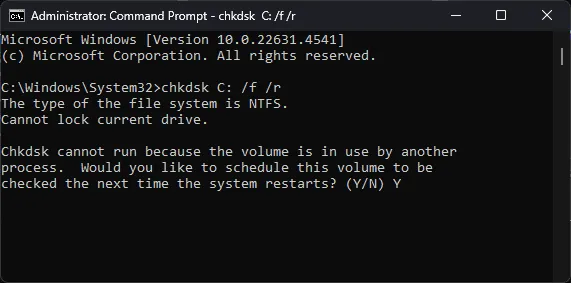
- ディスクが現在使用中の場合は、次回のシステム起動時にスキャンをスケジュールするように求められます。Yと入力して押しますEnter。
- 起動プロセス中に CHKDSK スキャンを実行できるように、コンピューターを再起動します。
ディスク チェックではエラーがスキャンされ、見つかったエラーに応じて、それらの問題を修正しようとする場合があります。このスキャン プロセスは、ディスクのサイズと障害のレベルに応じてかなりの時間がかかる可能性があるため、忍耐が不可欠です。
2. 問題の原因となっているアプリケーションを再インストールする
- +を押して設定アプリを開きます。WindowsI
- [アプリ]に移動し、[インストール済みアプリ]を選択します。
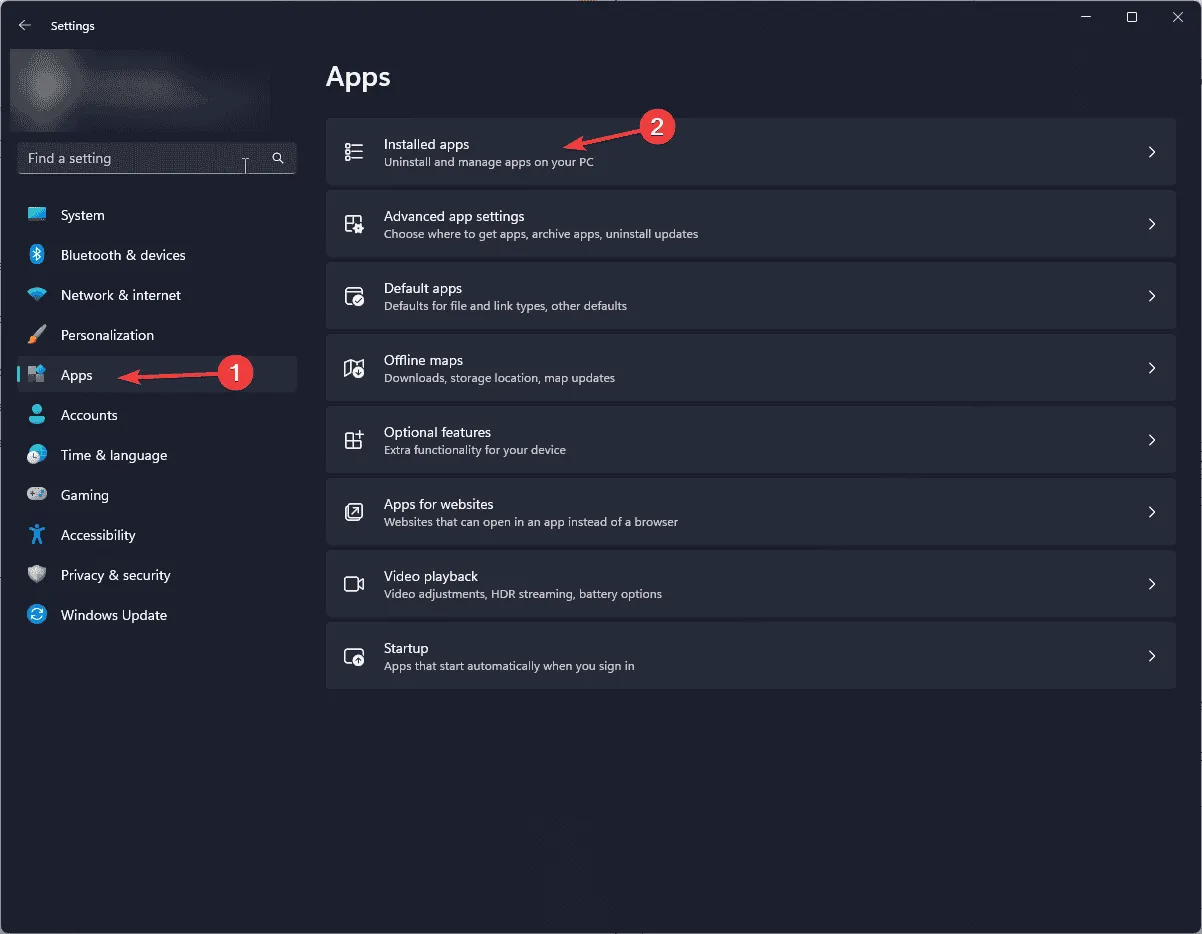
- 問題のあるアプリケーションを見つけて、その横にある 3 つのドットをクリックし、[アンインストール]を選択します。
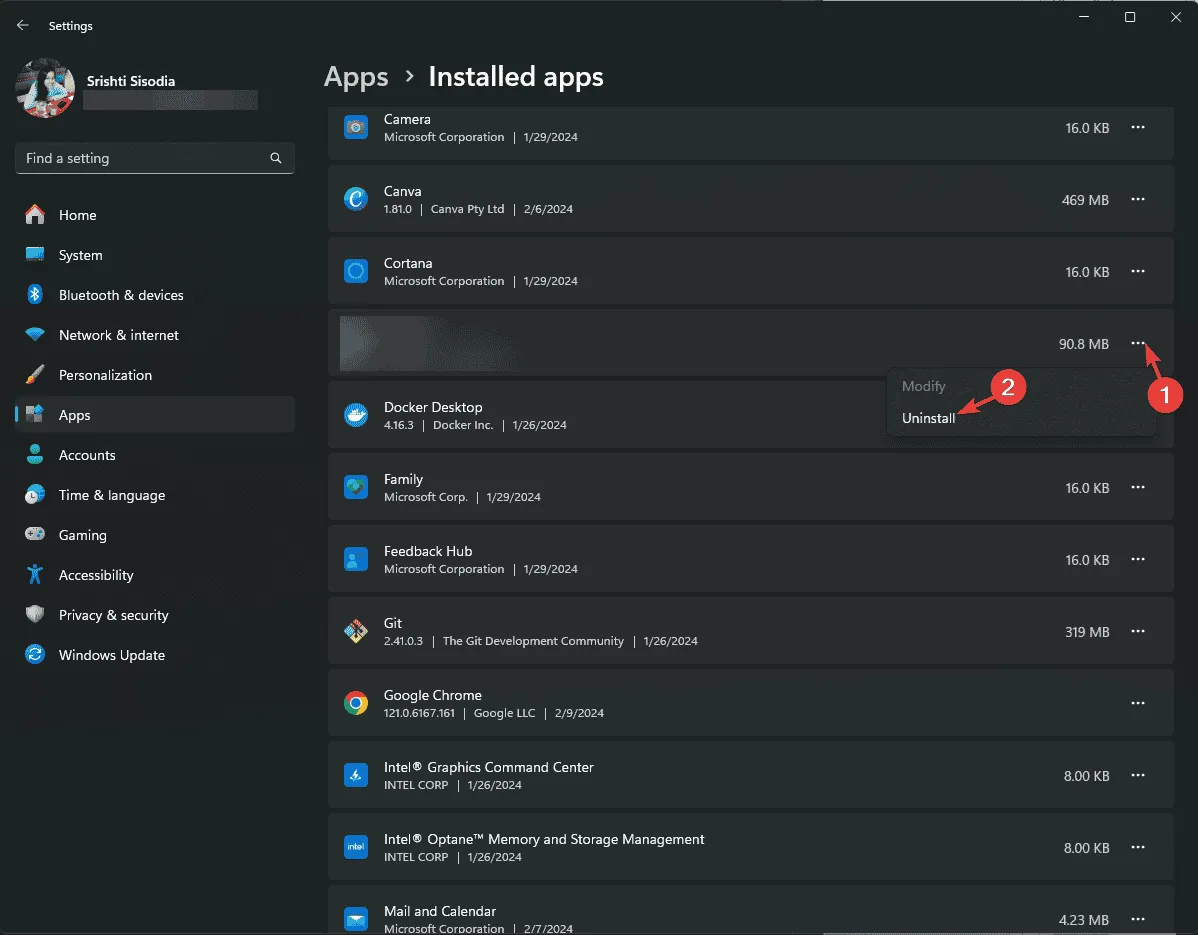
- もう一度「アンインストール」をクリックしてアンインストールを確認します。
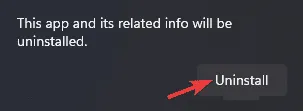
- アプリケーションを再インストールするには、公式 Web サイトにアクセスするか、Microsoft ストアにアクセスしてください。
3. Windowsメモリ診断ツールを実行する
- キーを押してWindows 、検索フィールドに「Windows メモリ診断」と入力し、表示されるオプションから「開く」を選択します。

- [今すぐ再起動して問題がないか確認する]を選択します。
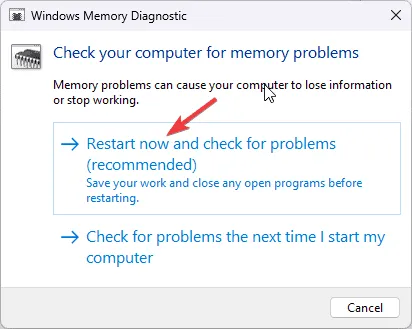
- システムが再起動し、Windows メモリ診断ツールがメモリの問題を分析します。
メモリ スキャンが完了すると、コンピューターが再起動し、ログイン画面に戻ります。再度ログインして結果を確認してください。エラーが検出された場合は、RAM を装着し直し、診断を再実行することを検討してください。問題が解決しない場合は、欠陥のあるメモリ モジュールを交換する必要がある可能性があります。
4. ドライバーを更新または再インストールする
- Windows + を押して実行Rダイアログ を開きます。
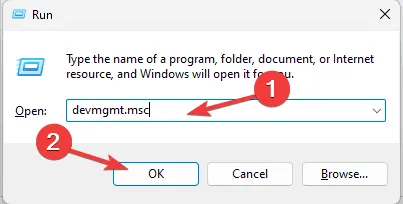
- devmgmt.mscと入力し、[OK] をクリックしてデバイス マネージャーにアクセスします。
- システム コンポーネントのカテゴリを展開し、黄色の三角形と感嘆符でマークされたドライバーを検索します。
- 問題のあるドライバーを特定したら、それを右クリックし、コンテキスト メニューから[ドライバーの更新]を選択します。
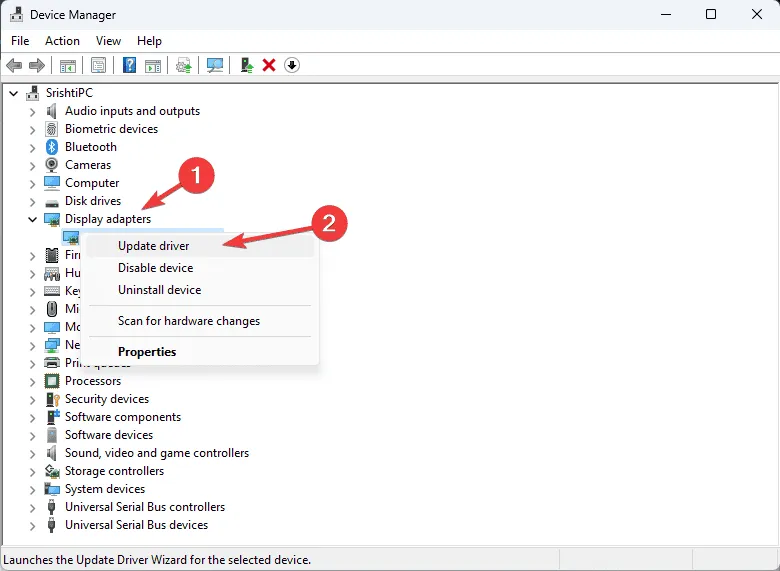
- [ドライバーを自動的に検索する]を選択します。Windows は適切なドライバー バージョンを検索しようとします。
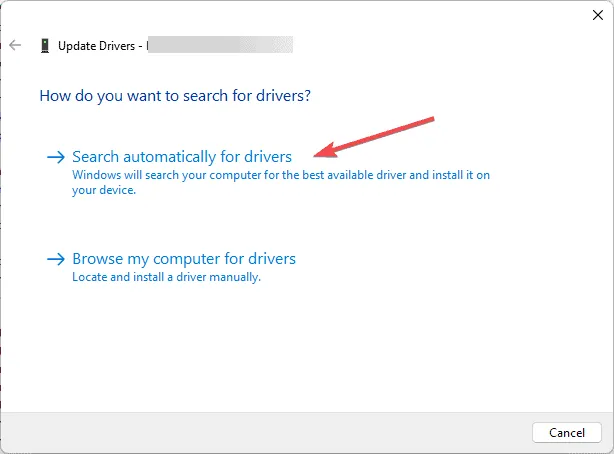
Windows が最新のドライバー バージョンを検出できない場合は、製造元の Web サイトにアクセスして手動でインストールしてください。または、ドライバー更新ツールを使用して、すべてのドライバーを最新の状態に維持することを検討してください。更新しても問題が解決しない場合は、次の手順に従ってドライバーを再インストールしてください。
- デバイス マネージャーを再度開き、関連するカテゴリを展開します。
- ドライバーを右クリックし、コンテキスト メニューから[アンインストール]を選択します。
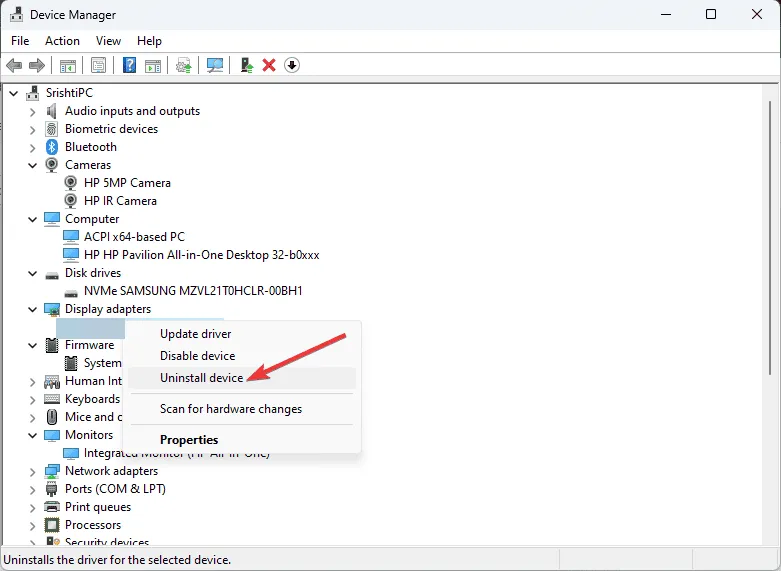
- 操作を確認するには、[アンインストール] をクリックします。
- ドライバーを再インストールするには、「アクション」に移動し、「ハードウェア変更のスキャン」を選択します。
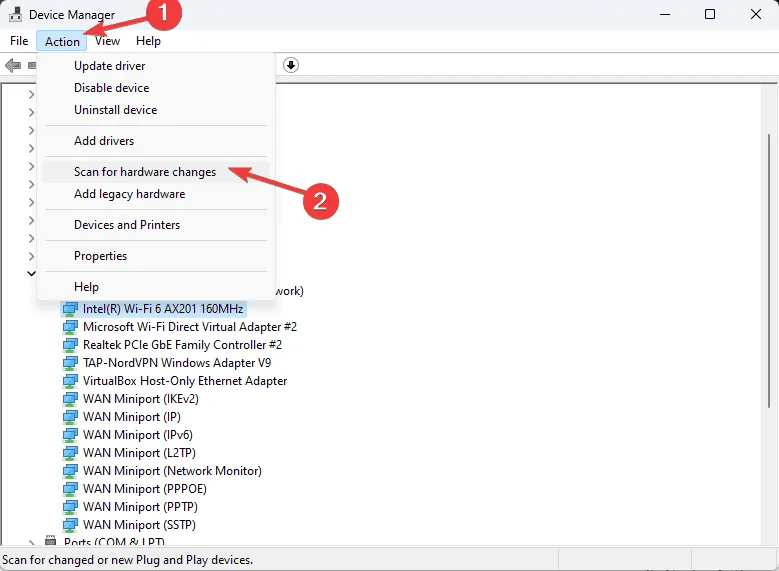
問題の原因となっているドライバーが複数ある場合は、問題のあるドライバーがすべて解決されるまでこれらの手順を繰り返します。
5. ディスククリーンアップを利用して一時ファイルを削除する
- Windows + を押して実行Rユーティリティ を起動します。
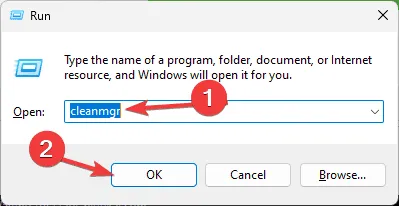
- cleanmgrと入力し、[OK] をクリックしてディスク クリーンアップユーティリティを開きます。
- [ディスク クリーンアップ: ドライブの選択] ウィンドウで、ドロップダウン メニューからドライブを選択し、[OK]をクリックします。
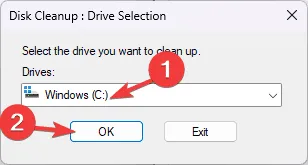
- システムファイルのクリーンアップをクリックします。
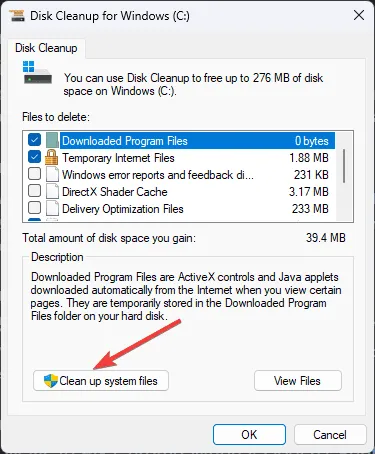
- 選択ウィンドウで、ドライブを再度選択し、「OK」をクリックします。
- [削除するファイル]セクションで利用可能なすべてのオプションをチェックし、[OK] をクリックします。
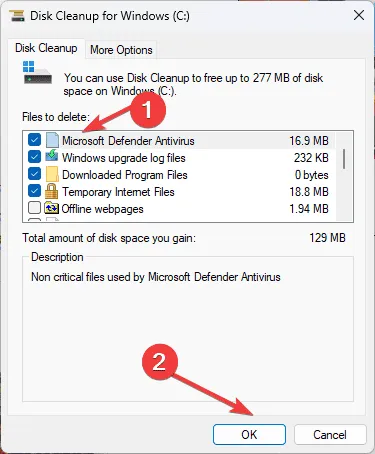
- 最後に、「ファイルの削除」をクリックします。
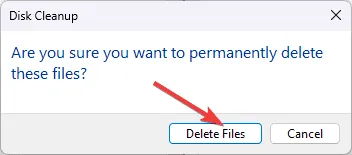
これらの手順を完了したら、コンピューターを再起動し、ERROR_NO_RANGES_PROCESSED 停止コードが再度表示されるかどうかを確認します。
6. SFCとDISMスキャンでシステムファイルを修復する
- キーを押してWindows 、検索フィールドにcmdと入力し、[管理者として実行]を選択して、管理者特権でのコマンド プロンプトにアクセスします。
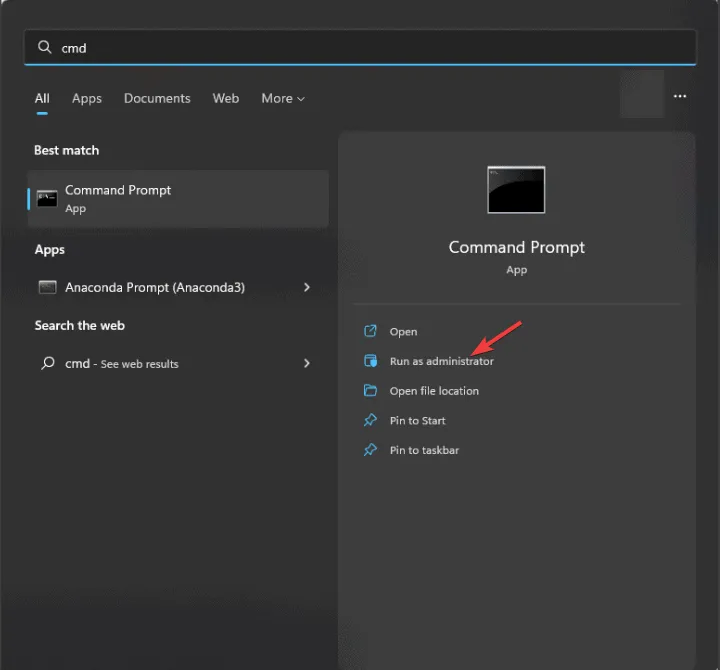
- 破損したシステム ファイルをスキャンして復元するには、次のコマンドを入力して を押しますEnter。
sfc /scannow
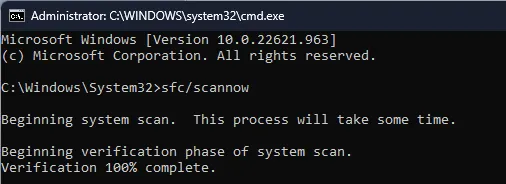
- スキャンが完了するまで待ち、次のコマンドを入力して、Windows 更新ソースを使用してシステム コンポーネントを修復および復元します。
Dism /Online /Cleanup-Image /RestoreHealth
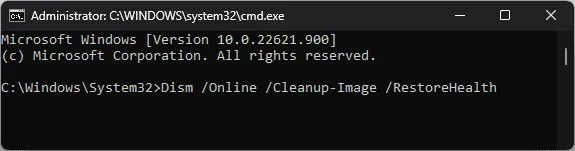
- スキャンが正常に完了したら、コンピューターを再起動して変更を適用します。
7. 仮想メモリ/ページファイル設定を確認する
- +を押して設定アプリを開きます。WindowsI
- 「システム」を選択し、「バージョン情報」に移動します。
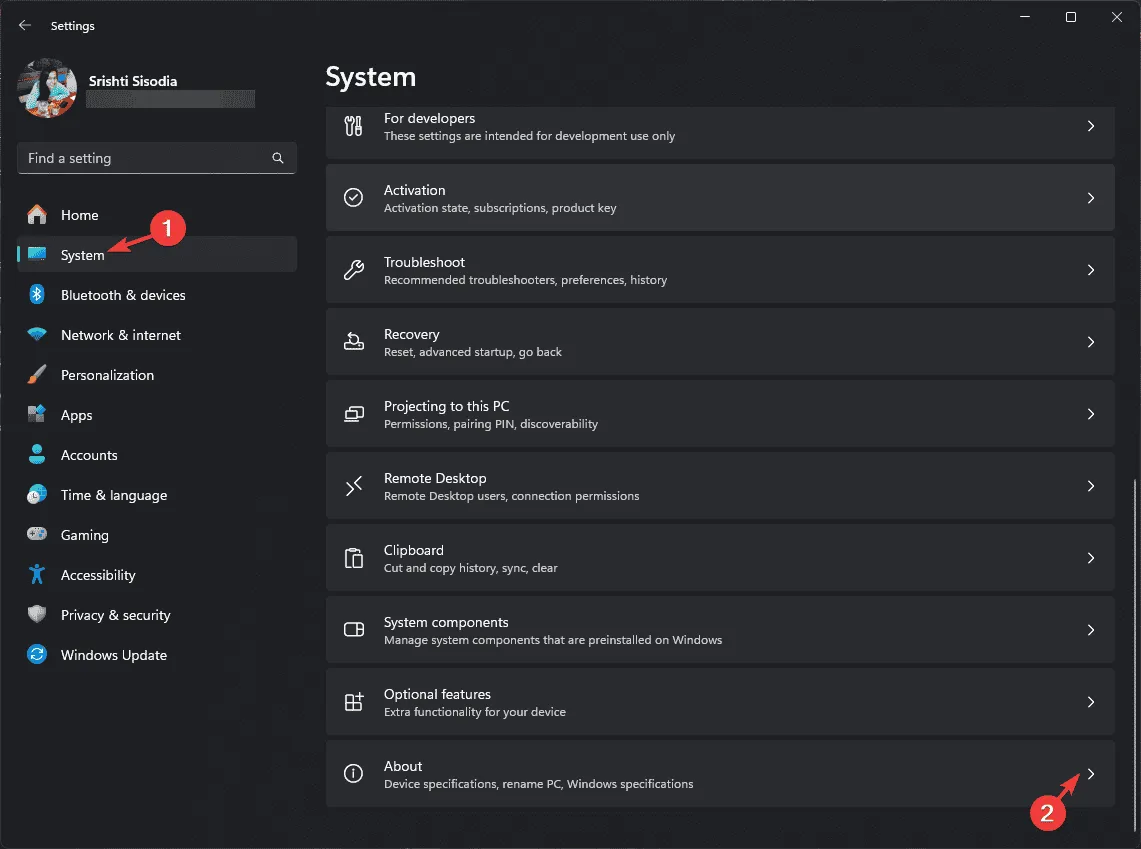
- 「システムの詳細設定」をクリックします。
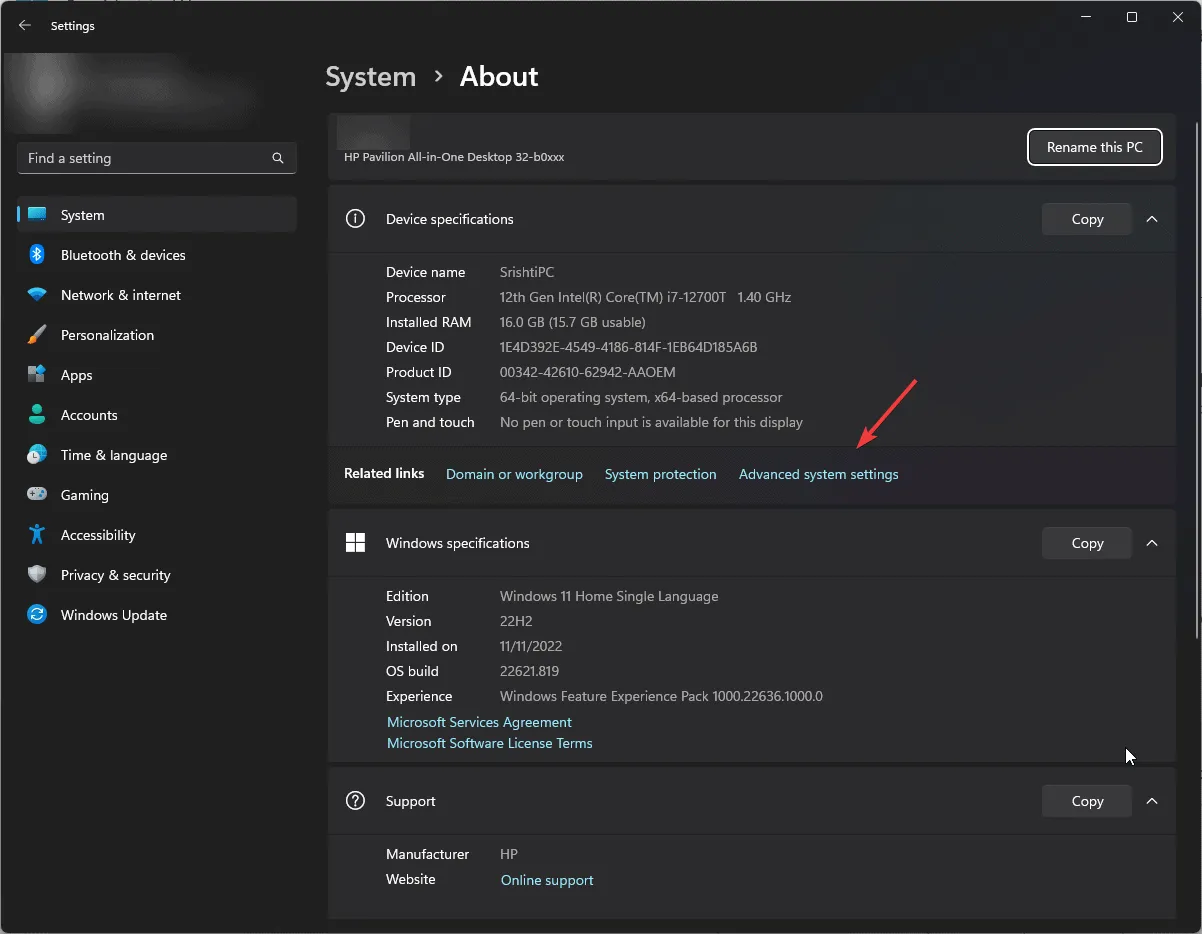
- 「システムのプロパティ」ウィンドウで、「詳細設定」タブに切り替えます。
- パフォーマンスセクションを見つけて、設定ボタンを選択します。
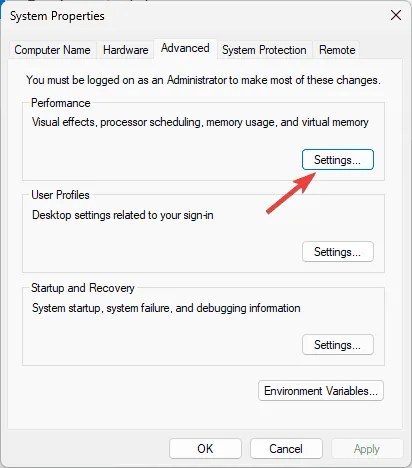
- 「パフォーマンス オプション」ウィンドウで、「詳細設定」タブに移動します。
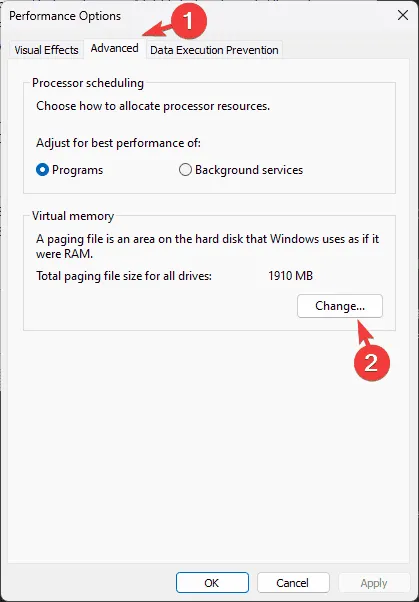
- 仮想メモリセクションで、「変更」をクリックします。
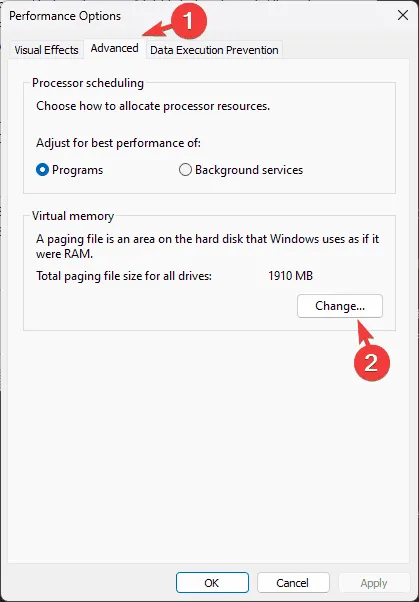
- [すべてのドライブのページング ファイル サイズを自動的に管理する]の横にあるボックスのチェックを外します。

- 次に、現在のサイズを確認し、必要に応じてページング ファイルのサイズを変更して、[OK] をクリックします。ERROR_NO_RANGES_PROCESSED が再度表示されるかどうかを確認します。
8. システムを以前のバージョンに復元する
- キーを押してWindows 、検索ボックスに「コントロール パネル」と入力し、結果から [開く] を選択します。
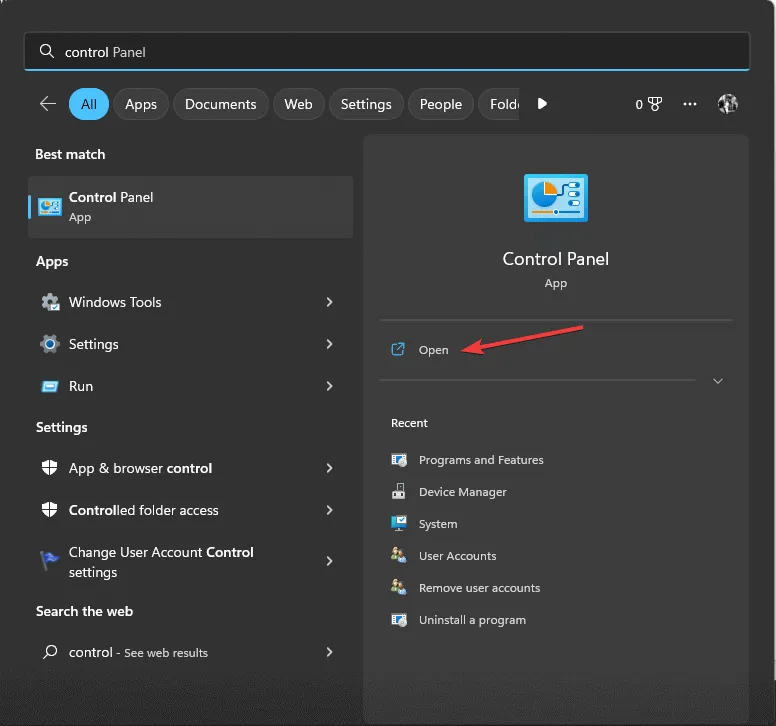
- 表示を「大きいアイコン」に変更し、「回復」を選択します。
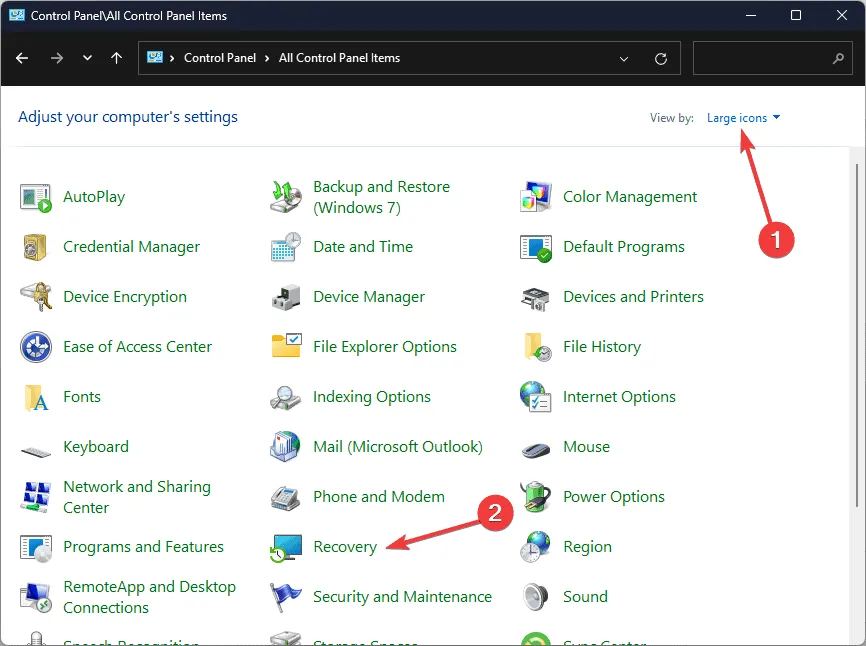
- 「システムの復元を開く」をクリックします。
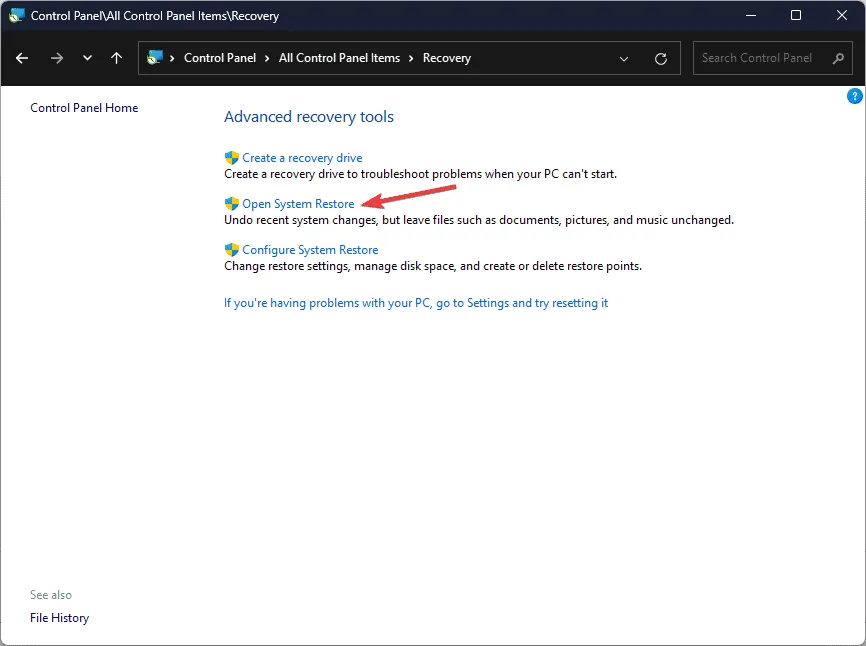
- 「システムの復元」ウィンドウで、「別の復元ポイントを選択する」を選択し、「次へ」をクリックします。
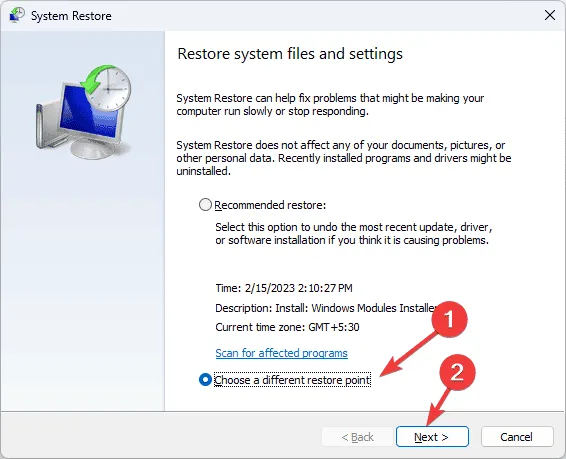
- 復元ポイントのリストから、ERROR_NO_RANGES_PROCESSED BSoD が発生する前のポイントを選択し、[次へ]をクリックします。
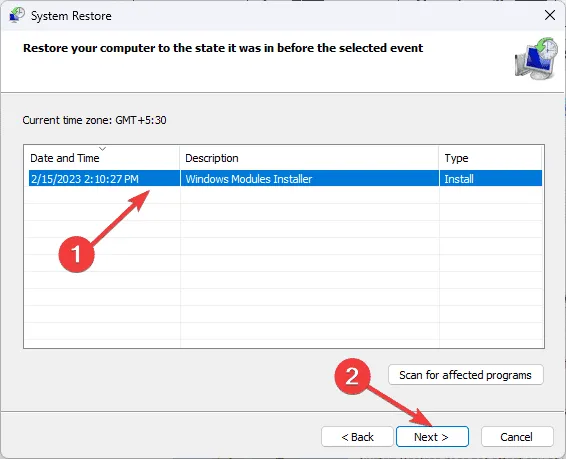
- 復元プロセスを開始するには、[完了]をクリックします。
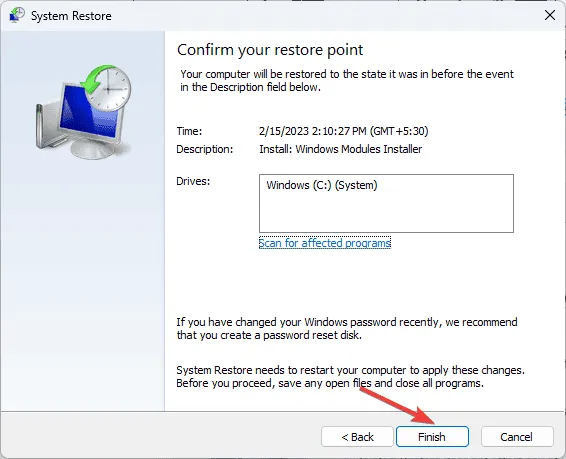
コンピュータが再起動し、選択した復元ポイントに戻ります。
ERROR_NO_RANGES_PROCESSED BSoD に関してご質問やご意見がございましたら、下のコメント欄で共有してください。喜んでお手伝いいたします!
コメントを残す