Playストアのエラーコード504を修正する方法
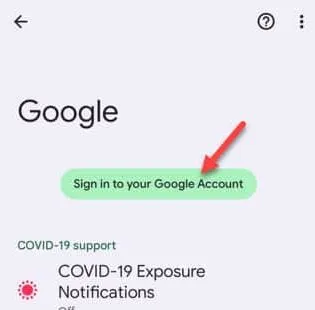
解決策 1 – Play ストアのデータをクリアする
ステップ 1 – Play ストアのアイコンを見つけて、それを数秒間押し続けます。
ステップ 2 –この後、「ⓘ 」ボタンをタッチします。
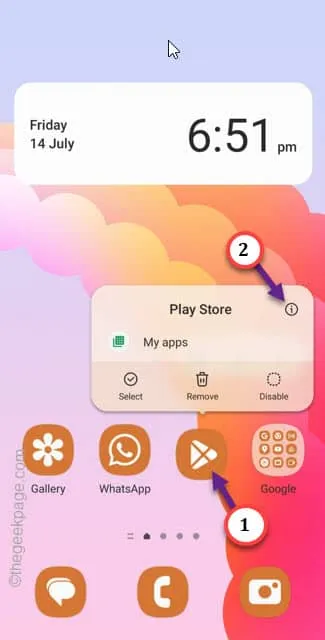
ステップ3 – Playストアページに移動したら、「ストレージ」オプションに移動して開きます。
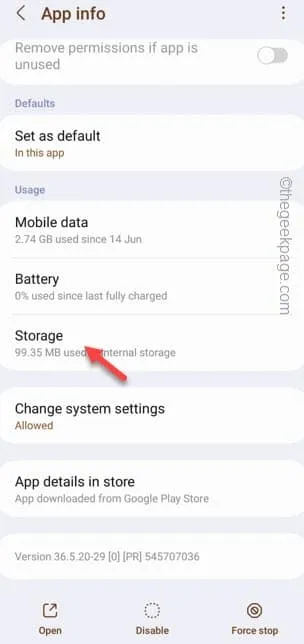
ステップ 4 –最初に、「キャッシュのクリア」オプションを使用してみます。
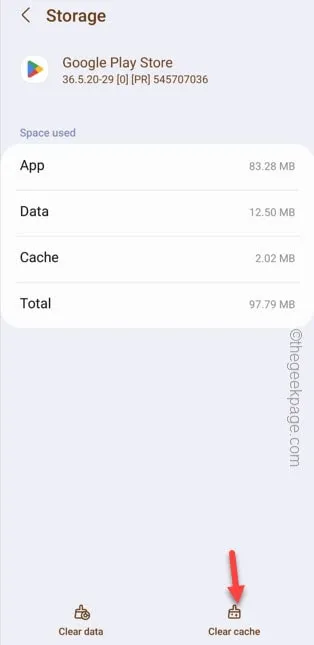
ステップ 5 –それでもエラー コード 504 が表示される場合は、[設定] ページに戻ってください。
ステップ 6 – 「データを消去」オプションを使用できます。それを使用して、Play ストアのデータを消去します。

ステップ 7 –注意メッセージが表示されます。「削除」をタッチしてPlayストアをリセットします。
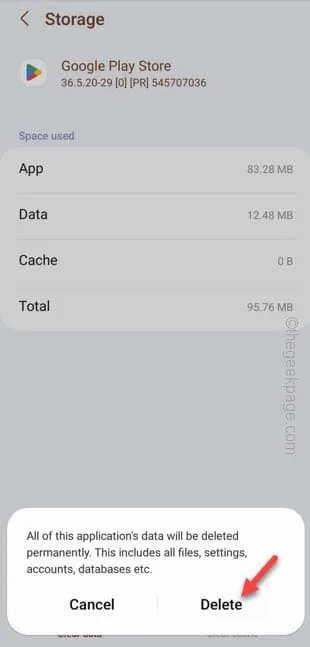
解決策 2 – デバイスから Google アカウントを削除する
ステップ 1 – 上にスワイプして、携帯電話上のアプリのリストを開きます。「⚙️」アイコンを見つけて開きます。
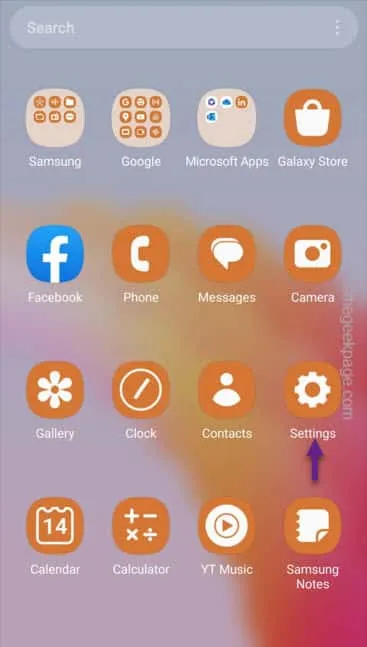
ステップ 2 –この後、「アカウントとバックアップ」を開いて設定のその部分にアクセスします。
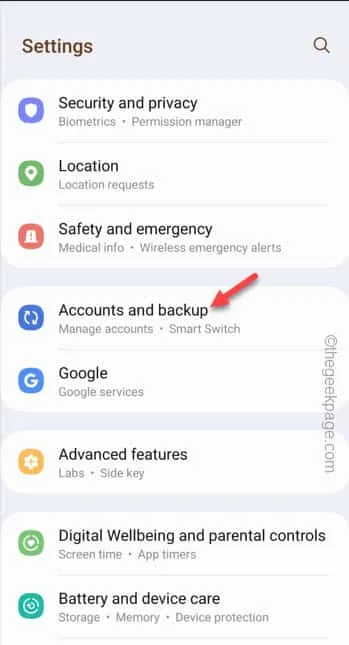
ステップ 3 – [アカウントとバックアップ] ページに、[アカウントの管理] 設定が表示されます。それを開いてください。
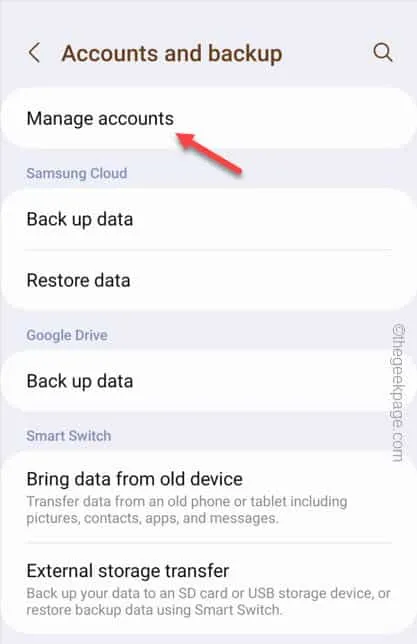
ステップ 4 –次に、アクセスするには「 Google 」アカウントを開く必要があります。
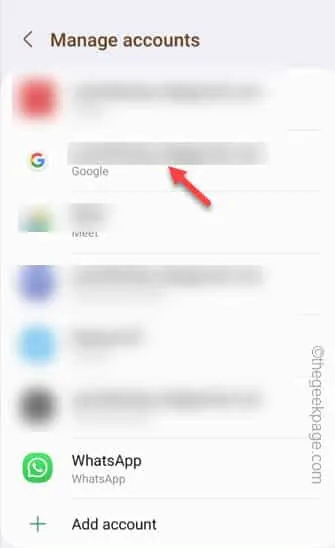
ステップ 5 –最後に、「アカウントの削除」を使用して、電話から Google アカウントを削除します。
ステップ 6 –後で、「アカウントを削除」をタップして、携帯電話からアカウントを削除します。
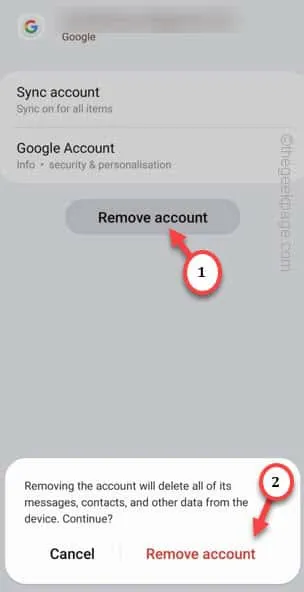
ステップ 7 – Google アカウントを削除したので、先に進み、メインの設定ページに戻ります。
ステップ 8 –「アプリ」オプションを開きます。
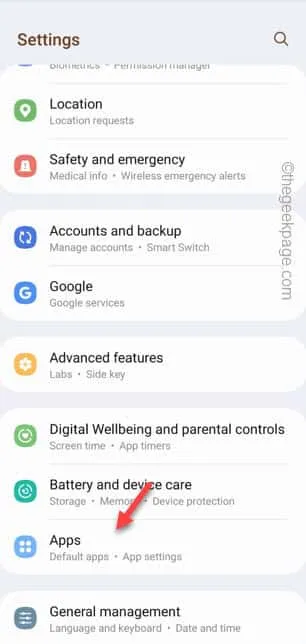
ステップ 9 –検索ボックスで「play 」を検索します。
ステップ 10 –次に、「Play ストア」をタップして開きます。
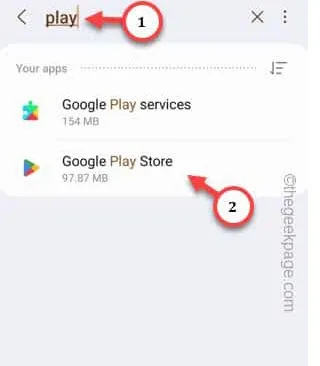
ステップ 11 –後で、「ストレージ」オプションを開く必要があります。これにより、Play ストアのストレージ情報が表示されます。
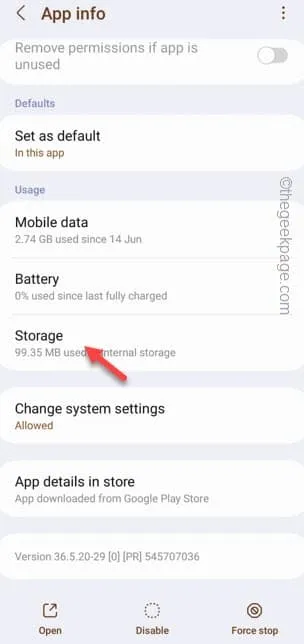
ステップ 12 –最後に、「データを消去」をクリックして、携帯電話の Play ストアデータを消去します。
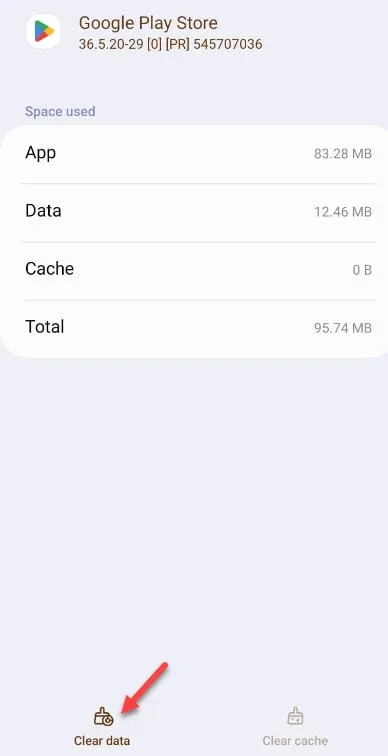
ステップ 1 –もう一度[設定]を開きます。
ステップ 2 – 下にスワイプして「Google」設定を開きます。Google アカウントに関するすべての情報が保存されます。

ステップ 3 –次に、「Google アカウントにサインイン」をタップして Google アカウントにサインインする必要があります。
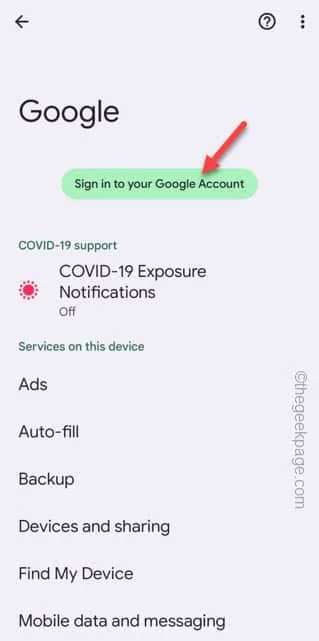
ステップ 4 –次に、手順に従って Google 認証情報を入力し、ログインプロセスも完了します。
解決策 3 – VPN アプリを使用する
Bear Tunnel(無料ユーザー限定)
NordVPN (プレミアム)
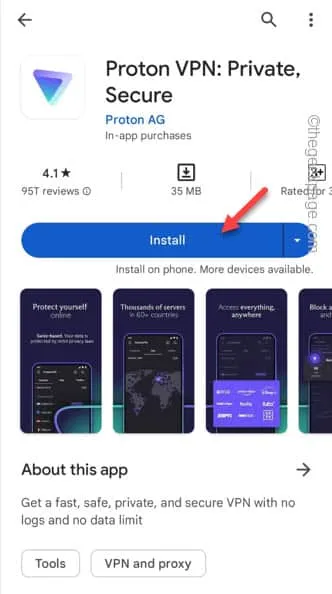
解決策 4 – すべてのアプリ設定をリセットする
ステップ 1 –下に 1 回スワイプし、「⚙️」をタッチして開きます。

ステップ 2 –ゆっくりと下にスクロールして「アプリ」設定を見つけます。
ステップ 3 –それを開きます。

ステップ 4 –「⋮」をタップし、「アプリ設定をリセット」をタップします。
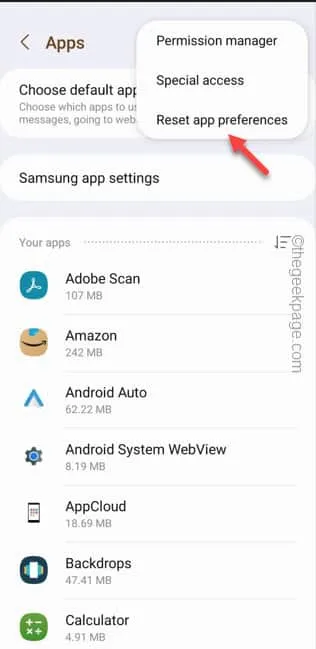
ステップ 5 –確認を求められたら、「リセット」をタップして、携帯電話のアプリ設定をリセットします。
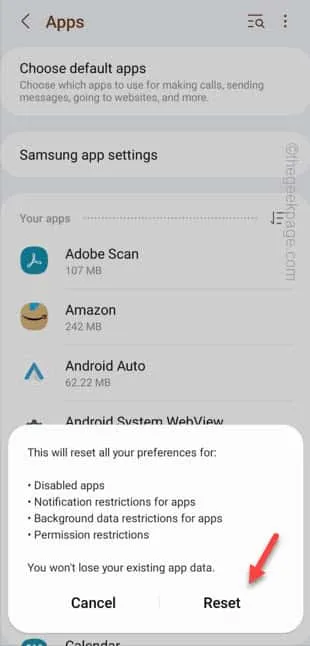
すべてのアプリ設定をリセットした後、設定ウィンドウを閉じます。
携帯電話を一度再起動します。
解決策 5 – WiFi 接続を使用してアプリをインストールする
ステップ 1 – Play ストアを閉じます。モバイルデータをオフにします。
ステップ 2 – 次に、WiFi 接続をオンにして、強力な WiFi アクセス ポイントに接続します。




コメントを残す