Chrome でエラー コード 5 を修正する方法
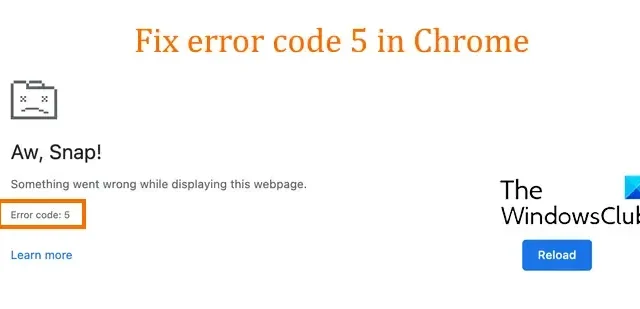
一部のChromeユーザーは、ブラウザで一部の Web サイトを開いているときにエラー コード 5が発生したと報告しています。このエラー コードがトリガーされると、次のエラー メッセージが表示されます。
ああ、スナップ!
この Web ページの表示中に問題が発生しました。
エラーコード: 5
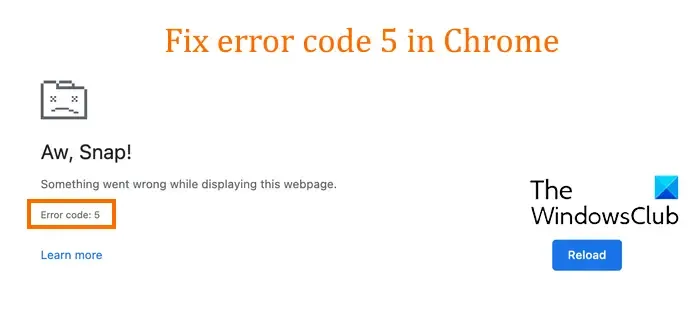
このエラー コードが発生している場合は、この投稿でこのエラーの解決策を見つけてください。
Chrome でエラー コード 5 を修正する方法
Google Chrome のエラー コード 5 を修正するには、一時的な問題がエラーの原因である可能性があるため、問題のある Web サイトをハード リロード (CTRL+F5) してみてください。エラーが同じままの場合は、以下の修正を使用できます。
- 他のタブを閉じてメモリを解放します。
- ブラウザのキャッシュを削除します。
- Chromeを更新します。
- 問題のあるブラウザ拡張機能を削除します。
- Chromeをリセットします。
- Chromeを再インストールします。
1] 他のタブを閉じてメモリを解放します。
このエラーは、Chrome で開いているタブが多すぎて、デバイスのメモリが不足している場合に非常に発生しやすくなります。したがって、このシナリオが該当する場合は、現在開いている不要な Chrome タブを閉じることでメモリを解放できます。いくつかの拡張機能を使用している場合は、拡張機能を無効にして問題が解決するかどうかを確認してください。
それに加えて、PC 上で実行中の他のソフトウェアを閉じることもできます。CTRL+SHIFT+ESC を使用してタスク マネージャーを開き、[タスクの終了] ボタンを使用してバックグラウンド アプリを終了します。一部のダウンロードが進行中の場合は、ダウンロードを一時停止し、問題のある Web ページを Chrome にロードして、エラー コード 5 が修正されるかどうかを確認してください。
2]ブラウザのキャッシュを削除する
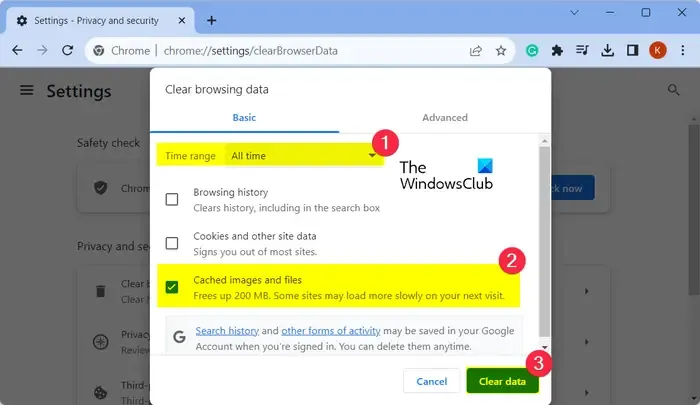
キャッシュや Cookie などの閲覧データをクリアすると、ほとんどのブラウザの問題やエラーが解決することが証明されているため、この場合も同じことを試してください。Chrome からブラウザのキャッシュを削除し、問題のあるページを再読み込みして、エラーが修正されるかどうかを確認します。その方法は次のとおりです。
まず、Chrome を開き、ブラウザの右上隅にある 3 つの点のメニュー ボタンを押します。ここで、 [その他のツール] > [閲覧データのクリア]オプションをクリックするか、 Ctrl+Shift+Deleteホットキーを押して同じオプションを使用することもできます。
開いたダイアログで、 [時間範囲] を [すべての時間] に選択し、 [Cookie とその他のサイト データ]および[キャッシュされた画像とファイル]というボックスにチェックマークを付けます。
次に、「データを消去」ボタンを押してブラウザのキャッシュを削除します。
完了したら、エラー コード 5 が発生したページを開いて、問題が解決されたかどうかを確認してください。
3] Chromeをアップデートする
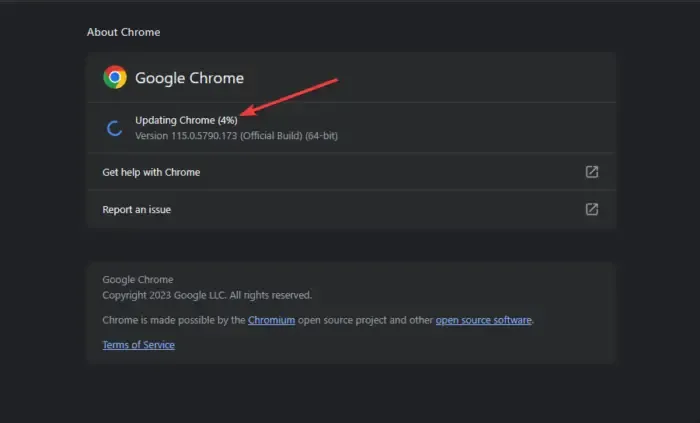
Chrome の古いバージョンを使用している場合、このような問題やエラーが発生することがあります。したがって、Chrome を最新バージョンに更新していることを確認してください。
Chrome を更新するには、3 点メニュー ボタンをクリックし、[ヘルプ] > [Google Chrome について]オプションを選択します。Chrome で利用可能なブラウザのアップデートを確認します。更新が保留中の場合は、ダウンロードしてインストールします。完了したら、Chrome を再起動してアップデートのインストールを完了するように求められます。これを実行して、エラー コード 5 の受信が停止したかどうかを確認します。
4] 問題のあるブラウザ拡張機能を削除する
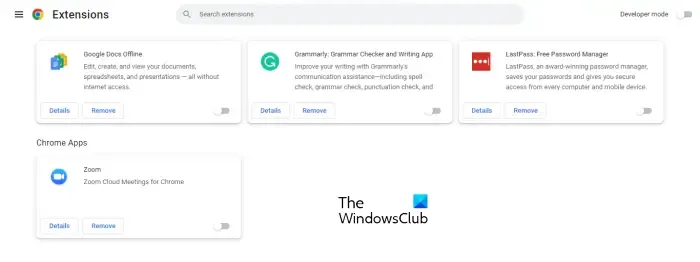
このエラーは、Chrome ブラウザにインストールされている拡張機能に問題があることが原因で発生する可能性もあります。したがって、ブラウザから疑わしい拡張機能を削除して、エラーが修正されたかどうかを確認してください。これを行うには、3 点メニュー ボタンを押して、[拡張機能] > [拡張機能の管理]オプションをクリックします。ここから、問題のある拡張機能を探し、「削除」ボタンをクリックしてアンインストールします。拡張機能に関連付けられたトグルを無効にして、拡張機能を無効にすることもできます。
5] Chromeをリセットする
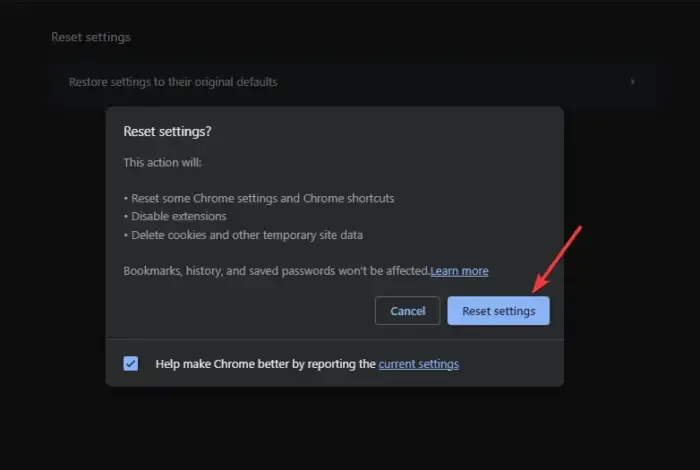
アクセスしているほとんどの Web サイトでエラーが発生する場合は、Chrome をデフォルト設定にリセットします。このエラーは、Chrome の設定とユーザー データが破損していることが原因である可能性があります。したがって、このシナリオが該当する場合は、Chrome で元のデフォルト設定を復元するとエラーが解決されるはずです。
その方法は次のとおりです。
- まず、3 点メニュー ボタンを押して、[設定]オプションを選択します。
- 次に、左側のペインから[設定のリセット]タブに移動します。
- 次に、[設定を元のデフォルトに戻す]ボタンを押します。
- その後、「設定をリセット」ボタンをタップします。
- 完了すると、ブラウザを再起動するように求められます。それを実行して、エラーが修正されたかどうかを確認してください。
6] Chromeを再インストールする
Chrome をリセットしてもうまくいかなかった場合、エラーを修正する最後の手段は Chrome を再インストールすることです。ブラウザは修復またはリセットできないほど破損している可能性があります。したがって、 PC から Chrome をアンインストールし、最新のブラウザ バージョンを PC にダウンロードして再インストールする必要があります。
Google Chromeの接続エラーを修正するにはどうすればよいですか?
Google Chrome での接続エラーは通常、ネットワークの問題が原因で発生します。したがって、インターネット接続に問題がないことを確認する必要があります。ルーターを再起動または電源を入れ直したり、DNS キャッシュをクリアしたり、別の DNS サーバーに切り替えたりすることができます。さらに、Chrome で特定の Web サイトにアクセスしようとすると、ファイアウォールによって接続エラーが発生する可能性があります。したがって、Web サイトを信頼できる場合は、ファイアウォールを一時的に無効にして、エラーが修正されるかどうかを確認できます。
Chrome のメモリ不足とは何を意味しますか?
Chrome のメモリ不足エラー コードは、基本的に、メモリ不足により Web ページを読み込めないことを示しています。大量の閲覧データ、一度に開いたタブの多さ、ブラウザ拡張機能の欠陥、バックグラウンドで実行されている複数のアプリなどが原因で発生する可能性があります。このエラーが発生した場合は、Chrome で不要なタブを閉じ、ブラウズ キャッシュと Cookie をクリアし、ハードウェア アクセラレーションを無効にし、仮想メモリを拡張してエラーを修正できます。



コメントを残す