Google Playストアのエラーコード403を修正する方法
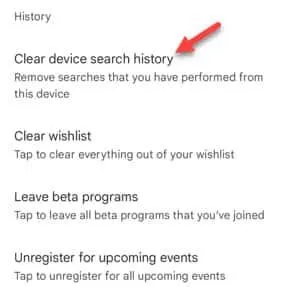
解決策 1 – Google アカウントを削除して追加する
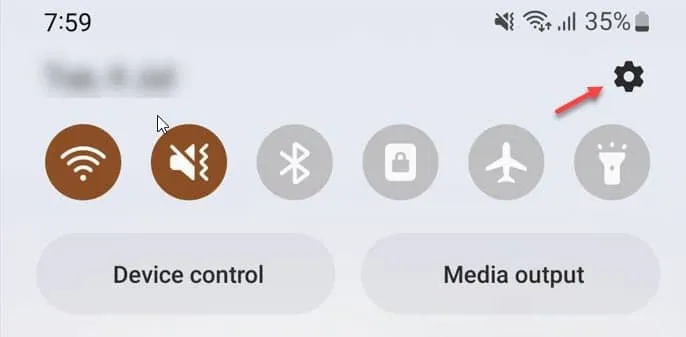
ステップ 2 –設定を開いた後、「アカウントとバックアップ」に直接移動してその設定も開きます。
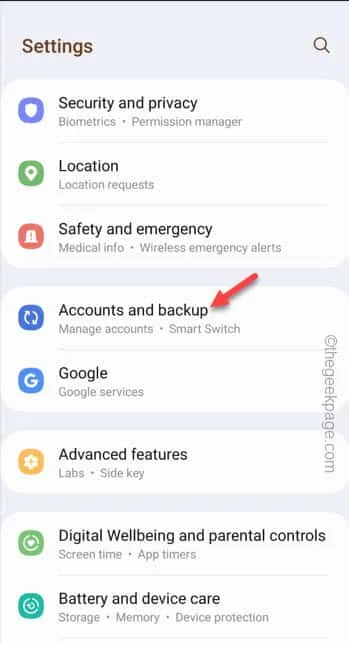
ステップ 3 –次に、「アカウントの管理」設定が表示されます。それで、それを開いてください。
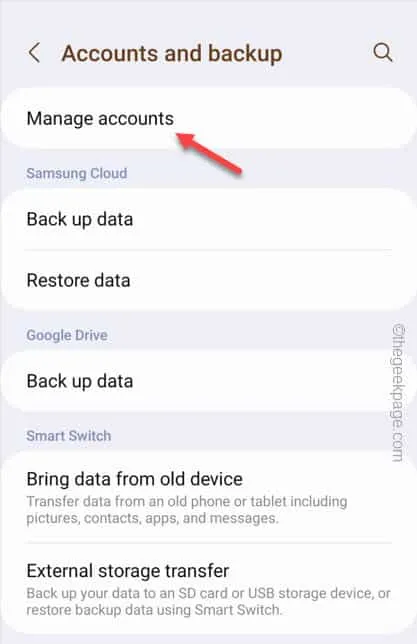
ステップ 4 – WhatsApp、 Twitter 、その他の種類のアカウントなどのすべてのアカウント。
次に、削除するGoogle アカウントをタップします。複数の Google アカウントをお持ちの場合は、問題のあるアカウントのみを削除する必要があります。
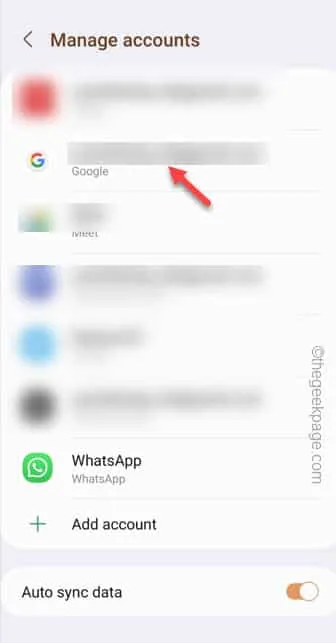
ステップ 5 –アカウントを削除するオプションが表示されます。そこで、「アカウントを削除」を一度タップしてください。
ステップ 6 –次に、警告メッセージで「アカウントを削除」をもう一度タップします。
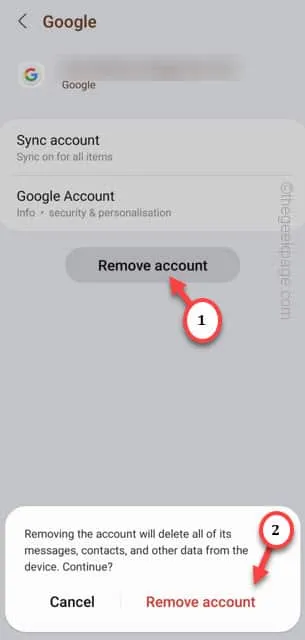
ステップ 7 – Play ストアを起動します。
ステップ 8 –通常どおりに開くので、「サインイン」オプションをタップして、Google アカウントでログインできるようにします。
ステップ 9 – Google 認証情報を入力して、ログインプロセスを完了します。
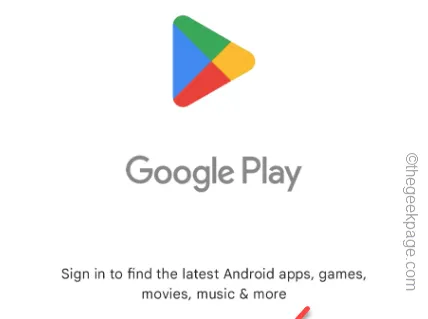
解決策 2 – Play ストアのキャッシュをクリアする
ステップ 1 –携帯電話の Play ストア キャッシュをクリアする必要があります。[設定]を開きます。
ステップ 2 –次に、「アプリ」設定を開きます。
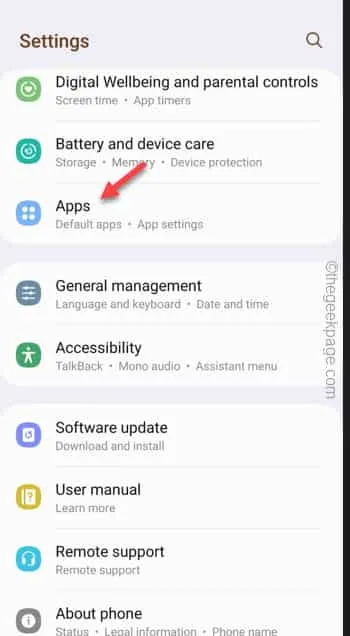
ステップ 3 –検索ボックスを使用して「Play ストア」を検索します。
ステップ 4 –次に、「Play ストア」を開きます。
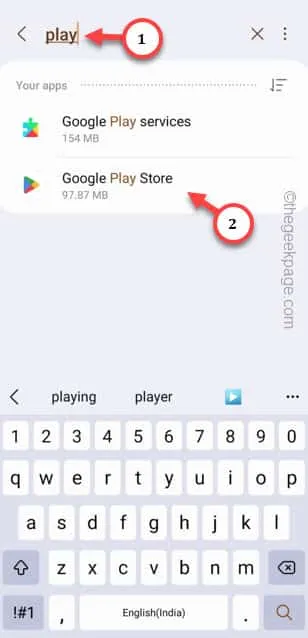
ステップ 5 –「強制停止」をタップして、Play ストアを強制的に停止します。
ステップ 6 –よく見ると、「ストレージ」セクションが見つかります。したがって、「使用法」オプションを開いて調べてください。
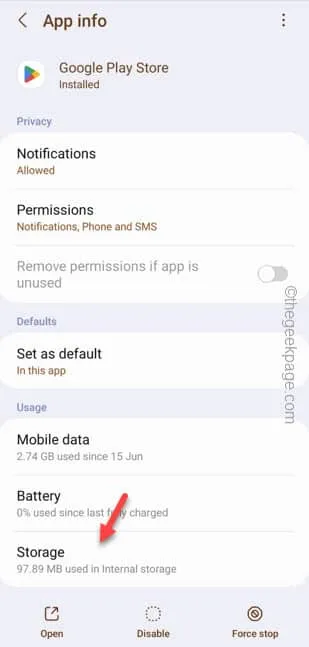
ステップ 7 –「キャッシュをクリア」をタップして、携帯電話上の既存の Play ストア キャッシュをクリアします。
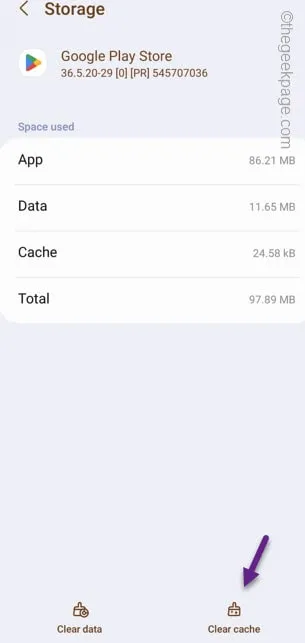
解決策 3 – 最初のアプリケーションをアンインストールする
ステップ 1 –この問題の原因となっているアプリケーションを探します。アプリドロワーからそれを見つけてください。
ステップ 2 –次に、そのアプリケーションを数秒間押し続けてから、「アンインストール」をタップして、携帯電話からアプリをアンインストールします。
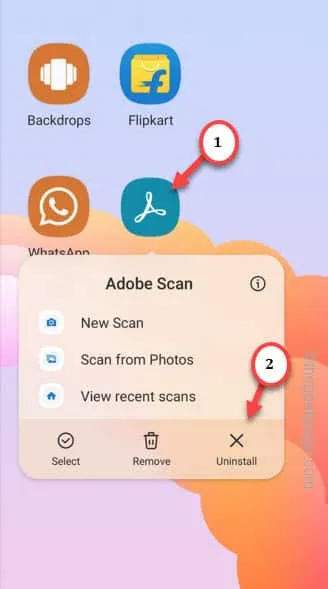
解決策 4 – Play ストアの検索履歴をクリアする
ステップ 1 –まず、Play ストアを開きます。
ステップ 2 –よく見ると、右上隅にGoogle アカウントが見つかります。一度タップしてください。
ステップ 3 –次に、「設定」をクリックして、Play ストア設定を開きます。
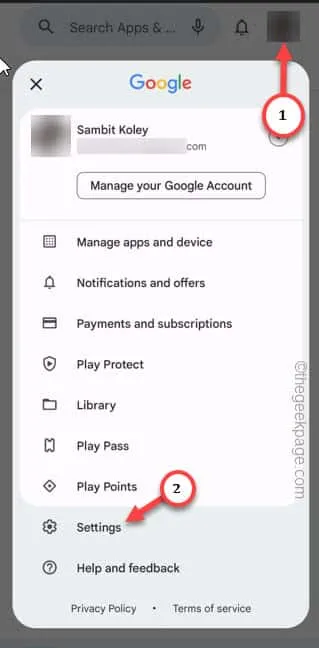
ステップ 4 –「全般」セクションを展開して、すべてのオプションを表示します。
ステップ 5 –次に、「アカウントとデバイスの設定」を開きます。
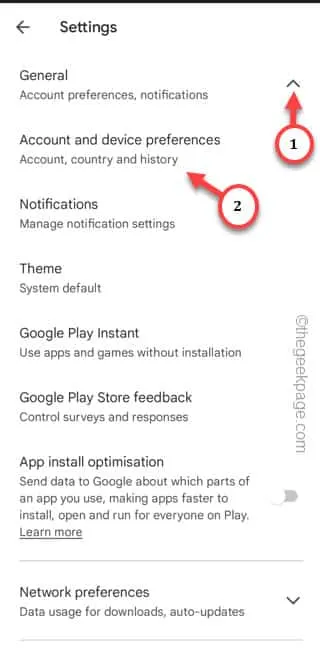
ステップ 6 –次のページで、下までスクロールして「デバイス検索履歴のクリア」にアクセスし、デバイス検索履歴をクリアします。
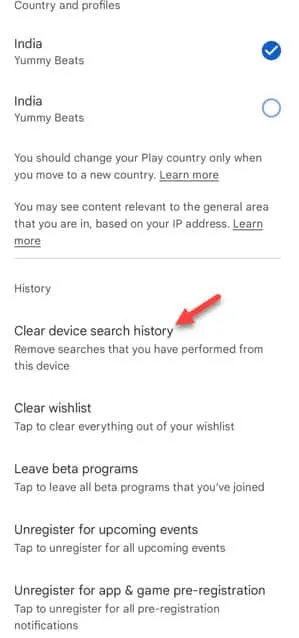
解決策 5 – 代替の Google アカウントを使用する
ステップ 1 – Play ストアを開くだけです。
ステップ 2 –次に、アカウント画像をタップし、小さな下矢印アイコンをクリックします。次に「別のアカウントを追加」をタップします。
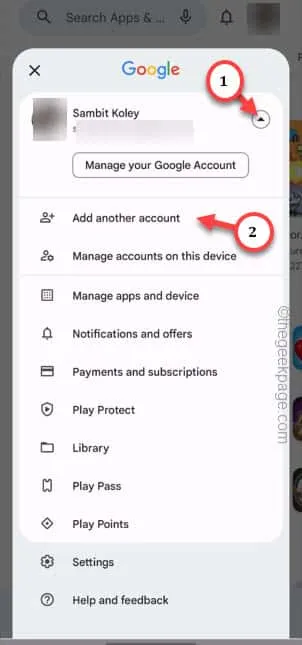
ステップ 3 –アカウントをお持ちでない場合は、「アカウントの作成」オプションを使用して新しいアカウントを作成します。
ステップ 4 –それ以外の場合は、Gmail 資格情報を入力して、セカンダリ Google アカウントにログインします。
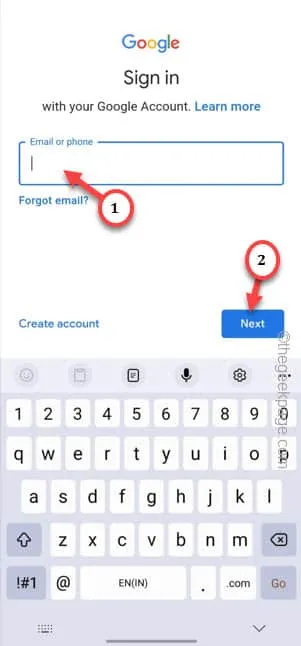



コメントを残す