MS ストアでエラー コード 0x803F800A を修正する方法
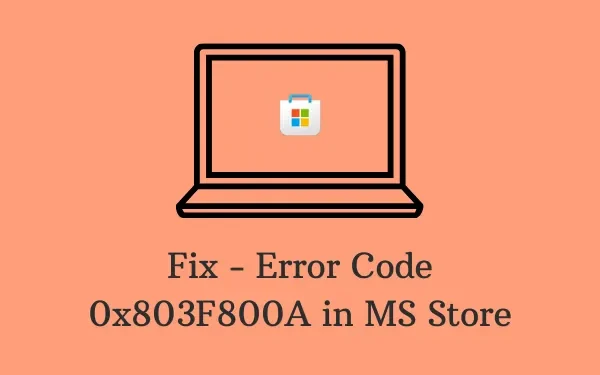
ハイライト:
- 常にインターネット接続をチェックし、まず安定性を確保することを忘れないでください。
- エラー コード 0x803F800A を修正するには、Windows ストア アプリのトラブルシューティング ツールを実行します。Microsoft ストアのキャッシュをクリアすることもできます。
- これらの解決策が機能しない場合は、Microsoft サポートに連絡して、さらなるサポートとトラブルシューティングを受けてください。
MS ストアでエラー 0x803F800A が発生する原因は何ですか?
このエラーは、Microsoft アカウントを使用してサインインしていない場合や、ネットワーク接続に問題がある場合によく発生します。これ以外にも、破損したストア ファイルやストア アプリに関連付けられたキャッシュが存在すると、Windows 11/10 PC でこの問題が発生する可能性があります。解決するには、次の修正を試してください。
- Windows ストア アプリのトラブルシューティング
- Microsoft Store をリセットする
- サインアウトしてから MS ストアに再度サインインします
- PowerShell 経由で Microsoft Store を再インストールする
修正 – MS ストア エラー コード 0x803F800A
エラー コード 0x803fb107 の修正に進む前に、次の予備チェックを実行してください。デバイスがこれらの条件を満たしていない場合にのみ、ソリューション セクションに進んでください。
- 安定したインターネット接続: MS ストアで新しいアプリをインストールしたり、既存のアプリを更新したりするには、ダウンロード速度が良好なネットワークに接続している必要があります。アプリケーションのダウンロード中にネットワークが切断され、ping が失われる問題が発生することがあります。このような状況が発生すると、0x803fb107 などのさまざまなエラー コードが表示されることがあります。
数分後に、そのアプリケーションを再度インストール/更新してみてください。問題が再発する場合は、別のネットワークに切り替えるか、もう少し待つことをお勧めします。
これが本当にネットワークの問題によって発生しているかどうかを確認するには、デフォルトのブラウザを開いて、さまざまなウェブサイトを閲覧してみてください。コンピュータにネットワークの問題がないことを確認したら、次の回避策を順番に試してください。
1] Windowsストアアプリのトラブルシューティング
Windows ストア アプリのトラブルシューティングは、エラー コード 0x803fb107 に対処するために最初に試すことができることです。これは基本的に、根本的な原因を探して修正する組み込みプログラムです。Microsoft ストア アプリのトラブルシューティング方法は次のとおりです。
- [スタート]を右クリックし、[設定]を選択します。
- 右側のペインで「システム」 > 「トラブルシューティング」を選択します。
- 「その他のトラブルシューティング」をクリックすると、その内容がすべて表示されます。
- 一番下までスクロールし、「Windows ストア アプリ」の横にある[実行]をクリックします。
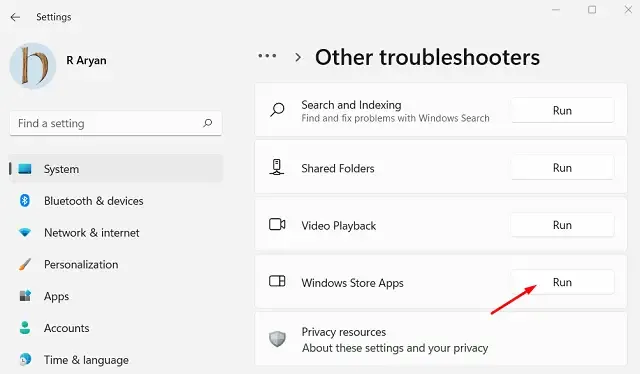
- 次にトラブルシューティングツールが起動し、根本的な原因の診断/修復を開始します。
このツールがトラブルシューティングを完了したら、PC を再起動します。次回のログオンからエラー 0x803fb107 が解決されることを願っています。
2] Microsoft Storeをリセットする
ストアエラーは、内部の不具合、保存されたキャッシュ、またはサードパーティのアプリの相互作用が原因で発生する可能性があります。その場合は、MSストアアプリをリセットすることをお勧めします。これを行うには、次の手順に従います。
- まず管理者として CMD を起動します。
- UAC ウィンドウが表示されたら、[はい]をクリックします。
- 管理者コンソールで、次のように入力してEnterキーを押します。
WSReset.exe
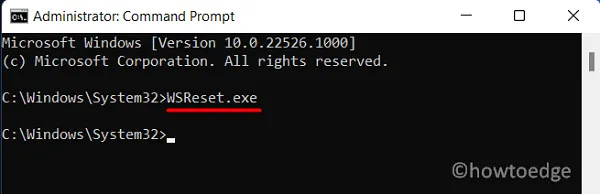
- このコマンドは、ストア アプリをデフォルト設定にリセットします。
- Microsoft アカウントに再度サインインし、問題が解決したかどうかを確認します。
以下のパスにアクセスすると設定が見つかります。
Settings (Win + I) > Apps > Apps and Features
- Microsoft Store アプリを見つけて、右端にある縦に並んだ 3 つのドットをクリックし、[詳細オプション] を選択します。
- 次のページで、「リセット」セクションまで下にスクロールし、「修復」ボタンを押します。
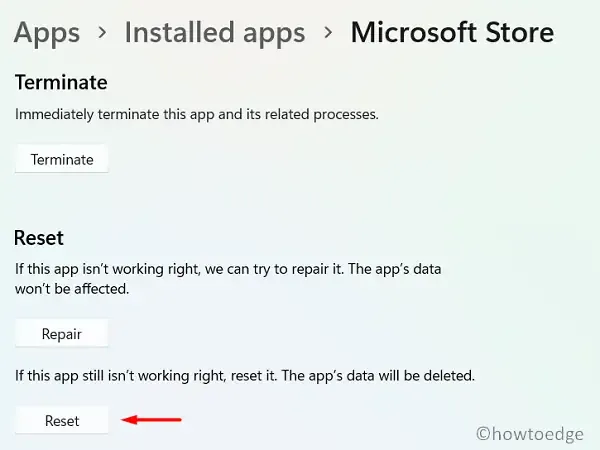
エラー 0x803fb107 がそのまま続く場合は、[リセット]ボタンをクリックします。変更が次回のサインインから有効になるように、PC を再起動してください。
3] サインアウトしてからMSストアに再度サインインします
エラー0x803fb107が引き続き発生する場合は、Microsoftアカウントからサインアウトすることで問題が解決するかどうかを確認してください。ストアアプリからサインアウトする方法は次のとおりです。
- まずMicrosoft Storeを起動します。
- プロフィールに移動して、サインアウトをクリックします。
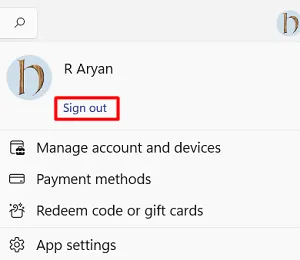
- MS ストアの公式 Microsoft アカウントからログオフされます。
- PC を再起動し、MS Store を再度起動し、公式アカウントの資格情報を使用してサインインします。
4] PowerShell経由でMicrosoft Storeを再インストールする
MS Store をリセットしてもエラー コード 0x803fb107 が修正されない場合は、このシステム アプリを再インストールする必要があります。Microsoft Store を直接アンインストールする方法はないため、Windows PowerShell (管理者) を使用する必要があります。このタスクを実行する方法は次のとおりです。
- 「Windows キーと X」を押して電源メニューを起動します。
- オプション「Windows ターミナル (管理者)」を選択します。
- ターミナルはデフォルトで Windows PowerShell (管理者) になります。
- 次に、以下のコマンドレットをコピー/貼り付けしてEnterキーを押します。
Get-AppxPackage -allusers *WindowsStore* | Remove-AppxPackage
- このコードは、コンピューターから Microsoft Store のすべてのインスタンスを削除します。システム トレイに表示されない場合もあります。
- PC を再起動して、MS ストアの残りのファイルも削除します。
- デバイスに再度サインインし、次のコマンドを実行します。
Get-AppxPackage -allusers *WindowsStore* | Foreach {Add-AppxPackage -DisableDevelopmentMode -Register "$($_.InstallLocation)\AppXManifest.xml" }
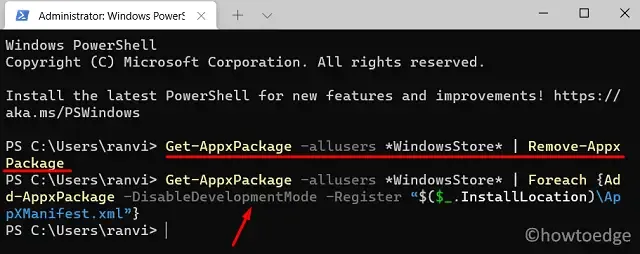
- これにより、ストア アプリの新しいコピーがコンピューターにインストールされます。
MS Store を再インストールすると、Windows 11 または 10 PC のエラー コード 0x803F800A が実際に解決されることを願っています。
Xbox エラー 0x803F800A を修正する方法
Xbox 本体または Windows の Xbox コンパニオン アプリでゲームをプレイしているときに同じエラー コードが表示される場合は、次の操作を行う必要があります。
Microsoft Store アプリを起動し、その特定のゲームを検索します。Xbox でエラー 0x803F800A が発生するのは、そのゲームの試用版を実行しているときです。Windows Store で検索すると、そのゲームを購入するように勧められます。そのゲームを購入して、フル アクセスでゲームプレイを楽しみましょう。



コメントを残す