Windows 10でエラーコード0x800706d9を修正する方法

最近、ストア アプリを開いたり、サンドボックスを起動したり、Windows 10 を更新したりしているときに、エラー コード 0x800706d9 が発生しましたか?このガイドでは、そもそもこのバグが発生する理由と、問題を解決するためのいくつかの有効な方法を検討します。
エラー 0x800706d9 は、システム ファイルの破損、Windows コンポーネントの欠落、特定のサービスの開始失敗、ストレージ関連の問題などが原因で発生する可能性があります。一般に、それらは 4 つの異なるタイプに分類でき、それぞれに独自の解決策があります。このエラーが発生する理由がわかっている場合は、以下の特定のセクションにお問い合わせください。
- アップデートエラー0x800706D9
- サンドボックス エラー 0x800706D9
- Microsoft ストア エラー 0x800706D9
- Windows Defender エラー 0x800706D9
修正: Windows Update エラー 0x800706D9
更新エラー 0x800706D9 を解決するには、以下の回避策を試してください。
1. システム ファイル チェッカーを実行します。
更新エラー 0x800706D9 は、主にシステム ファイルの破損または欠落が原因で発生します。 SFC は、破損したシステム ファイルをスキャンして修復するために設計された優れたユーティリティ プログラムです。このツールの使用方法は次のとおりです –
- まず、管理者権限でコマンドプロンプトを開きます。
sfc/ scannow管理者特権のコンソールにコピー/貼り付けし、 Enterキーを押します。
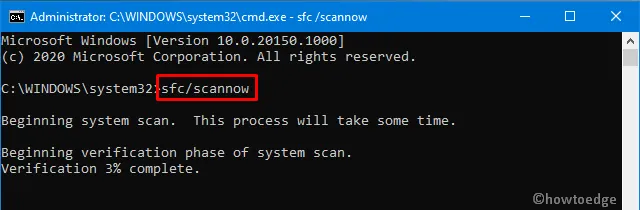
- 破損したシステム ファイルを見つけて修復するには、通常 15 ~ 20 分かかります。場合によっては、さらに時間がかかることもあるので、それに応じて待ちます。
- 完了したら、Windows を再起動して変更を有効にします。
2. 累積的な更新プログラムを手動でインストールする
エラーが解決しない場合は、最新のスタンドアロン パッケージを手動でダウンロードしてコンピュータにインストールする必要があります。このタスクを実行する方法は次のとおりです –
- まず、Windows 10 更新履歴ページにアクセスします。
- 左側の列で、コンピューターにインストールされている Windows 10 のバージョンを選択します。
- 「このリリース内」まで下にスクロールします。
- KB 番号をメモし、 Microsoft Update カタログサイトにアクセスしてください。
- 先ほどメモした KB 番号を貼り付け、Enterを押します。一致する結果のリストがポップアップ表示されます。
- システム アーキテクチャを探す
- ここで、現在使用しているシステム アーキテクチャの横にある[ダウンロード]ボタンをクリックします。
- 次の画面で、上部のリンクをクリックして.msuファイルをダウンロードします。
ファイルがダウンロードされたら、ダウンロード フォルダーを参照し、セットアップをダブルクリックしてインストールします。
3. Windows Updateフォルダーをパージする
通常、最新の累積的な更新プログラムを手動でインストールすると、 Windows 10 の更新プログラム関連の問題は解決されます。この後も 0x800706D9 バグが解決しない場合は、更新フォルダーをパージし、セットアップ ファイル (上でダウンロードしたもの) を再インストールします。 Windows Updateフォルダーを削除する方法は次のとおりです –
- 検索バーに「regedit」と入力し、一番上の結果をクリックします。
- UAC ウィンドウのプロンプトが表示されたら、「はい」を押します。
- レジストリ ウィンドウで、次の場所に移動します –
HKEY_LOCAL_MACHINE\SOFTWARE\Policies\Microsoft\Windows\WindowsUpdate
- 右側のペインに移動し、フォルダーを検索し
WUServerますWIStatusServer。 - それぞれを右クリックして「削除」を選択します。
- Windows を再起動して、最近の変更を保存します。
修正: Windows サンドボックス エラー 0x800706d9
サンドボックス エラー 0x800706D9 は、システム ファイル内の破損、特定のサービスが正しく動作していない、または間違った機能更新プログラムのインストールが原因で発生する可能性があります。これを修正するには、Hyper-V サービスを無効にしてから再度有効にしてみてください。
| 注: 解決策に進む前に、コンピュータの BIOS またはファームウェア メニュー内の仮想化設定を必ず有効にしてください。 |
Hyper-V 関連サービスを無効にしてから再度有効にする方法は次のとおりです。
1. Hyper-V関連サービスのステータスを確認する
- Win+S を押して検索 UI を呼び出します。
- テキストフィールドに「services 」と入力し、一番上の結果をクリックします。
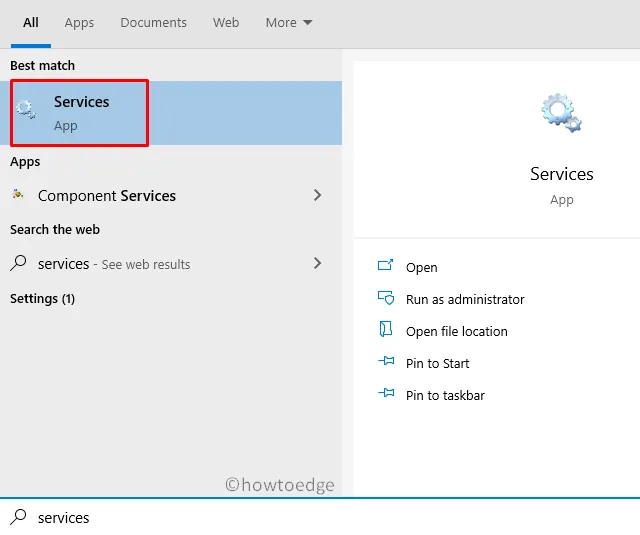
- それでは、以下の各サービスを確認してください。
- いずれかが「停止」している場合は、「開始」を押して再起動します。
Network Virtualization Service
Virtual Disk
Hyper-V Virtual Machine Manager
Hyper-V Host Compute Service
Container Manager Services
Application Guard Container Service
Remote Procedure Call (RDC)
2. Hyper-V の無効化と有効化
まず、次のサービスを無効にします。
- Windows Defenderのランダムフォルダー保護
- タンパープロテクションサービス
- コンテナマネージャーサービス
- Windows サンドボックス
次に、以下のパスを参照します。
C:\ProgramData\Microsoft\Windows\Containters\Sandboxes
C:\ProgramData\Microsoft\Windows\Containters\Zygotes
ここで、VHDX ファイルを検索して削除します。ただし、これらのファイルをごみ箱から削除しないように注意してください。次に、まったく逆の順序に従って、以前に停止したサービスを再度有効にします。つまり、
- Windows サンドボックス
- コンテナマネージャーサービス
- タンパープロテクションサービス
- Windows Defenderのランダムフォルダー保護
上記の変更を反映するには、Windows を再起動してください。次回のログオンからは、Windows サンドボックスが通常どおり起動します。
修正: Microsoft ストア エラー 0x800706D9
このエラーは、Microsoft Store またはそのアプリケーションを開いているときにも発生する可能性があります。これを解決するには、次の提案を試してください。
1. ストア アプリのトラブルシューティング ツールを実行する
Windows 10 には、そのサービスとコンポーネントごとにトラブルシューティング ツールが含まれています。ストア アプリのトラブルシューティング ツールは、Windows ストアに関連するバグを見つけて修復できるツールの 1 つです。これで問題が解決しない場合は、当面の問題に対処する方法を修正することを提案します。このツールの使用方法は次のとおりです –
- Win+Iショートカットを押してWindows 設定 UI を起動します。
- その後、左側のオーバーレイで[更新とセキュリティ] をクリックし、[トラブルシューティング] をクリックします。
- 右側に移動して、「追加のトラブルシューティング」リンクをクリックします。
- Windows ストア アプリまで下にスクロールし、クリックしてそのペインを拡張します。
- 「トラブルシューティングツールを実行する」をクリックします。
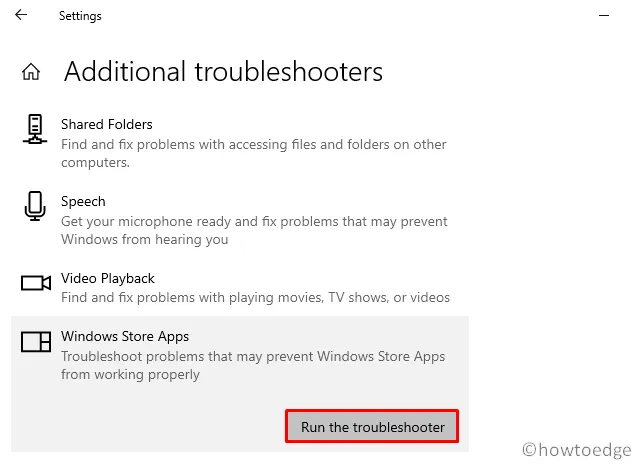
- このツールは、エラーがあればすぐに検出および修正を開始します。
2. ストレージサービスを有効にする
ストレージ サービスが面倒になるために、0x800706D9 エラーが発生することがあります。 Windows が USB デバイスに隠しファイルを書き込むのを避けるために、ユーザーはストレージ サービスを無効にすることがよくあります。 0x6D9 エラーは、Windows 10 のこのような制限が原因で発生する可能性があります。このバグを取り除くには、次の簡単な手順に従ってサービスを手動で再度有効にする必要があります。
- Windows アイコンを右クリックし、「実行」を選択します。
- 引用符なしで「services.msc」と入力し、「OK」ボタンを押します。
- 次のウィンドウで「Storage Service」を見つけます。
- 同じものをダブルクリックして、[プロパティ] ウィンドウを起動します。
- サービスのステータスが「停止」と表示されている場合は、開始ボタンをクリックします。
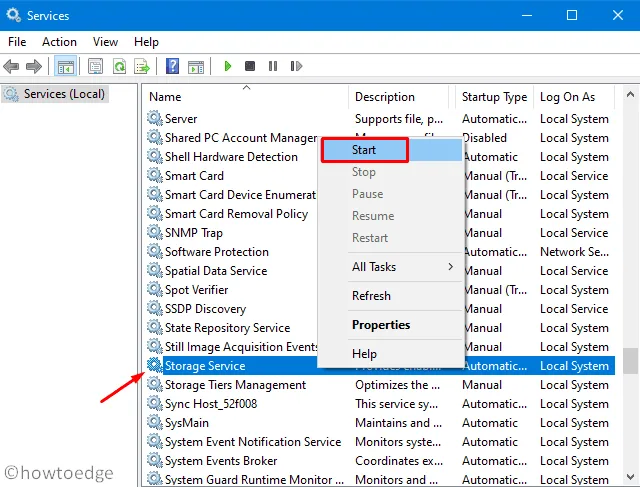
- 「適用」をクリックしてから「OK」をクリックして、これらの変更を確認します。
- Windows を再起動すると、次回のログオンから変更が有効になります。
3. すべてのストアアプリを再登録する
それでも 0x800706D9 バグが発生する場合は、PowerShell コマンドを使用してストア アプリをそれぞれ再登録する必要があります。取り組むべき重要な手順は次のとおりです。
- [スタート] ボタンを右クリックし、[ Windows PowerShell (管理者) ] を選択します。
- UAC ウィンドウが表示されたら、「はい」をタップします。
- 管理者特権のコンソールで、以下のコードをコピー/貼り付けてEnter キーを押します。
Get-AppXPackage -AllUsers | Foreach {Add-AppxPackage -DisableDevelopmentMode -Register "$($_.InstallLocation)\AppXManifest.xml"}

- このコードが正常に実行されたら、PC を再起動して最近の変更を実装します。
修正: Windows Defender ファイアウォール エラー 0x800706d9
Windows Defender を開いているときにエラー コード 0x800706d9 が表示される場合は、次の解決策を試してください。
| ヒント: このエラーを回避するには、サードパーティのウイルス対策プログラムも必ずアンインストールまたは削除してください。 |
1. Microsoft Defenderを無効にする
- 通知領域の近くにある「上矢印」をクリックして、「シールド」アイコンを押します。
- これにより、Microsoft Defender アプリケーションが起動します。
- 右側のペインに移動し、[ウイルスと脅威の保護]をクリックします。
- 次のページで、「設定の管理」リンクをタップします。
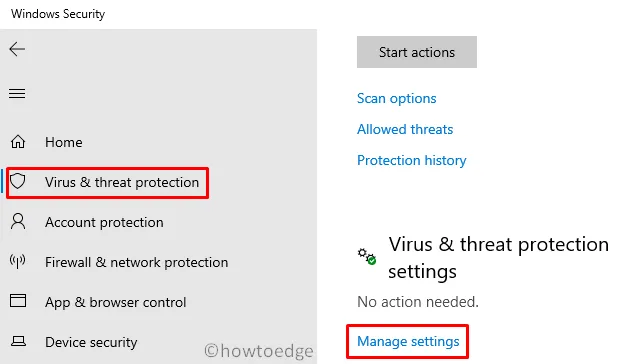
- 次に、リアルタイム保護トグル スイッチをオフにします。
- 確認ウィンドウが表示されたら、「はい」ボタンを押します。
ここで、エラー 0x800706d9 がまだ表示されているか、消えているかを確認できます。
2. Windows ファイアウォールを自動に設定します
特定のユーザーの POV によると、ファイアウォール/ICS サービスを直接無効にすると、Windows 10 でこの問題が解決される可能性があります。ただし、そうすると、Windows ファイアウォール ウィザードさえ起動できなくなる可能性があります。これを修正する方法は次のとおりです –
- Windows アイコンを右クリックし、「ファイル名を指定して実行」を選択します。
- 「devmgmt.msc」と入力し、Enter キーを押してデバイス マネージャーを起動します。
- 今回は、 Windows ファイアウォールを右クリックし、「自動」に設定します。
以上です。上記のチュートリアルが Windows 10 のエラー コード 0x800706d9 の解決に役立つことを願っています。



コメントを残す