Windows 11/10 でエラー コード 0x500f0984 を修正する方法
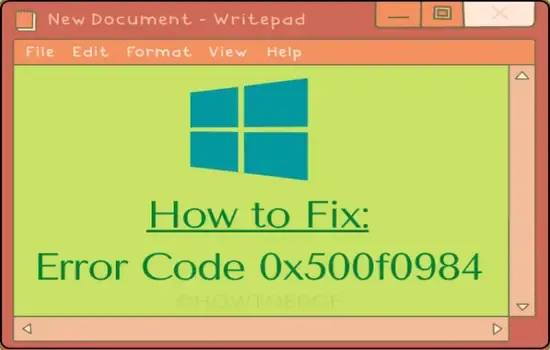
エラー コード 0x500f0984 は更新関連の問題であり、コンピューターに新しいパッチをインストールしているときによく表示されます。このエラーが続く限り、システムはセキュリティ アップデートを含むビルド アップデートを受信できません。したがって、この問題の原因となった根本的な原因を見つけて解決することが最大の課題となります。
システム ファイルの欠落や更新コンポーネントの破損などが、デバイスでこのバグを引き起こした原因の 1 つである可能性があります。バッチ ファイルを作成し、管理者として実行するだけで、この問題を解決できる場合があります。
問題のある累積的な更新プログラムや欠陥のある累積的な更新プログラムをデバイスにインストールすると、同様のエラーが発生することもあります。その場合は、Update Catalog サイトにアクセスして、保留中の更新プログラムを手動でインストールすることをお勧めします。
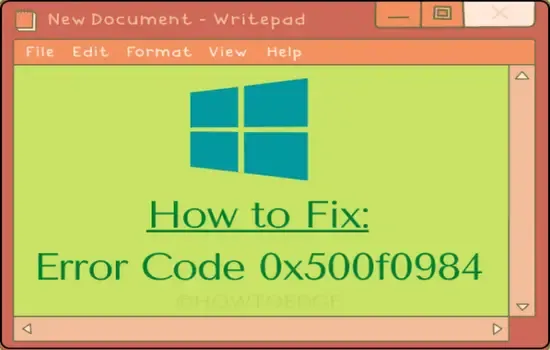
Windows エラー コード 0x500f0984 の解決方法
Windows 11/10 PCでエラーコード0x500f0984を修正するには、この回避策を試してください。
- デスクトップ画面の任意の場所を右クリックし、「新規 > テキスト ドキュメント」の順に進みます。
- 以下のコマンド セットをコピー/貼り付けして、このファイルを保存します。
SC config trustedinstaller start=auto
net stop bits
net stop wuauserv
net stop msiserver
net stop cryptsvc
net stop appidsvc
Ren %Systemroot%\SoftwareDistribution SoftwareDistribution.old
Ren %Systemroot%\System32\catroot2 catroot2.old
regsvr32.exe /s atl.dll
regsvr32.exe /s urlmon.dll
regsvr32.exe /s mshtml.dll
netsh winsock reset
netsh winsock reset proxy
rundll32.exe pnpclean.dll,RunDLL_PnpClean /DRIVERS /MAXCLEAN
dism /Online /Cleanup-image /ScanHealth
dism /Online /Cleanup-image /CheckHealth
dism /Online /Cleanup-image /RestoreHealth
dism /Online /Cleanup-image /StartComponentCleanup
Sfc /ScanNow
ネットスタート ビット
ネットスタート wuauserv
ネットスタート msiserver
ネットスタート cryptsvc
ネットスタート appidsvc
- 次に「ファイル」タブに移動し、「名前を付けて保存」オプションを選択します。
- 「ファイルの種類」で「すべてのファイル」を選択し、このファイルの名前を に変更します
WinFix.bat。
バッチ ファイルを作成したので、それを右クリックして、[管理者として実行]を選択します。
- 上記のコマンドレットには、DISM スキャン、Windows キャッシュ フォルダーの名前変更、DLL ファイルの再登録、更新関連サービスの停止/再起動が含まれるため、15 ~ 20 分かかる場合があります。
- これらのプロセスがすべて完了したら、PC を再起動します。
PC に再度サインインし、問題が解決したか、まだ発生しているかどうかを確認します。
保留中のアップデートを手動でインストールする
更新プログラムをダウンロードしているときに、ネットワークの問題や電源の変動など、さまざまな問題が発生する可能性があります。Microsoft サーバーから切断されるだけで、セットアップ ファイル全体が破損する可能性があります。その結果、デバイスにこれらの更新プログラムをインストールしようとすると、システムでエラー コード 0x500f0984 が表示されます。
これを解決するには、Windows Update セクションに再度アクセスし、「更新プログラムの確認」をクリックします。
Windows 10の場合: 設定 (Win + I) > 更新とセキュリティ > Windows Update
Windows 11の場合: 設定 (Win + I) > Windows Update
または、 Microsoft Update カタログにアクセスしてスタンドアロン パッケージをダウンロードすることもできます。ダウンロードが完了したら、セットアップ ファイルをダブルクリックしてインストールを開始します。
このガイドが、デバイスのエラー コード 0x500f0984 の解決に役立つことを願っています。
Windows でエラー コード 0x800f0954 を修正するにはどうすればよいですか?
エラー 0x800f0954 も、コンピュータに新しい更新プログラムをインストールするときに発生する更新エラーです。このエラー コードが発生した場合は、以下の修正を適用することを検討してください。
- 保留中の再起動を確認する: Windows を更新した後、すぐに PC を再起動する必要があります。コンピューターに保留中の再起動がないことを確認してください。保留中の再起動があると、更新プロセスで問題が発生する可能性があります。
- Windows Update のトラブルシューティング: Windows 10 では、[設定] > [更新とセキュリティ] > [トラブルシューティング] > [追加のトラブルシューティング] の順に進み、Windows Update をクリックして展開します。[トラブルシューティングの実行] ボタンをクリックして、Windows Update のトラブルシューティングを開始します。Windows 11 ユーザーは、代わりにこのパスに移動し、Windows Update の横にある [実行] ボタンをクリックします。
Settings > System > Troubleshoot > Other troubleshooters
- Windows Update コンポーネントをリセットする: エラー コード 0x800f0954 が引き続き発生する場合は、更新コンポーネントが破損している可能性があります。すべての更新サービスを停止し、キャッシュ フォルダーを消去して、先ほど停止したすべてのサービスを再起動します。PC を再起動して、Windows 11/10 を正常に更新できるかどうかを確認します。
- 更新プログラムを手動でインストールする: Windows Update で更新プログラムが見つからない場合、またはインストール中に更新プログラムが停止した場合は、Microsoft Update カタログ Web サイトから更新プログラムを手動でダウンロードしてインストールできます。
上記の修正方法に従うと、Windows 11/10 PC のエラー コード 0x800f0954 が解決されるはずです。Windows の更新に問題がある場合は、コメント セクションでお知らせください。



コメントを残す