Google Playストアのエラー101を修正する方法
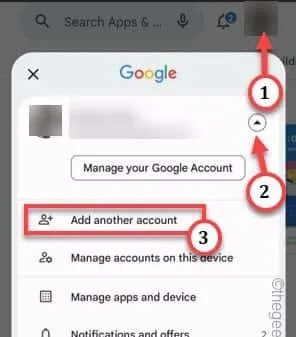
新しいアプリをダウンロードする場合、ユーザーは自然に Play ストアを選択します。しかし、FacebookやInstagramなどのアプリをダウンロードしているときに、「エラーのためダウンロードできませんでした」というエラーメッセージが表示されることがあります。(101)」。他のすべての Play ストア エラーと同様、これにも問題の解決を試みる必要がある解決策がいくつかあります。
解決策 1 – Play ストアのキャッシュとデータを消去する
ステップ 1 – Playストアアイコンを直接タップ&ホールドします。
ステップ 2 –次に、 Play ストアにアクセスできるように、 「 i 」ボタンをクリックする必要があります。
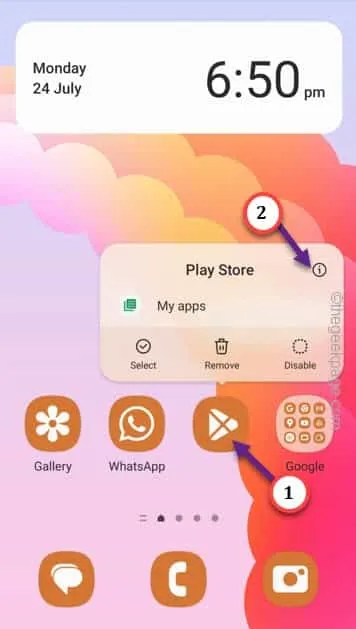
ステップ 3 –このページの「ストレージ」設定を開いて、Play ストア設定にアクセスします。

ステップ 4 –キャッシュされたファイルを消去するには、「キャッシュを消去」オプションを使用します。
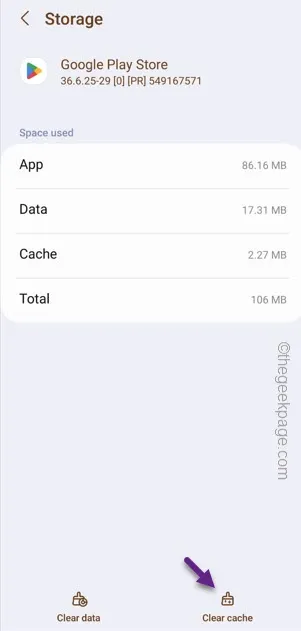
ステップ 5 – Play ストアのキャッシュをクリアした後、データを消去するための「データのクリア」オプションが表示されます。
警告メッセージが表示されます。それを確認して、Play ストアのデータを消去します。
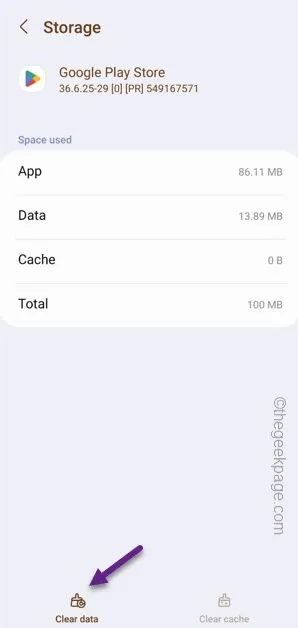
解決策 2 – Google アカウントを切断する
ステップ 1 –指を使って素早く下にスライドさせて、通知シェードにアクセスします。
ステップ 2 –歯車の形をした「設定」アイコンをタップしてアクセスします。
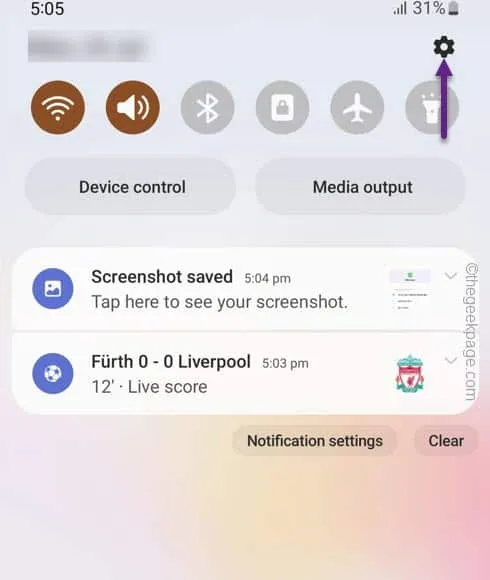
ステップ 3 –この後、「アカウントとバックアップ」設定を開きます。
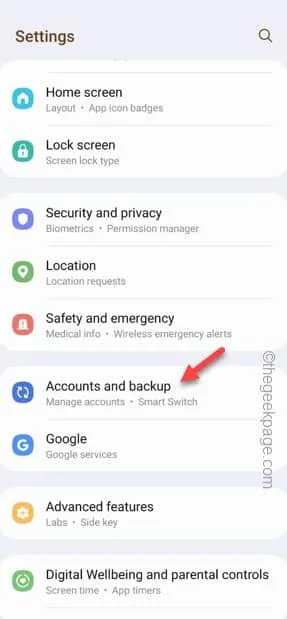
ステップ 4 –「アカウントの管理」をタップして、携帯電話で使用したすべてのアカウントを見つけます。
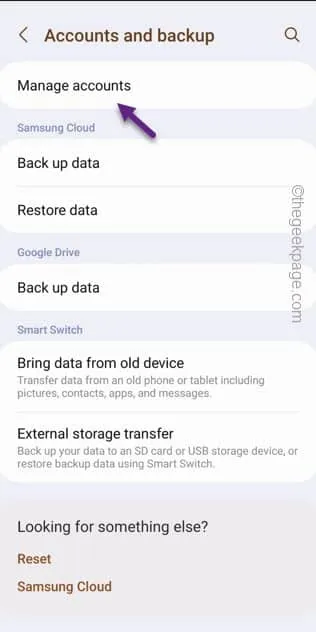
ステップ 5 – Google アカウントを削除するには、そこにある Google アカウントをタップします。
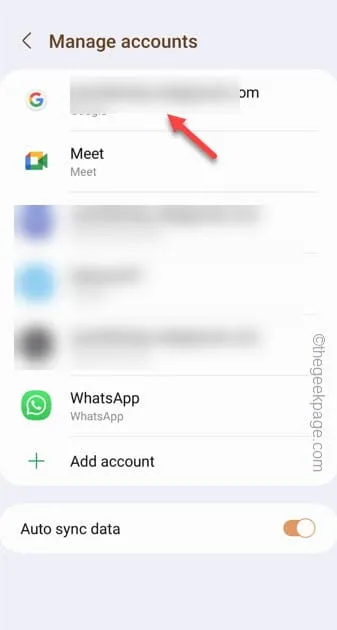
ステップ6 –この後、次のページで「アカウントを削除」オプションをタップして、携帯電話からGoogleアカウントを削除します。
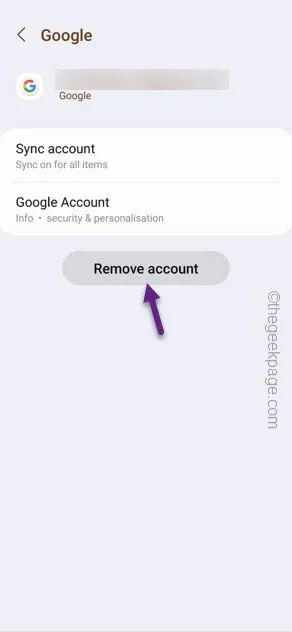
ステップ 7 –この直後に、Play ストアを開く必要があります。
ステップ 8 – 1 つのアカウントを使用している場合は、「サインイン」オプションが表示されます。
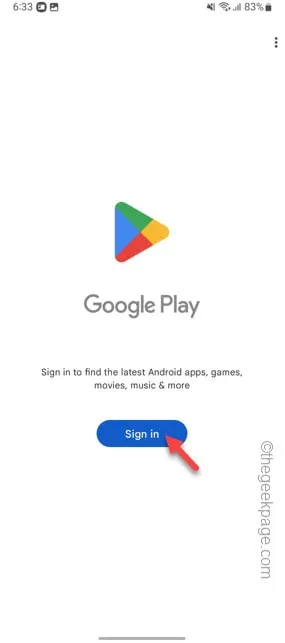
ステップ 9 – Play ストアを開くと、左上隅に2 番目のGoogle アカウントのアイコンが表示されます。
ステップ 10 –それを 1 回 タップし、下矢印をクリックします。最後に、「新しいアカウントを追加」オプションをタッチします。
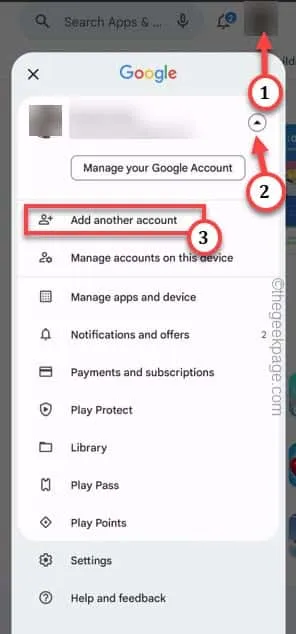
ステップ 11 –次に、アカウント資格情報を使用してメインアカウントにログインします。
解決策 3 – Play ストアを工場出荷時のデフォルトにリセットする
ステップ 1 – Play ストアアイコンをすばやく見つけて、数秒間押し続けます。
ステップ 2 –「ⓘ」ボタンをタッチするだけです。
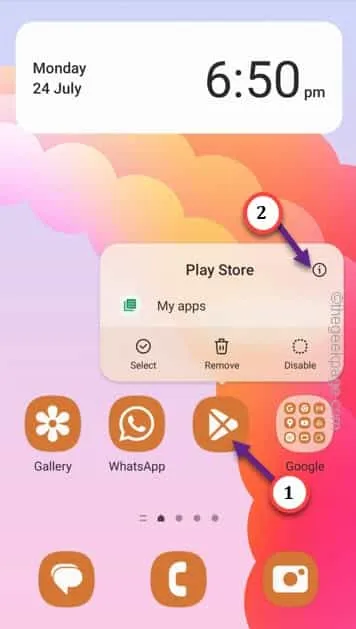
ステップ 3 – Play ストア設定を開いたら、「⋮」をタップしてコンテキスト メニューを表示します。
ステップ 4 –この後、「アップデートのアンインストール」をタッチします。
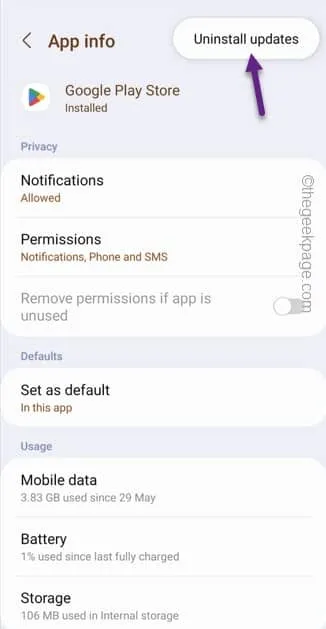
Replace this app with the factory version?
ステップ 5 –「OK」をタップしてアクションを確認します。




コメントを残す