Windows 11/10でエラー0xc0000225を修正する方法
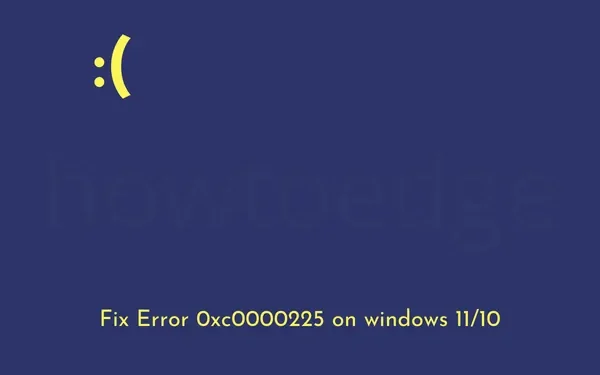
エラー 0xc0000225 は基本的にブルー スクリーン タイプのエラーで、システムがループ状態になり、ログイン画面が表示されなくなります。この画面を抜けても、簡単な操作をした瞬間に端末が青くなります。この問題は主に、Windows 10 から Windows 11 など、システムをあるバージョンから別のバージョンに最近アップグレードしたときに発生します。
Windows 11/10 でこの停止エラーが発生する原因は何ですか?
このエラーはさまざまな理由で発生する可能性があります。ただし、最も問題のあるものを編集して取り上げました。これらは次のとおりです –
- 破損したレジストリ
- マルウェアまたはウイルスの攻撃
- システムファイルが見つからないか古い
- BCD コードを誤って設定した後
新しいアプリケーションをインストールし、関連するデバイス ドライバーに互換性がない場合にも、この BSOD エラーが発生することがあります。
Windows 11/10 エラー 0xc0000225 の解決策
システムを次に利用可能な機能アップデートにアップグレードした後にエラー コード 0xc0000225 が発生した場合は、以下の修正を 1 つずつ試してください。
ブルー スクリーンでスタックした場合は、メディア作成ツールを使用して解決策を実行するか、単にセーフ モードで起動してください。
デバイスをセーフモードで起動します
ほとんどのブルー スクリーン エラーでは、ユーザーはエラー表示画面を通過できません。そのため、以下のトラブルシューティング方法はいずれも適用できません。ただし、セーフ モードで起動する場合は、次の回避策を試すことができます。
PC の電源を入れ、電源ボタンを押して電源を切ります。このプロセスを 2 ~ 3 回繰り返すと、コンピュータがセーフ ブートに入ります。この方法が機能しない場合は、以下のガイドラインに従ってください。
- まず、Windows インストール メディア(USB またはフラッシュ ドライブ) をそれぞれのポートに接続します。
- 電源ボタンを少なくとも 5 秒間押し続けて、システムの電源を切ります。
- このプロセスを 2 ~ 3 回繰り返すと、自動修復画面が表示されます。
- 次に「詳細オプション」に進みます。
- [Windows 回復環境] で、 [トラブルシューティング]をクリックし、その後[詳細オプション] をクリックします。

- 次の画面で「起動設定」を選択し、 「再起動」ボタンをクリックします。
- f5 を押して [セーフ モードとネットワーク] を選択し、システムがセーフ モードで起動するまで待ちます。

クリーン ブートに入ったので、以下の解決策を 1 つずつ適用します。順序に従って進めることをお勧めしますが、すでにいくつか持っている場合はスキップしてください。
1] Windowsでフルスキャンを実行する
Windows PC に対するマルウェア攻撃がいかに恐ろしいものであるかは誰もが知っています。これにより、コア ファイルだけでなく、コンピュータを迅速に起動するために実行する必要があるシステム ファイルも破損します。ウイルスやマルウェアはさまざまな方法でシステムに侵入する可能性がありますが、これは主に安全ではないサイトを閲覧しているときに発生します。
ウイルスがデバイスに侵入すると、システム ファイルやハードウェア コンポーネントさえもランダムに破壊します。これにより、死亡エラーのブルースクリーンが表示されます。この問題を解決するには、次の手順に従って適用します。
- タスクバーの通知ペインに移動し、Windows セキュリティ(盾のアイコン) をタップします。
- このデスクトップ アプリが表示されたら、[ウイルスと脅威の保護]をクリックし、その後[スキャン オプション] をクリックします。
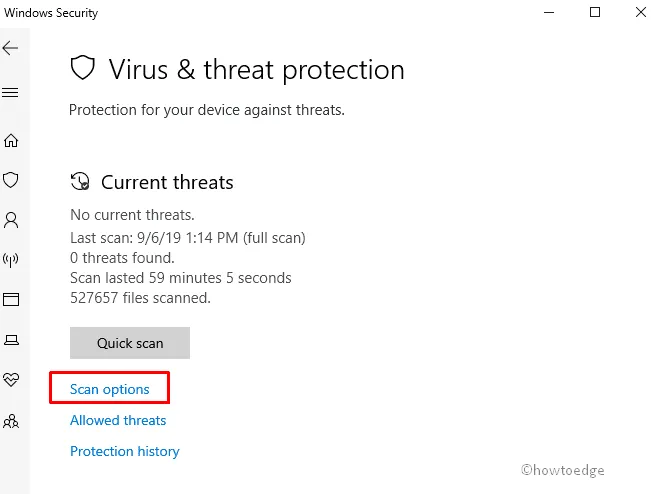
- 次に、[フル スキャン]ラジオ ボタンをオンにし、下にスクロールして、[今すぐスキャン]ボタンを押します。

- デバイスがウイルスを自動的に捕捉して除去するまで待ちます。ウイルスまたはシステム ファイルの間で混同された場合、これはそれらを隔離することを提案します。さて、それを実行してPCを再起動してください。
- 問題が実際に何らかのマルウェアによるものである場合、デバイスは次回のログインから使用できる状態になるはずです。
2] 最近アップグレードされたドライバーをロールバックする
破損したデバイス ドライバーをシステムに誤ってインストールした場合、互換性の問題により BSOD エラーが発生する可能性があります。そのようなドライバーをロールバックし、それによってこの問題が解決されるかどうかを確認してください。
- Windows アイコンを右クリックし、[デバイス マネージャー]を選択します。
- 最近更新したデバイス ドライバーに移動します。
- 「>」アイコンをクリックし、その中にあるドライバーを右クリックします。
- 次にショートカット メニューを使用して[プロパティ]を選択します。
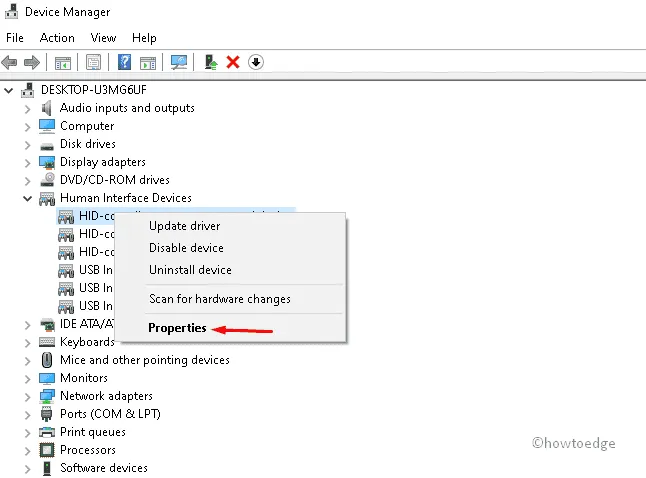
- [プロパティ] ウィンドウで [ドライバー] タブをタップし、[ドライブのロールバック]を押します。
- [OK]をクリックしてこの変更を確認し、確認メッセージが表示された場合は[はい]をクリックします。
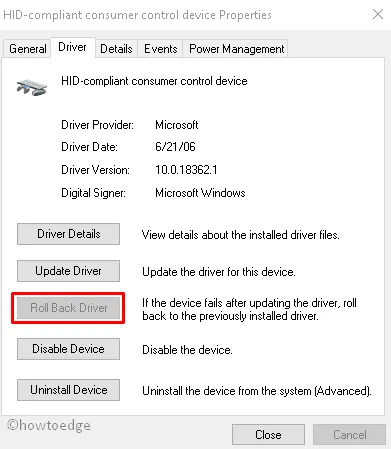
- システムが選択したドライバーを正常に削除したら、PCを再起動します。
DriverFix を試してください
DriverFix は、Windows 11 または 10 PC には必須のプレミアム アプリです。このツールは、直ちにパッチアップが必要なドライバーを認識するだけでなく、自家製の救済策もいくつか含まれています。
PC 修復ツール「DriverFix」を使用して、ドライバーの問題を自動的に見つけて修正します。
3] 最近インストールしたアプリをアンインストールする
新しくインストールしたアプリケーションがデバイスと互換性がない場合、ブルー スクリーンが発生する場合もあります。以前にインストールしたアプリを削除するだけで、この問題を解決できる場合があります。このタスクを実行する方法は次のとおりです –
- Win と Iホットキーを同時に押して、設定アプリを呼び出します。
- [アプリ]をクリックし、右側のペインで[アプリと機能] をクリックします。
- 下にスクロールして、以前にインストールしたアプリケーションを見つけます。
- 見つかったら、その横にある 3 つの点をクリックし、[アンインストール]ボタンを選択します。
- 次に確認ウィンドウが表示される場合があります。[アンインストール]ボタンを押して、この操作を確認します。
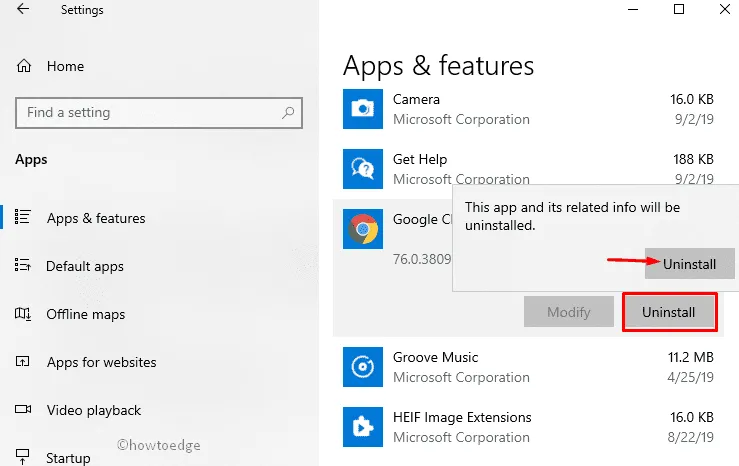
最近使用したアプリケーションを削除した後、PC を通常どおり再起動します。コンピューターに再度サインインし、次回のログインからこの問題が解決するかどうかを確認します。
4] システムファイルチェッカーを使用する
SFC ユーティリティは、破損したファイルを自動的にスキャンして修復できる、Windows 上で最も優れた組み込みツールの 1 つです。サードパーティ製のウイルス対策ソフトの存在により、システム ファイルが通常では回復できないほど破損している可能性があります。ここで、システム ファイル チェッカーが非常に役立ちます。Windows 11/10 でこのスキャンを実行する方法は次のとおりです。
- Win ロゴと R を同時に押して、 「ファイル名を指定して実行」を起動します。
- テキスト ボックスに「CMD」と入力し、すぐにCtrl + Shift + Enterキーを押します。これにより、管理者権限を持つコマンド プロンプトが起動します。
- 次に UAC プロンプト ウィンドウが表示される場合があります。[はい] をクリックして、CMD を管理者として開くことを承認します。
- 次のコマンドをターミナル内にコピー/貼り付けて、Enterを押します。
sfc /scannow
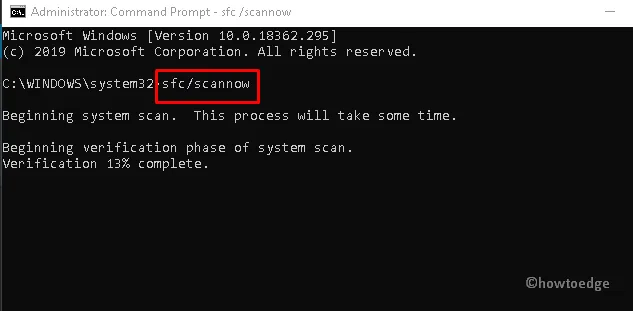
- このプロセス全体で、コア ファイルのスキャンと修復が完了するまでに約 15 ~ 20 分かかるため、気長に待ちます。
- このスキャンが 100% 完了したことが確認された場合にのみ、PC を再起動してください。通常どおり Windows を起動し、この方法で問題が解決するかどうかを確認します。
5] ディスクのパフォーマンスを確認する
ルート ドライブが適切に動作していない場合、BSOD エラー 0xc0000225 または同様のタイプのエラーが発生する可能性があります。ディスク ドライブにエラーがなく、Windows 11/10 を問題なく実行できるかどうかを確認してください。
- Win + S を押し、検索フィールドに「CMD」と入力します。
- 一致する結果を右クリックし、[管理者として実行]を選択します。
- ユーザー アカウント制御のプロンプトが表示されたら、[はい]を選択して先に進みます。
- ウィンクカーソルの近くに次のコマンドを入力し、Enterキーを押します。
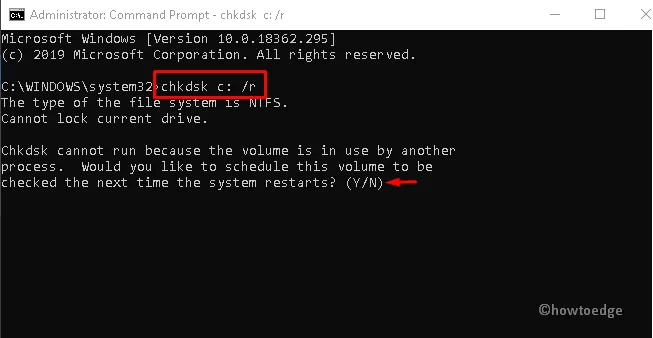
ここで、C: はWindows のルート ドライブを示します。Windows 10 を別のドライブにインストールしている場合は、この文字をルート ドライブの文字に置き換えるだけです。
- システムがスキャン作業全体を完了するまでお待ちください。
- 上記のタスクが完了したら、PC を再度再起動して、これまでに行った変更を確認します。
6] システムの復元を使用する
他の理由でこのエラー 0xc0000225 が引き続き発生する場合は、PC を以前の状態に戻すと解決するはずです。このツールは、コンピュータに加えられた最近の変更を削除し、PC を正常に動作していた以前の時点に復元します。この回復方法の使用方法を見てみましょう –
- Winアイコンをクリックし、「復元ポイント」と入力します。
- 最初のオプション、つまり「復元ポイントの作成」を選択します。
- 直後に「システムのプロパティ」ウィンドウが表示されます。
- 「システムの復元」で、「システムの復元」ボタンをクリックし、続いて「次へ」をクリックします。
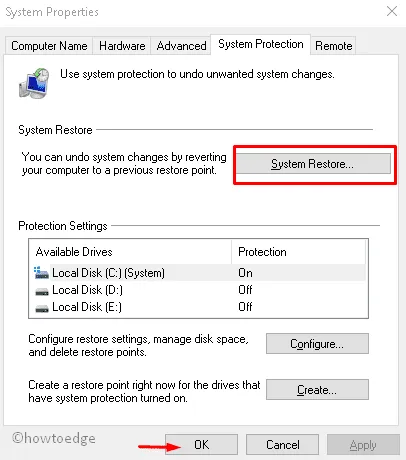
- 現在のページの下部にある[OK]をクリックし、 [次へ]をクリックしてすべての復元ポイントを表示します。
- リストから最近のものを選択します。[影響を受けるプログラムをスキャン]をクリックして、プログラムに障害が含まれているかどうかを検出します。

- もう一度「次へ」をクリックして、画面上の指示に従います。
- 最後に、システムを元に戻す準備ができたら、「完了」をクリックします。
画面上の指示に従うだけで、PC は自動的に選択したポイントに戻ります。すべてが以前と同じように機能し始める必要があります。
エラー 0xc0000225 を修正するためのその他のトラブルシューティング ガイド
上記の解決策が機能し、このエラー コードが解決されるはずですが、解決しない場合は、エラー表示画面で直接以下の修正を試みてください。これらのソリューションには以下が含まれます:
- BCDコードの再構築
- Windows 自動修復を試してみる
- アクティブなパーティションを設定する
- または、Windows 11/10をクリーンインストールします
7] Windows自動修復を実行する
このツールを実行すると、システムのパフォーマンスに影響を与える根本的な原因がスキャンされます。したがって、自動修復を続行して、このブルー スクリーン タイプのエラーを修正してください。
- これは BIOS モード設定であるため、まず Windows インストール メディアをポートに接続し、PCを再起動する必要があります。
- Windows 11/10 OS のロード中に、ファンクション キー (F12、Esc、または Delete) を押して Windows セットアップ ページを呼び出します。
- 希望の言語を選択し、「次へ」を選択して次に進みます。(スナップショットを参照)
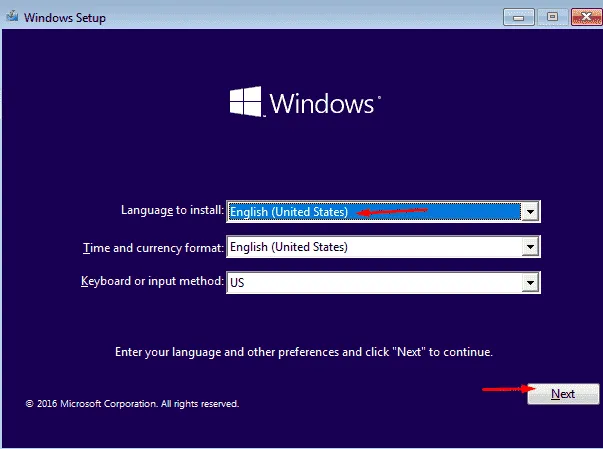
- 「今すぐインストール」をクリックし、その後、次の画面の左下隅にある「コンピュータを修復する」をクリックします。
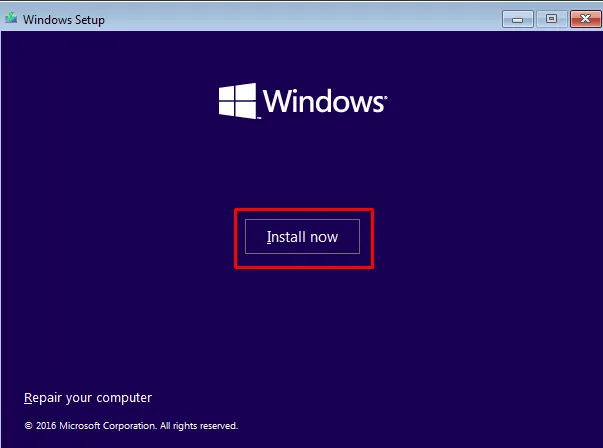
- [今すぐトラブルシューティング]を選択し、 [詳細オプション] > [スタートアップ修復]に移動します。
- それをクリックし、システムが背後にある根本原因を診断している間待ちます。
診断が完了したら、すぐに PC を再起動します。
8] ブート構成データ (BCD) の再構築
エラー 0xc0000225 の最も一般的な理由は、破損したブート構成データの存在です。これらの BCD ファイルを修復すると、ブルー スクリーン オブ デスの問題の解決に確実に役立ちます。Windows 11/10 で BCD コードを修復または再構築する方法は次のとおりです。
- Windows インストール メディアが入った USB デバイスを接続し、コンピュータを再起動します。
- BIOS のロード中に、サポートされているファンクション キー (F2、F4、F9、Esc、Del など) のいずれかを押して、ブート メニューを起動します。
- [オプションの選択] 画面で、[トラブルシューティング]オプションを選択し、その後[詳細オプション] を選択します。

- ここで、利用可能なさまざまなオプションの中からコマンド プロンプトを選択します。
- 管理者特権のプロンプトが表示されたら、次のコードを 1 つずつ実行します。
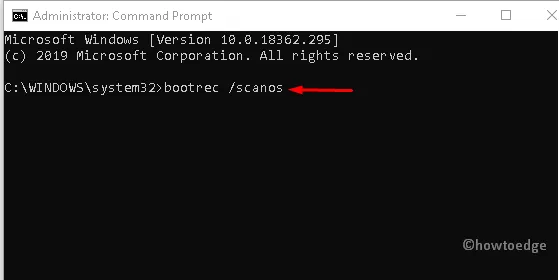
- これらのコードがすべて正常に実行されたら、システムを通常どおり再起動します。
上記の手順を実行すると、BSOD エラー 0xc0000225 が発生することなくデスクトップ画面に確実にアクセスできるようになります。問題がまだ解決しない場合は、次の回避策を試してください。
9] アクティブパーティションの設定
アクティブなパーティションを設定すると、Windows 11/10 でこの BSOD エラー 0xc0000225 を修正するのにも役立つ場合があります。これを行うには、以下の手順を実行します。
- Windows インストール メディアを接続した後、PC を再起動します。
- 次に、Windows がサポートするファンクション キーを押して、Windows セットアップ ページを開きます。
- 次に、今後優先する言語を選択し、「次へ」ボタンを押して先に進みます。
- 次に、 [コンピューターを修復する] を選択し、続いて[トラブルシューティング] を選択します。(以下のスナップショットを参照)
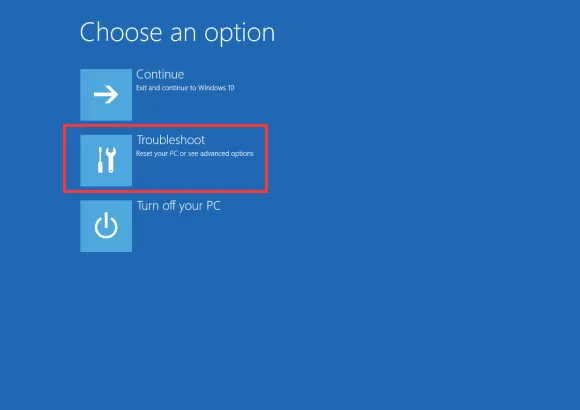
- 次の画面で、[詳細オプション] を選択し、次に利用可能な 6 つの代替ツールの中から[コマンド プロンプト]を選択します。
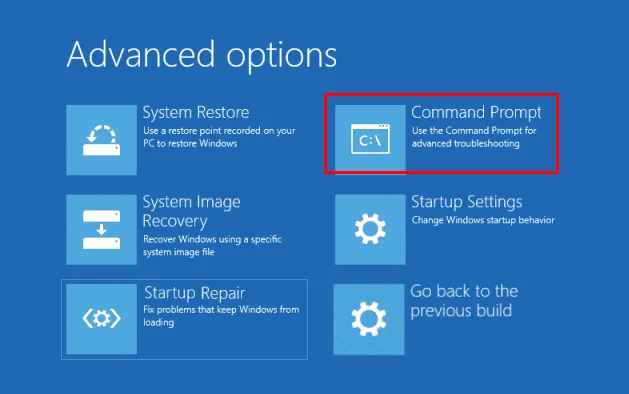
- コンソール画面が表示されたら、次のコードを 1 つずつ入力し、各コマンド ラインの最後で Enter キーを押します。
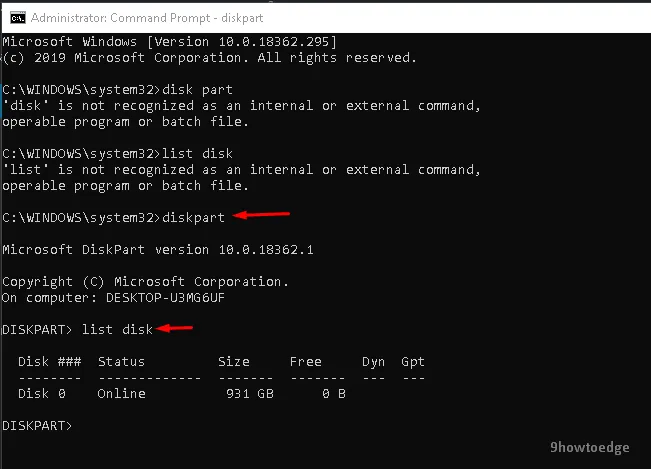
- 上のスクリーンショットには、ディスク 0 および 1 レベルのディスク リストが表示されます。ハード ドライブを 0 または 1 (ほとんどの場合は 0) から選択します。
- 次に、次のコマンドを実行します。
- ここで、zはハードディスクのディスク番号を表します。正しい値を入力してEnterキーを押します。
- ハードディスク上のすべてのパーティションを再度表示するには、以下のコマンド ラインを順番に実行します。コードを実行するたびに、忘れずに Enter コマンドを押してください。
上記の手順が正常に完了したら、PC を再起動して、これまでに行った変更を保存します。
10] Windows 11/10をクリーンインストール
Windows ファイルをスキャンしてもコア ファイルが修復されず、ブルー スクリーン オブ デスエラーが依然として作業パフォーマンスを妨げる場合は、次の方法を選択する必要があります。このタスクは少し長く、実行するのに非常に時間がかかるため、空いた時間に実行してください。
- USB フラッシュ デバイスをそれぞれのポートに接続し、コンピュータを再起動します。
- PC のロードが開始されたら、適切なファンクション キーを押してブート モードに入ります。ファンクションキーは会社によって異なります。これらには、Esc、F12、削除などがあります。
- 次の画面で、希望する言語を選択し、「次へ」ボタンを押します。
- 次に、[今すぐインストール] を押して、正規のプロダクト キーを入力します。
- 次に、「ライセンス条項に同意します」チェックボックスをオンにして、「次へ」オプションをクリックします。
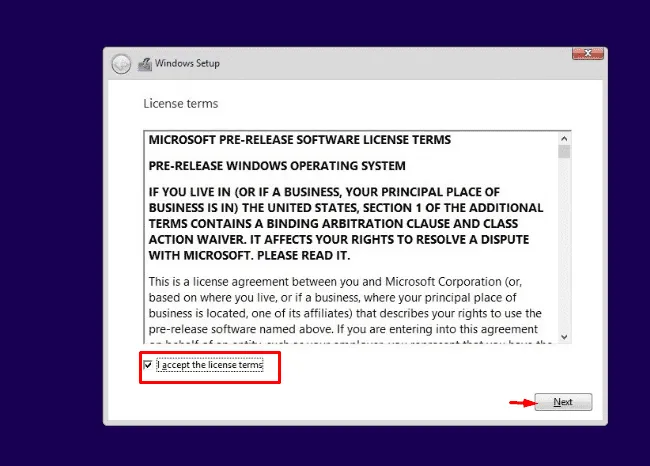
- 以降は、[カスタム: Windows のみをインストール (詳細)]を選択します。
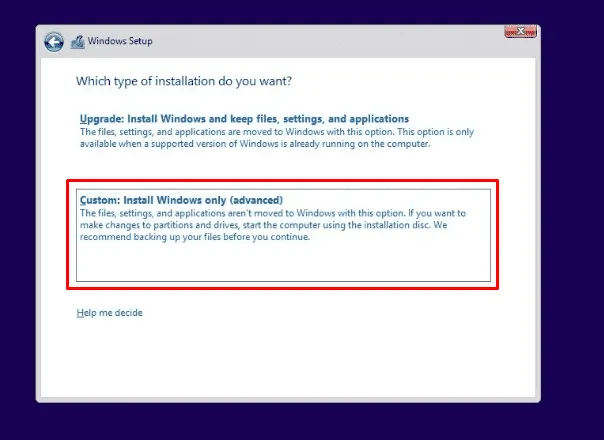
- ディスクドライブ上で使用可能な以前のパーティションをすべて削除し、再度再割り当てします。
最後に、Windows 11/10 が完全にインストールされるまで、画面上の指示に従ってください。これらの解決策が、エラー 0xc0000225 の本当の原因と解決方法を見つけるのに役立つことを願っています。
11]ハードウェアの故障
すべての回避策が失敗した場合は、コンピュータに接続されている HDD または RAM が破損している可能性があります。新しいハードディスク/RAM を購入し、PC に挿入し、問題が解決しないかどうかを確認します。取り付け方法がわからない場合は、専門の技術者にご相談ください。



コメントを残す