Windowsでエラー0X800706F9を修正する方法

複数のユーザーが、Windows PC でファイルを開こうとしたときにエラー 0X800706F9 を受け取ったと報告しています。あなたはここにいるので、この問題にも遭遇したに違いありません。この問題は非常に修正可能であり、一連の 5 つの解決策に従うことで修正できる可能性があるため、心配する必要はありません。
Windows 11 ファイル エクスプローラーで広告を無効にする方法
エラー 0X800706F9 でディスク メディアが失敗する原因は何ですか?
このエラーは主に、デバイスがコンピューターで次の問題の 1 つまたは組み合わせを満たしている場合に発生します –
- サードパーティのウイルス対策プログラムが存在するため
- ファイル自体が破損しているため、エラー 0X800706F9
- ハードディスクに不良セクタがあるか、その他の理由で破損しています
問題が何であれ、コンピューターで以下の一連の回避策に従うことで、このエラー コードを確実に修正できます。以下にリストされている解決策を試して、あなたのケースで何が正確に機能するかを見てみましょう.
Windowsでエラー0X800706F9を修正する方法
Word または Excel ファイルを起動しようとしているときにエラー 0X800706F9 が発生した場合、このエラー コードの背後にある根本的な原因を見つけて解決する方法についてのガイドを次に示します。これらの修正は任意の順序で適用できますが、適用されたのと同じ順序に従うことをお勧めします。
1]サードパーティのウイルス対策をアンインストールする
サード パーティのウイルス対策プログラムは、Windows のファイルやフォルダーとやり取りして破損させることがよく知られています。そのようなアプリケーション、特に無料のアプリケーションを使用している場合は、システムからそのウイルス対策ソフトウェアをアンインストールするか、少なくとも無効にする必要があります。
ただし、PC で Windows セキュリティを使用しているにもかかわらず、このエラーが表示される場合は、Windows Defender を最新のビルド バージョンにアップグレードしてみてください。
Windows 10 でディスク クリーンアップ ツールを使用する方法
2]破損したファイルをリッチテキストとして保存する
上記のように、エラー 0X800706F9 は、ほとんどの場合、破損したファイルを開こうとしたときに発生しました。これが Word ファイルまたは Excel ファイルの場合、ファイル形式をリッチ テキストに変更するだけで問題を解決できる場合があります。Windows でファイルをリッチ テキストに変更する方法は次のとおりです。
- まず、破損したファイルが保存されているフォルダーに移動します。
- このファイルをダブルクリックして開きます。[ファイル]に移動し、[名前を付けて保存]を選択します。
- このファイルを保存する場所を参照します。
- [ファイルの種類] ドロップダウン メニューを使用して、[リッチ テキスト形式]に変更します。
- [保存] をクリックすると、その特定のファイルがリッチ テキスト ファイル形式で保存されます。
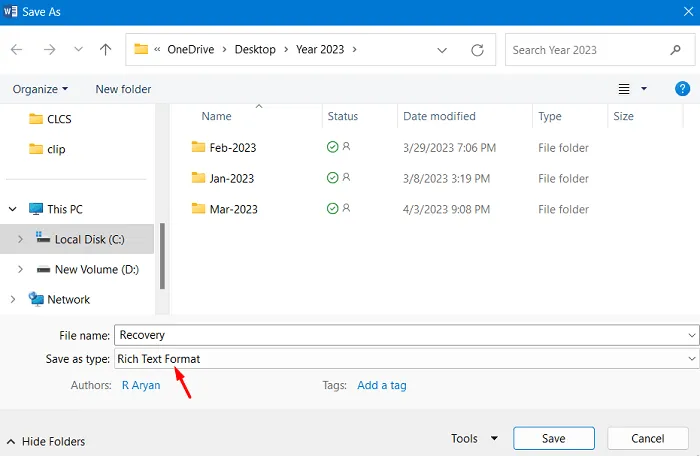
- PC で実行中のすべてのウィンドウを閉じてから、コンピューターを再起動します。
デバイスに再度サインインし、問題が発生することなくその特定のファイルを開くことができるかどうかを確認します。
Windows 11でモニターのリフレッシュレートを変更する方法
3] Wordファイルを復元する
Word ファイルを開こうとしているときにこのエラー コード 0X800706F9 が表示される場合は、ファイルが破損している可能性があります。このようなファイルを回復するには、リッチ テキストに変更するか (上記で説明したように)、次の手順を使用します –
- Microsoft Word を開き、[他のドキュメントを開く] をクリックします。
- [開く] に移動し、[参照]オプションを選択します。
- 破損したファイルが保存されている場所を参照して、同じ場所を選択します。
- 破損した Word ファイルを選択したら、[すべてのファイル] の横にあるドロップダウンを使用して、[任意のファイルからテキストを復元する] に変更します。
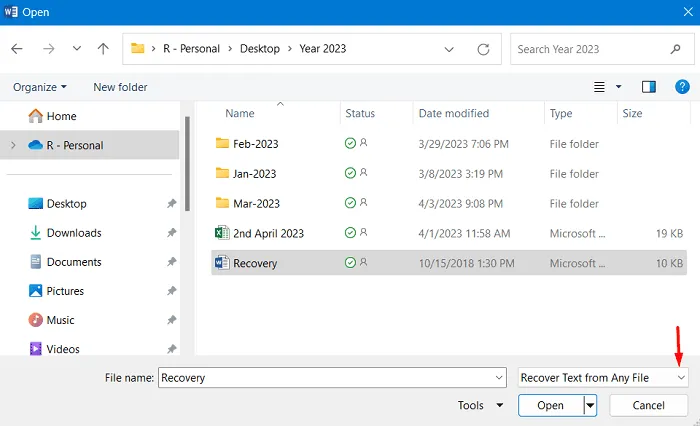
- [開く]ボタンをクリックして、その Word ファイルを回復モードで開きます。このファイルをコンピュータの別の場所に保存できます。
Word ファイルを保存するときは、必ず別の名前を付けてください。PC を再起動し、再起動したら、同じエラー コード 0X800706F9 を再び発生させずにそのファイルを開くことができるかどうかを確認します。
4] Excelファイルを復元する
Excel ファイルへのアクセスに問題がある場合は、Excel アプリを使用してファイルを修復し、後でそのファイルを開くことができるかどうかを確認する必要があります。これがあなたがする必要があることです –
- Microsoft Excel を起動し、[他のワークブックを開く] をクリックします。
- [開く]に移動し、[参照]を選択します。
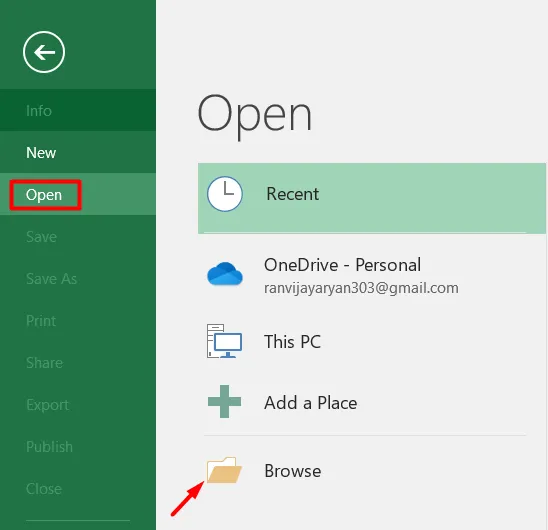
- 破損した Excel ファイルがある場所を参照します。
- その特定のフォルダーを選択し、[開く] の横にあるドロップダウンを使用して、[開いて修復]を選択します。
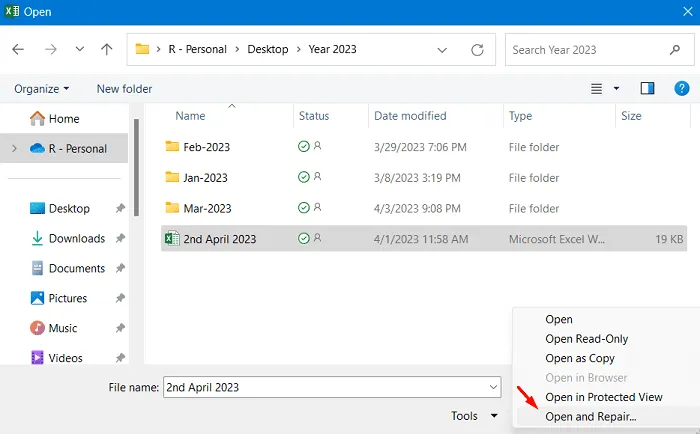
- 次にポップアップ ウィンドウが表示されるので、[修復]をクリックします。
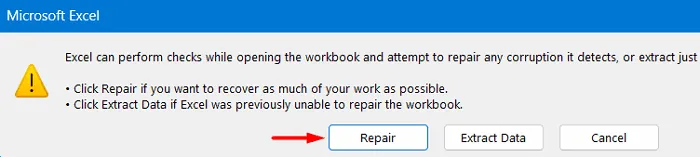
- 修復プロセスが完了するのを待ち、完了したら、その特定のファイルを開くことができます。
1 つは[値に変換]で、もう 1 つは[数式を復元]です。実行可能で収益性が高いと思われるオプションを選択してください。

ファイルが抽出されるのを待ち、それが終了したら、ファイルを開いて、そこにあるデータにアクセスできるかどうかを確認してください。
5] CHKDWeスキャンを実行する
上記の修正のいずれもファイルの回復に役立たない場合、これは 2 つの異なる理由によるものである必要があります。
- 破損したファイルを回復しようとしています
- または、ハードディスク自体が破損しています
最初に管理者としてコマンドプロンプトを開き、次のコマンドを実行します–
sfc /scannow
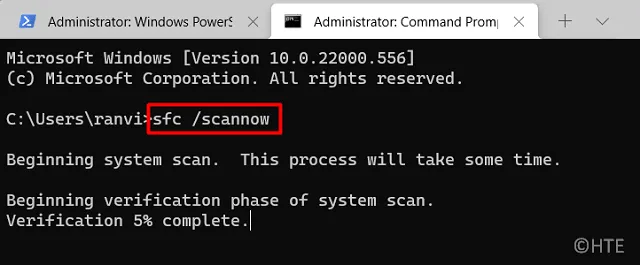
システム ファイル チェッカー ユーティリティ プログラムが、不足しているシステム ファイルや破損したシステム ファイルやフォルダーを見つけて解決するまで待ちます。このスキャン/修復プロセス全体には 10 ~ 15 分かかるため、しばらくお待ちください。
SFC スキャンが終了したら、PC を再起動し、エラー コード 0X800706F9 が修正されているかどうかを確認します。そうでない場合は、昇格したコンソールで CHKDWe コマンドを実行することをお勧めします。これには、次の手順を使用できます–
- Windows + X を押して、ターミナル (管理者) を選択します。
- UAC ウィンドウでプロンプトが表示されたら、[はい]をクリックして端末へのアクセスを承認します。
- これにより、既定で管理者特権を持つ Windows PowerShell に到達します。
- その上に次のコマンドを入力し、Enter キーを押します –
chkdsk C:\
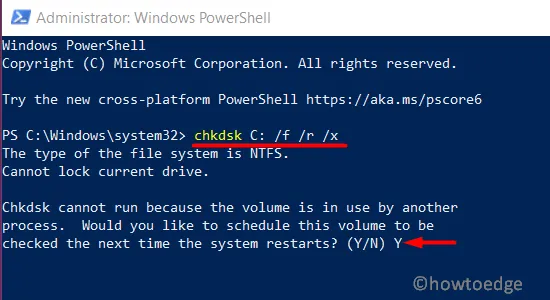
- ルート ドライブは既に使用されているため、このコマンドはすぐには実行されません。これの代わりに、システムの再起動後にこのコマンドを実行するかどうかを尋ねるプロンプトが表示されます。
- 「Y」と入力し、Enterを押して、コンピューターを再起動します。
ディスクのチェックがすぐに開始され、このスキャンが終了するとすぐにレポートが表示されます。このツールは、エラー 0X800706F9 を発生させずにファイルを開くことができるように、ハード ドライブの不良セクタを修復している必要があります。ただし、スキャンの結果、修復できない問題が発生した場合は、新しいハードディスク (できればSSD ドライブ) を購入する必要があります。



コメントを残す