DWMAPI.DLL の欠落または読み込みエラーを修正する方法
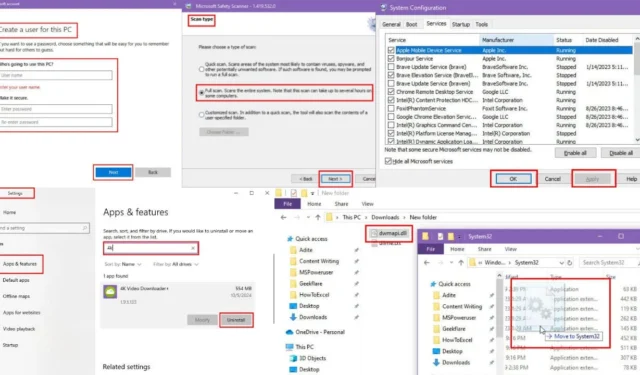
ゲームやプログラムの起動時に、Dwmapi.dll が見つからないか読み込めないというエラーが発生していますか? あなただけではありません。
サードパーティの Windows アプリケーションやゲームで問題が発生するのは、多くの場合、Dwmapi.dll ファイルが関係する Microsoft デスクトップ ウィンドウ マネージャー API と正常に通信できない場合です。
幸いなことに、私は、不足している DLL ファイルを修正して回復するのに役立つ、さまざまなトラブルシューティング方法を調べてきました。それでは、詳しく見ていきましょう。
Dwmapi.dll の理解
Dwmapi.dll は、Windows Aero やその他の最新の Microsoft Store テーマを管理する重要なシステム ファイルとして機能します。デスクトップ ウィンドウ マネージャーの API として機能し、サードパーティのアプリやゲームが Windows の既定のテーマやさまざまなビジュアル コンポーネントを操作するために使用されます。
欠落または読み込みエラーが発生した場合、いくつかの問題のいずれかを示している可能性があります。
- マルウェアまたは特定のアプリケーションによってファイルが消去された可能性があります。
- 不正なアプリケーションが DLL ファイルを使用中のままにし、他のプログラムによるアクセスを妨げています。
- Dwmapi.dll に静的にリンクされている他の DLL ファイルは 15 個あるため、そのうちの 1 つも欠落している可能性があります。
- DLL はWindows Vista より前のバージョンとは互換性がないため、Windows XP またはそれ以前のシステムで実行しようとすると、プログラムは動作しません。
Dwmapi.dll の欠落または読み込みの問題の解決
この問題をトラブルシューティングする手順を見てみましょう。
信頼できるソースから Dwmapi.dll をダウンロードする
迅速かつ効果的な解決策は、Dwmapi.dll ファイルの新しいコピーを取得し、アプリケーションが見つけられる正しいディレクトリに配置することです。
- DLLme Web サイトに移動します。
- Dwmapi.dll ファイルをダウンロードします。
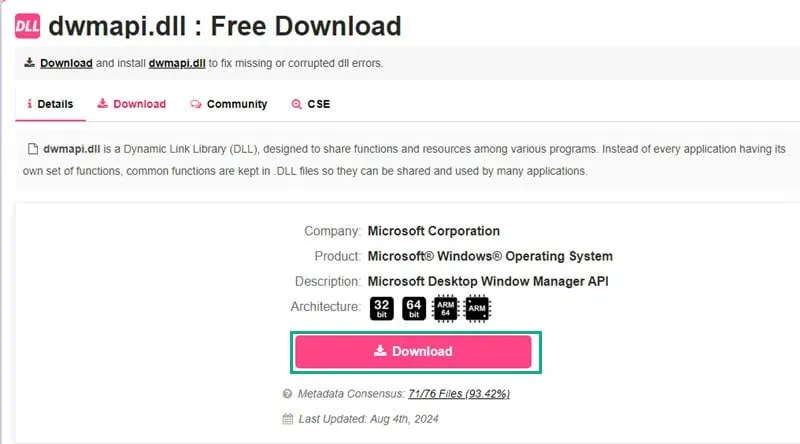
- ダウンロードしたファイルをフォルダに解凍します。
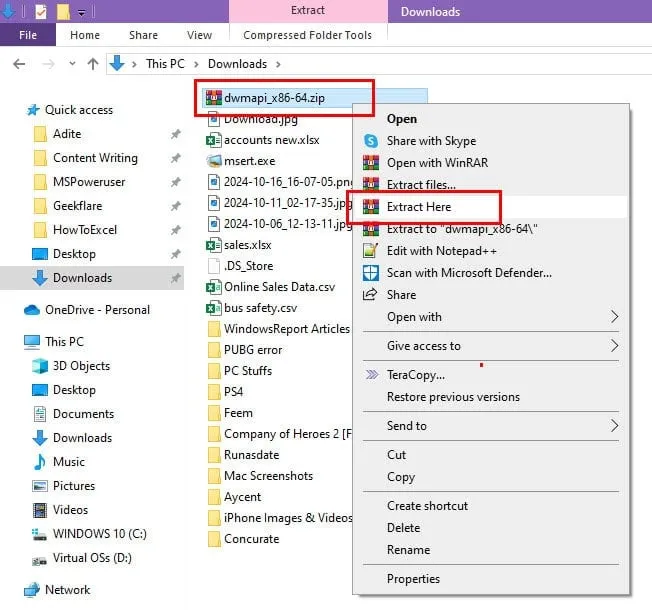
- ファイルをコピーして、Windows の次のシステム ディレクトリに貼り付けます。
- C:\Windows\System32
- C:\Windows\SysWOW64
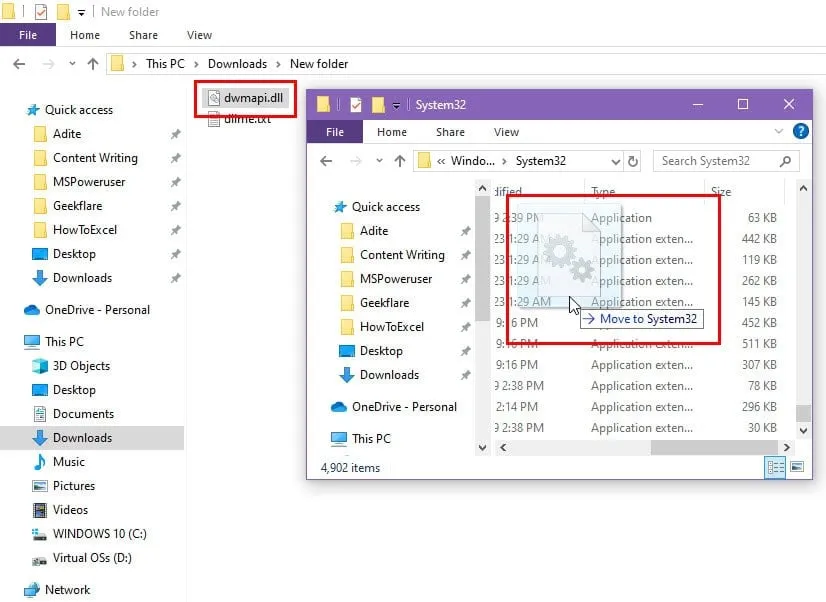
- DLL ファイルをディレクトリ内に格納するアプリケーションの場合は、次のいずれかのフォルダに貼り付けます。
- ビン
- ライブラリ
- プラグイン
- dll
- モジュール
- 拡張機能
- 共有
- コンポーネント
- 外部の
- リソース
- ファイルをどこに配置すればよいかわからない場合は、ソフトウェア開発者に問い合わせて正しいディレクトリの指示を受けてください。
Windows XP で実行していてもエラーが発生する場合は、アプリケーションに互換性がない可能性があります。ただし、DLL をSystem32 ディレクトリに配置して、違いがあるかどうかを確認できます。
REGSVR32.EXEでDLLファイルを登録する
新しく追加された DLL ファイルを手動で登録するか、すでにSystem32またはSysWOW64に存在する場合は強制的に登録するかを選択できます。
- Windows+ を押すとパワー ユーザーXメニューが開きます。
- Windows PowerShell (管理者) を選択します。
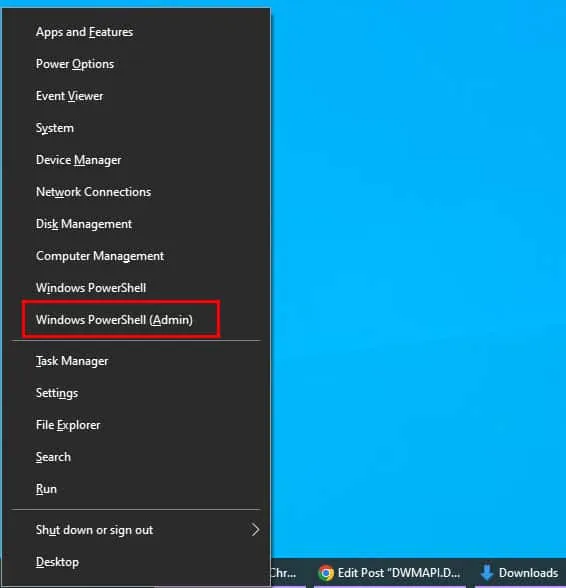
- ターミナルに「regsvr32 dwmapi.dll」と入力します。
- プレスEnter。
- 「モジュールがロードされました… 」というメッセージが表示されます。
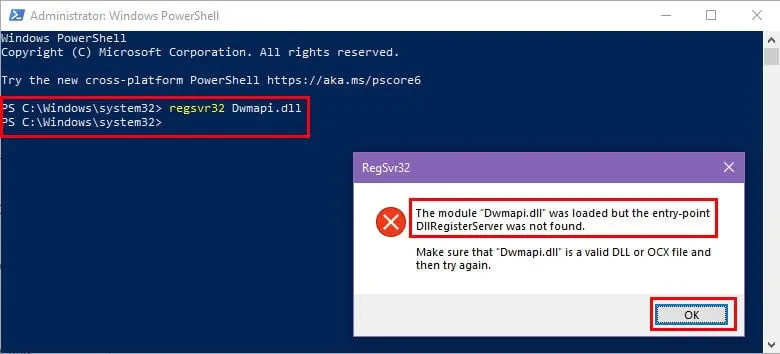
クリーンブートを実行する
この手法は、サードパーティのアプリケーションが DLL ファイルへのアクセスを妨げているかどうかを判断するのに役立ちます。Windows デバイスでクリーン ブートを開始する方法は次のとおりです。
- + を押してmsconfigと入力し、システム構成ダイアログを開きます。WindowsR
- 「サービス」タブに進みます。
- [Microsoft のサービスをすべて非表示にする] ボックスをオンにします。
- [すべて無効にする]をクリックします。
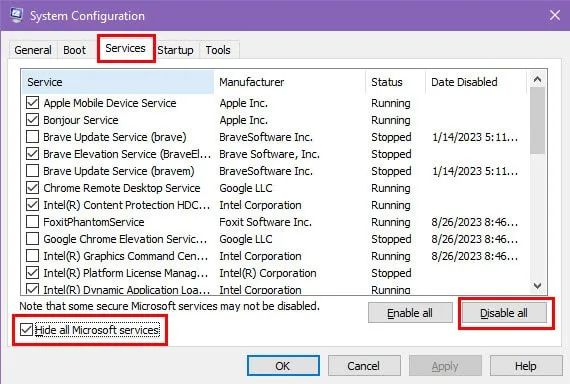
- 次に、同じダイアログ内の「スタートアップ」タブに移動します。
- タスク マネージャーリンクをクリックします。
- タスク マネージャーのスタートアップセクションに切り替えます。
- スタートアップ項目を右クリックし、 [無効にする]を選択します。
- オーディオ、ビデオ ドライバー コンソール、Bluetoothなどの重要なシステム ユーティリティを除くすべての項目に対してこれを繰り返します。
- タスク マネージャーを閉じます。
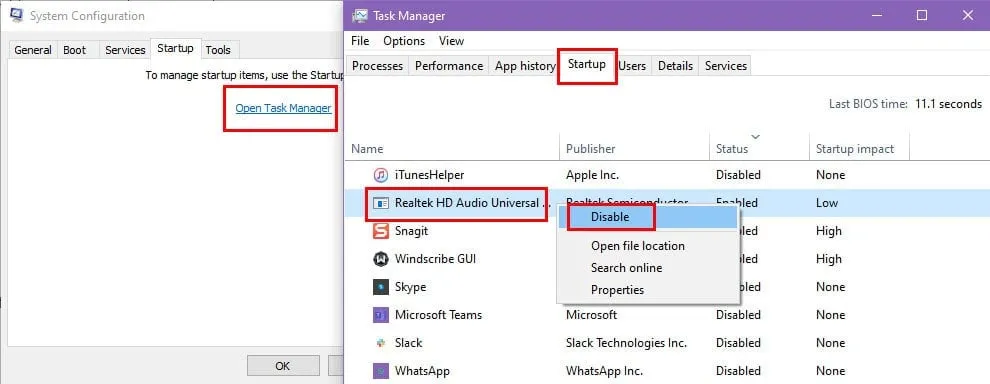
- システム構成ウィンドウのサービスタブに戻ります。
- [適用]をクリックし、[OK]をクリックします。
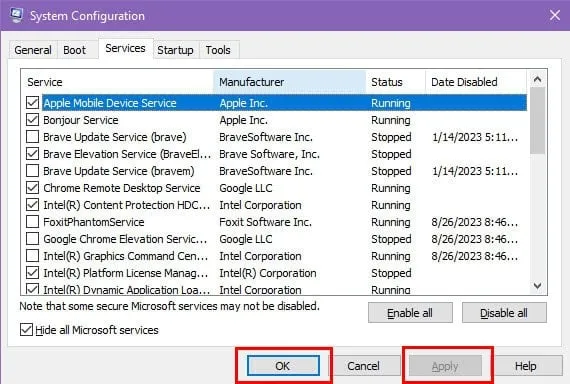
- 最後に、PCを再起動します。
このプロセスによって Dwmapi.dll が見つからないというエラーが修正された場合、サードパーティのアプリケーション、サービス、またはバックグラウンド操作が原因である可能性があります。
問題のあるアプリを特定するには、Windows+ を開いてI、Windows 設定のアプリセクションに移動します。右側のアプリと機能のリストから最近追加したソフトウェアをアンインストールします。
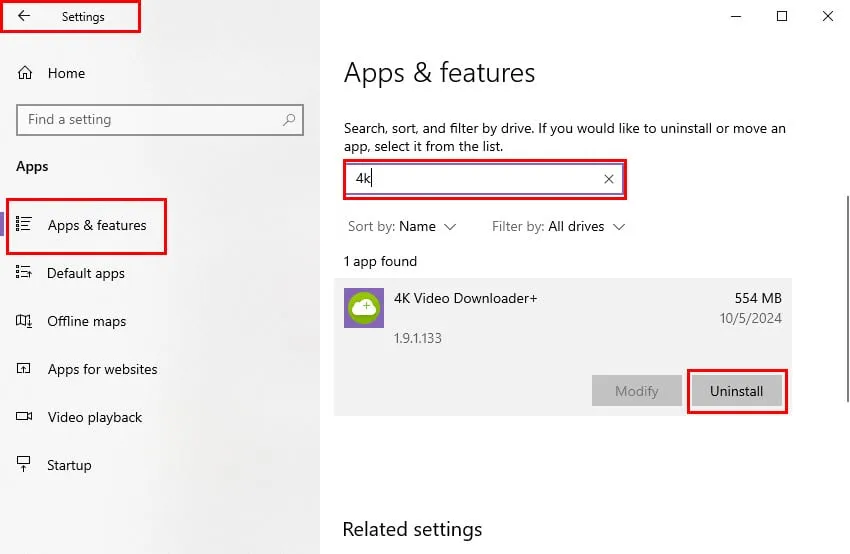
すべての重要なサービスを復元するには、クリーン ブートを逆に実行した手順に従い、システムを再起動します。
システムをスキャンしてマルウェアを検出する
Microsoft Safety Scanner を利用して、DLL ファイルを妨害する可能性のあるマルウェアを検出して除去します。手順は次のとおりです。
- Microsoft Safety Scanner のダウンロードWeb サイトにアクセスします。
- お使いのシステムに合ったバージョン(32 ビットまたは64 ビット)をダウンロードしてください。

- Windows+ を押してmsinfo32Rと入力します。 を押します。システム タイプ行を確認します。x64と表示されている場合は、64 ビット バージョンをダウンロードします。その逆も同様です。Enter
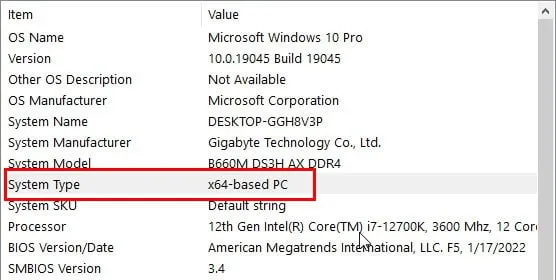
- ダウンロードフォルダーに移動し、msert.exeファイルをダブルクリックします。
- Microsoft Safety Scanner が起動します。
- 利用規約に同意して、「次へ」をクリックします。
- スキャン タイプウィンドウが表示されるまで、もう一度[次へ]をクリックします。
- 完全スキャンを選択し、次へを押します。
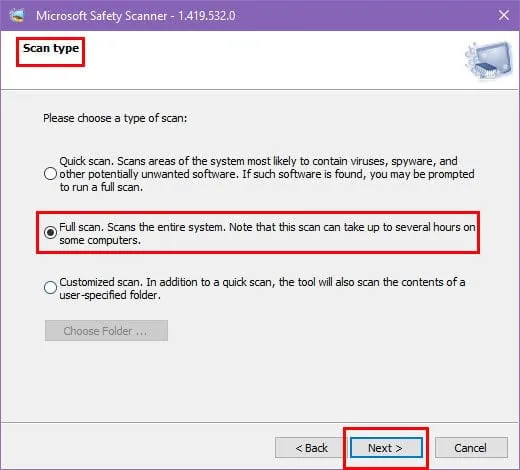
- 完了したら、PC を再起動します。
システムファイルチェッカー(SFC)スキャンを実行する
SFC スキャンは、PC がインターネットに接続されているときにシステム ファイルを自動的に修復できます。スキャンを実行するには:
- +を押してパワーユーザーメニューにアクセスします。WindowsX
- Windows PowerShell (管理者) を選択します。
- コマンドラインで次のコマンドを入力します。
sfc /scannow
- プレスEnter。
- SFC スキャンが完了するまで待ちます。
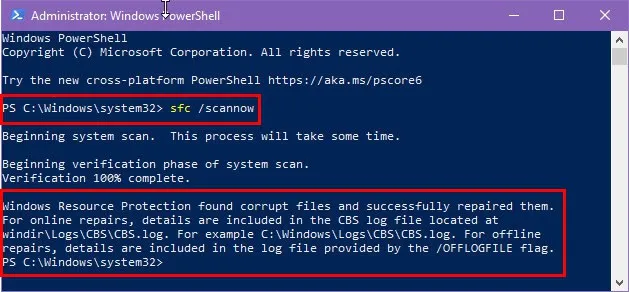
考えられる結果は次のとおりです。
- 整合性違反は見つかりませんでした:すべて正常です。これ以上のアクションは必要ありません。
- 整合性違反が見つかりました: SFC ツールは、破損したシステム ファイルを可能な限り修復しようとします。修復された問題の合計数が表示されます。すべてのファイルが修復されたことが示されている場合は、DISM スキャンを実行する必要はありません。ただし、修復されていないファイルが残っている場合は、次のセクションに進みます。
- スキャンを完了できません:次に DISM スキャンを実行してください。
展開イメージサービスと管理ツール(DISM)スキャンを実行する
- 同じターミナル ウィンドウ内で、次のコマンドを入力します。
DISM.exe /Online /Cleanup-image /Restorehealth
- プレスEnter。
- DISM コマンドを使用してシステム ファイルの問題をチェックし、修正できるようにします。
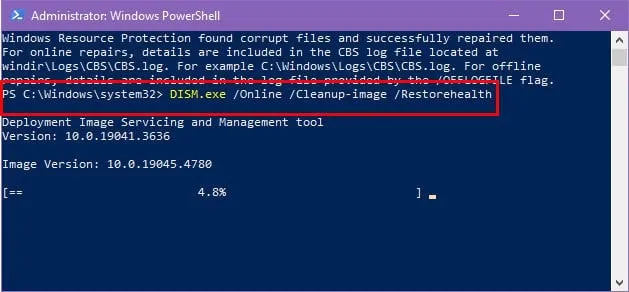
考えられる結果は次のとおりです。
- 整合性違反は見つかりませんでした:すべてのシステム ファイルは正常です。
- 整合性違反が見つかりました:コマンドはオンライン イメージを使用してシステム ファイルを修正します。
- スキャンを完了できませんでした: DISM スキャンを再度実行することを検討してください。
新しいユーザーアカウントを設定する
特定のゲーム アプリケーションの場合、新しい Windows ユーザー アカウントを作成すると役立つ場合があります。
- Windows 設定アプリケーションを開きます。
- 「アカウント」セクションをクリックします。
- 「家族と他のユーザー」メニューに移動します。
- 右側の「この PC に他のユーザーを追加する」オプションを選択します。
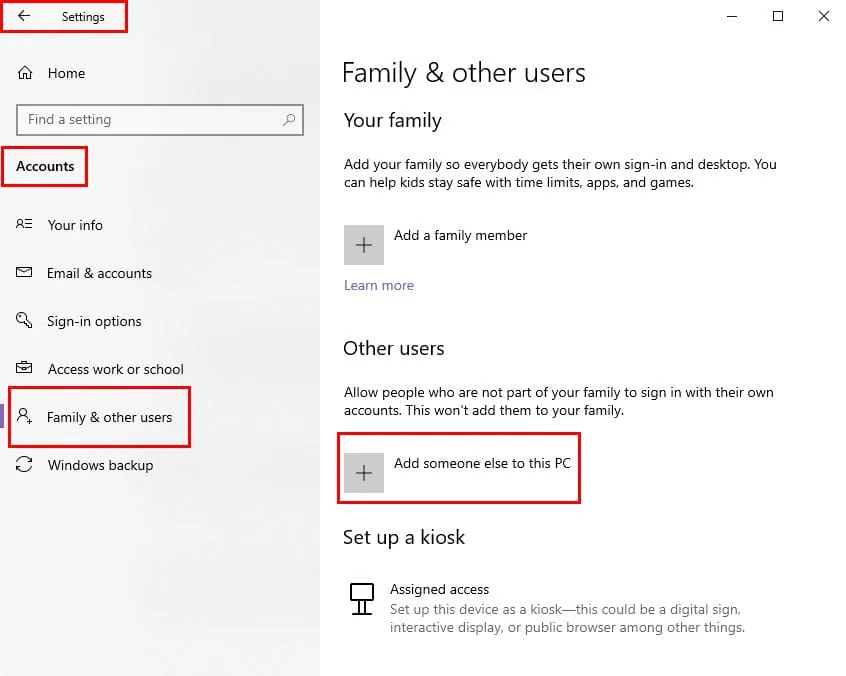
- Microsoft ダイアログ ボックスの[持っていません…]リンクをクリックします。

- [アカウントの作成]画面で、[Microsoft アカウントを持たないユーザーを追加する]を選択します。
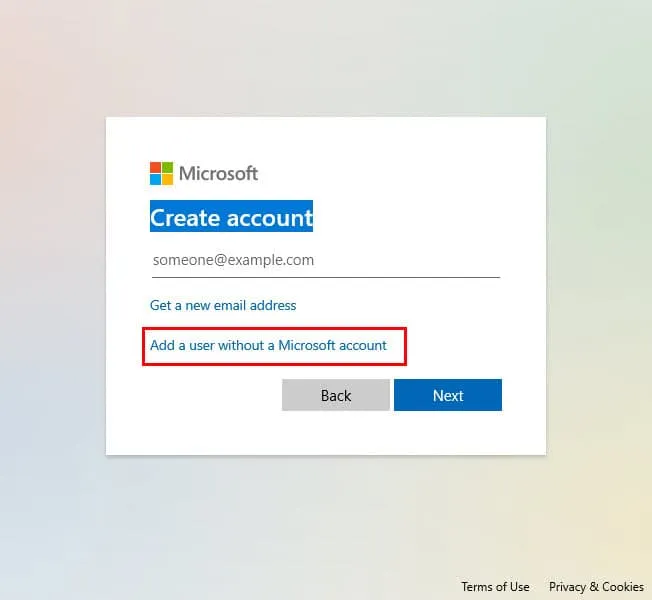
- 指定されたフィールドに必要な情報を入力してください。
- 「次へ」をクリックします。
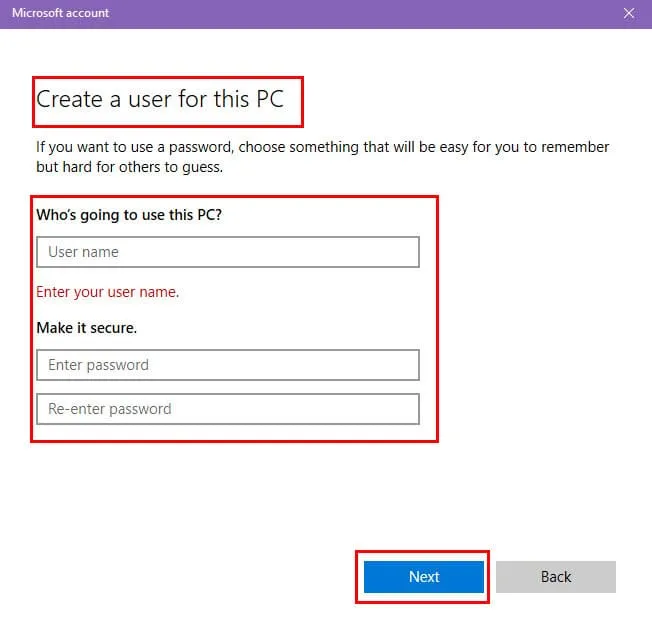
- 指示に従って、新しいアカウントの設定を完了します。
- PCを再起動します。
- 新しいアカウントでログインしてください。
インストール ディレクトリから、またはSteamクライアント経由でEXE を使用してゲーム アプリケーションを実行してみてください。
システムの復元を実行する
Windows は通常、システムに大幅な変更が加えられたときに復元ポイントを作成します。この機能を無効にしていない場合は、PC を最後の安定した状態に戻すことでエラーを解決できる可能性があります。次の手順に従います。
- [スタート] メニューをクリックし、「復元」と入力します。
- [最適な一致]領域から[復元ポイントの作成]オプションを選択します。
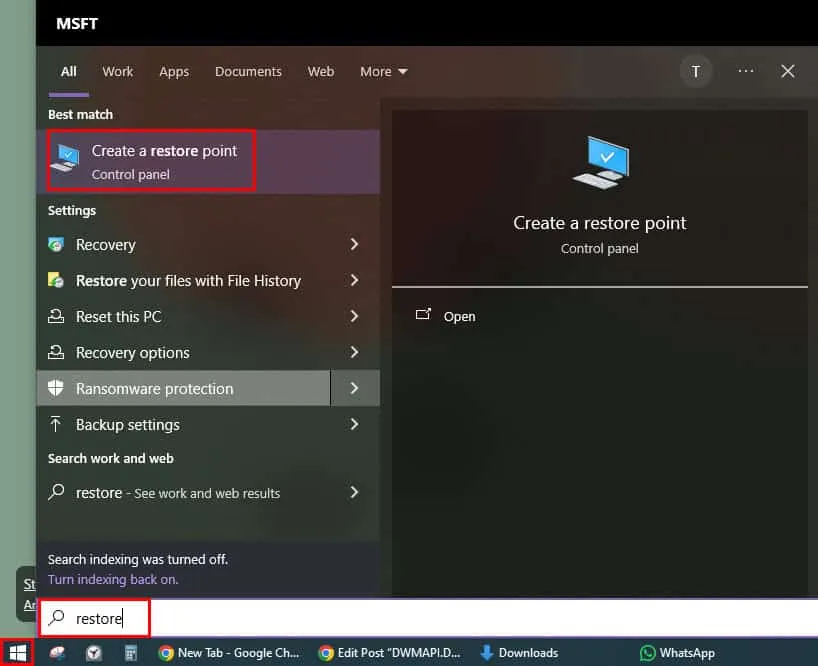
- システムのプロパティウィンドウが表示されます。
- 「システムの復元」ボタンをクリックします。

- システムの復元ダイアログで「次へ」をクリックします。
- 利用可能なリストから復元ポイントを選択し、「次へ」をクリックします。
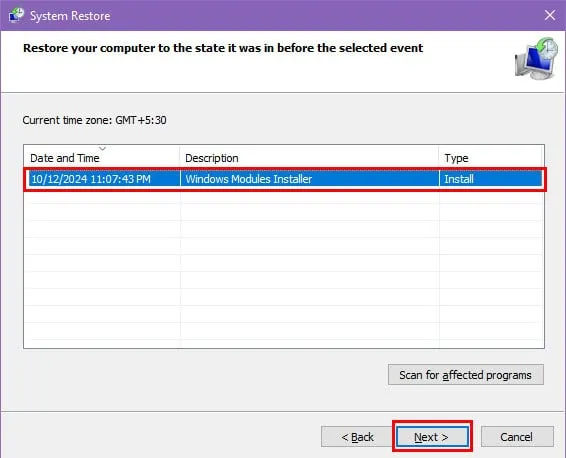
- 「完了」ボタンを押します。
システムの復元が完了するまで待ちます。このプロセス中に PC が数回再起動する場合があります。
ゲームアプリケーションを再インストールする
他の方法がすべて失敗した場合は、Dwmapi.dll エラーのために起動できないゲーム アプリケーションをアンインストールする必要がある可能性があります。
DVD またはデジタルからインストールした場合は、[アプリ]に移動し、 [アプリと機能]の下にあるゲームタイトルを見つけてクリックし、[アンインストール]を選択します。
Steam 経由で購入する場合は、次の手順に従ってください。
- Steamアプリケーションを開きます。
- 上部のライブラリをクリックします。
- 左側のパネルの「ゲーム」セクションで、アンインストールしたいゲームを見つけます。
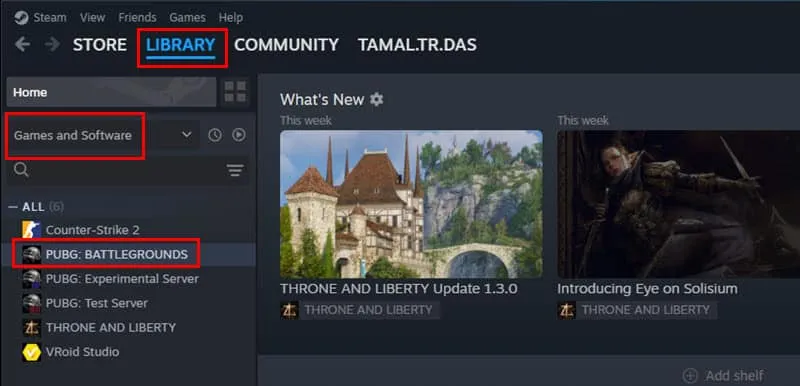
- ゲームタイトルを右クリックし、メニューから「アンインストール」を選択します。
- プロンプトが表示されたら、もう一度「アンインストール」をクリックして確認します。
Steam はローカル ファイルの削除プロセスを開始します。これには数分かかる場合があります。
アンインストールの確認が表示されたら、[ライブラリ]タブに戻ります。左側のパネルにゲームがリストされたままになっているはずです。
今右クリックすると、代わりにインストールオプションが表示されます。
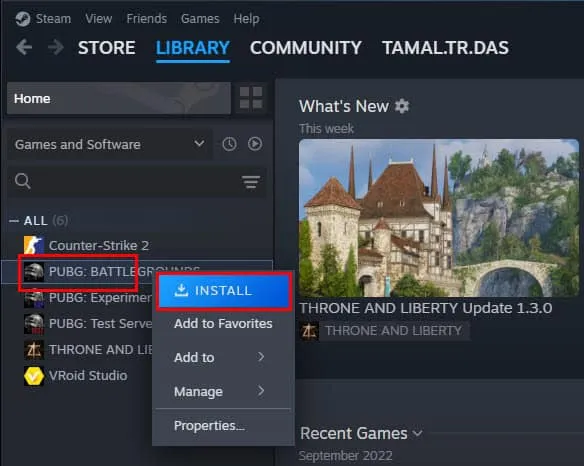
ゲームアプリのデータのバックアップ
アンインストールする前に、セーブデータディレクトリからゲームの進行状況をコピーすることを検討してください。
通常、PC 上で見つけられる場所は次のとおりです。
- ドキュメントフォルダ:
C:\Users\JohnDoe\Documents\My Games
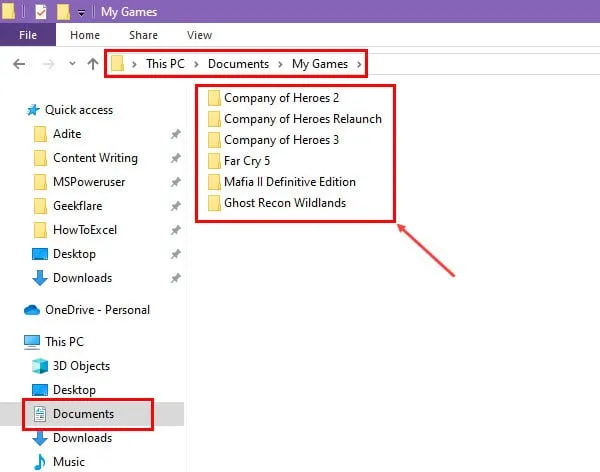
- アプリデータフォルダー:
Local: C:\Users\JohnDoe\AppData\Local\GameName
Roaming: C:\Users\JohnDoe\AppData\Roaming\GameName
- プログラムデータフォルダ:
C:\ProgramData\GameName
- Steam ゲーム:
C:\Program Files (x86)\Steam\userdata\123456789\12345
- エピックゲームズ:
C:\Users\JohnDoe\AppData\Local\GameName\Saved\SaveGames
結論
これで、Windows Vista 以降のバージョンで Dwmapi.dll が見つからないか読み込みエラーが発生する問題をトラブルシューティングするためのツールが手に入りました。
このガイドが役に立った場合は、コメント欄で成功談を共有してください。他の効果的なトラブルシューティング方法があれば、それもぜひ共有してください。



コメントを残す