Windowsに表示されないデュアルブートオプションを修正する方法
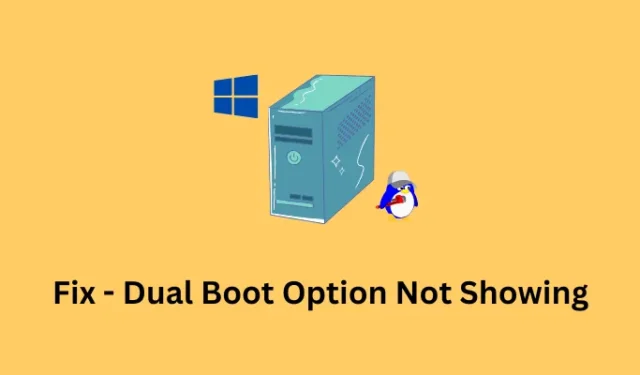
Windows と Linux の両方で作業するのが好きな場合は、デュアルブート構成が理想的な方法です。これにより、Windows の利便性をあきらめる必要がなくなり、同時に Linux での作業も楽しむことができます。ただし、Windows の起動時にデュアル ブート オプションが表示されない場合、実際の問題が発生します。
この投稿では、デュアル ブート オプションが表示されない可能性があるすべての考えられる理由と、Windows PC でこの問題を解決するためにできることをまとめました。これ以上苦労することなく、Windows でこの問題をすばやく解決する方法を見てみましょう。
JavaScriptを有効にしてください
デュアルブートオプションが表示されない問題を修正
2 つのオペレーティング システム (Windows と Linux) を 2 つの異なるディスク ドライブにインストールした場合は、Ubuntu または Linux をデフォルトの起動 OS にする必要があります。これにより、デバイスの起動時に常に起動オプションが表示されます。BIOS 内で必要な変更を行う方法は次のとおりです。
- コンピュータを再起動し、ロード中にBIOSキーを押します。このキーはメーカーによって異なるため、オンラインで確認する必要があります。ほとんどの PC では、 DelキーまたはF2キーのいずれかです。
- BIOS に入ったら、[Boot] タブに移動し、[Boot Option # 1]をUbuntuに変更します。残りはそれに応じて変更されます。
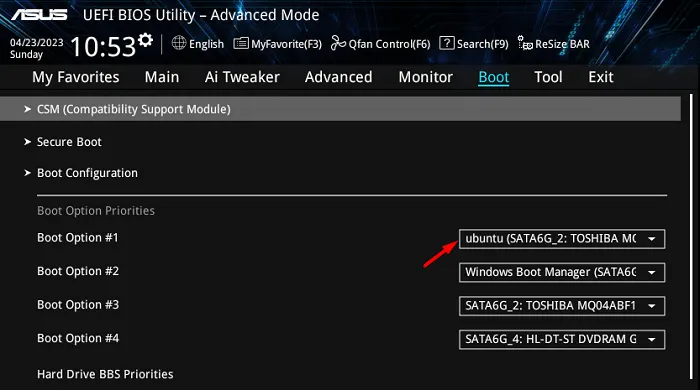
必要な変更を行ったので、 F10キーを押して BIOS を終了します。デバイスが再び読み込まれている間に、今度は Boot Menu キーを押します。Esc、任意のファンクションキー、またはDelキーのいずれかです。以下のスナップショットで、Ubuntu がコンピューターのデフォルトの起動 OS として設定されていることがわかります。
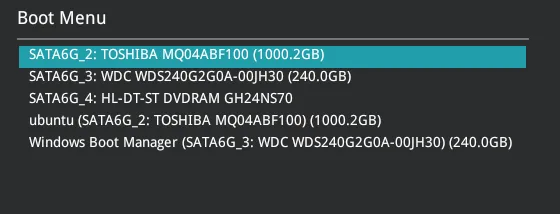
PC を再起動し、再度ロードすると、ディスプレイ画面に起動オプションが表示されます。30 秒以内にオペレーティング システムを選択してください。そうしないと、これが最初の起動オプションであるため、コンピューターで Ubuntu が起動します。
Windows 起動時のブート メニュー表示を有効にする
以下の修正は、単一のディスク ドライブに 2 つ以上のオペレーティング システムがインストールされている場合に、ブート メニューを元に戻すのに役立ちます。これらの解決策を次々と試してみてください。うまくいけば、起動オプションが Windows PC に表示されます。
1] CMDを介してブートメニューをオンにします
お使いのコンピューターでブート メニューが無効になっている可能性があります。その結果、PC の起動時にブート メニュー オプションが表示されません。起動オプションを再度有効にするには、管理者としてコマンド プロンプトを開き、次のコードを実行します。
bcdedit /set {bootmgr} displaybootmenu yes
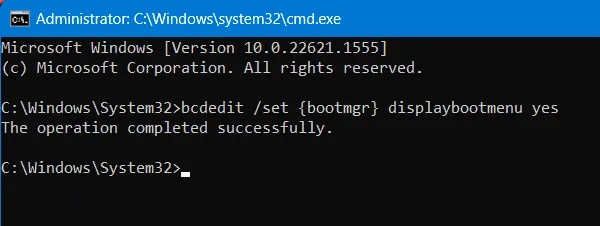
- このコマンドが正常に実行されると、「操作が正常に完了しました」というメッセージが表示されます。
- コンピューターを再起動し、Windows の起動画面にブート メニューが表示されるかどうかを確認します。
3]システムの起動設定を変更する
通常、コンピューターでデュアル ブート構成を有効にすると、事前に定義された制限時間の間、ブート メニューが表示されます。この制限時間を超えると、デバイスは BIOS 内に登録されている最初のオプションで起動します。
PC の起動時にオペレーティング システムを選択できないため、[システムの起動] 設定に何時に入力されているかを確認してください。Windows 内でこの設定を構成する方法は次のとおりです。
- Windows + S を押して、テキスト フィールドに「Advanced System」と入力します。
- 上部の結果をクリックします。つまり、[システムの詳細設定を次に表示] をクリックします。
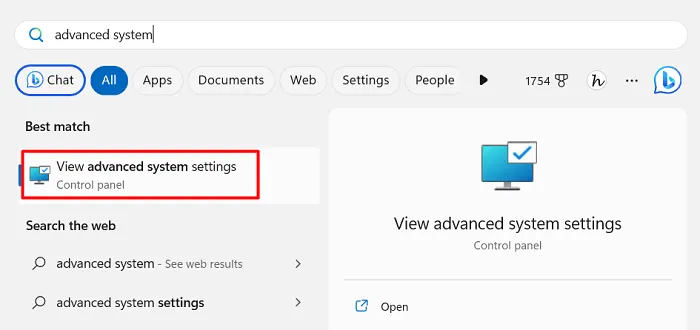
- [システムのプロパティ] ウィンドウが開いたら、[起動と回復] の下の[設定] を見つけてクリックします。
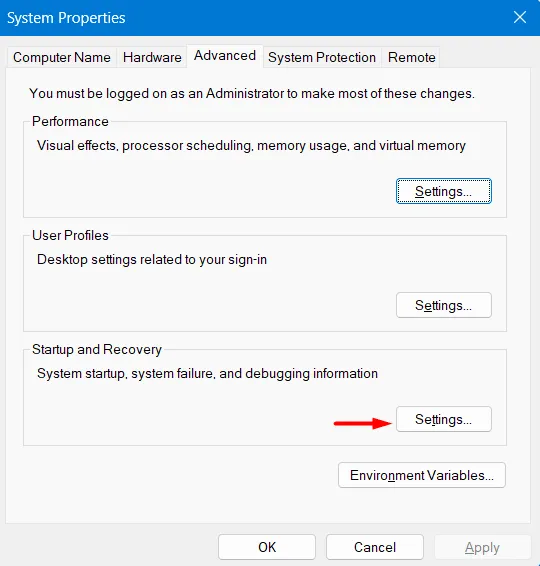
- 次の画面で、「」の横で事前に選択されている時間を見つけます
Time to display list of operating systems。これが「0」秒に設定されている場合は、これを 30 秒に変更します。
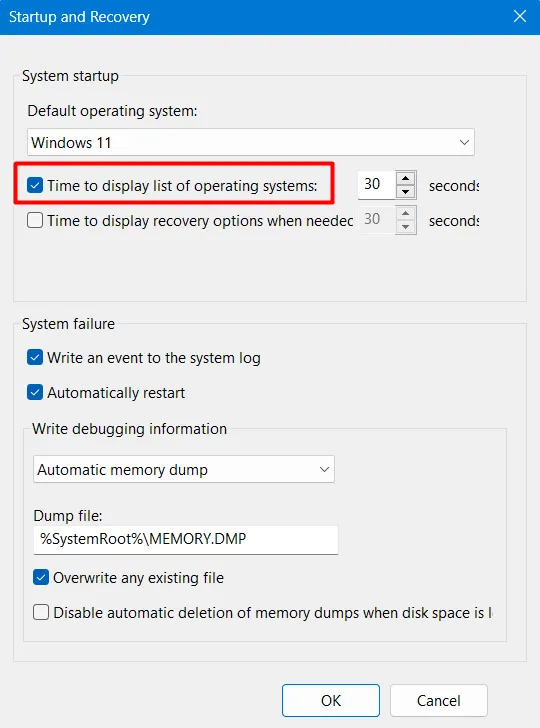
- [OK] をクリックして最近の変更を確認し、Windows PC を再起動します。
コンピューターが再起動すると、そこにブート メニューが表示されます。システムは最低 30 秒間待機し、その後、最初の起動オプションで起動します。
3] システム構成ツールを使用して起動オプションを設定する
または、システム構成ツールを使用してブート オプションのタイミングを設定することもできます。コンピューターにデュアルブートオプションを表示するために必要なことは次のとおりです–
- Windows + S を押して、テキスト フィールドにSystem Configurationと入力します。
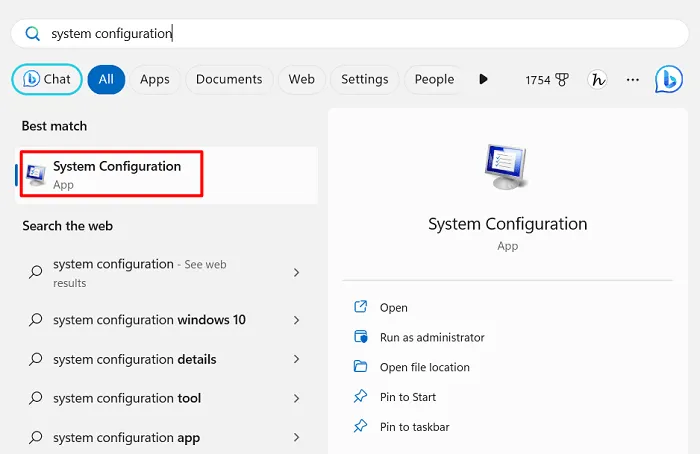
- 一番上の結果をクリックして、このツールが表示画面に表示されるのを待ちます。
- 次に [Boot] タブに移動し、 [Timeout]フィールドの内容を確認します。以下のスナップショットを参照してください –
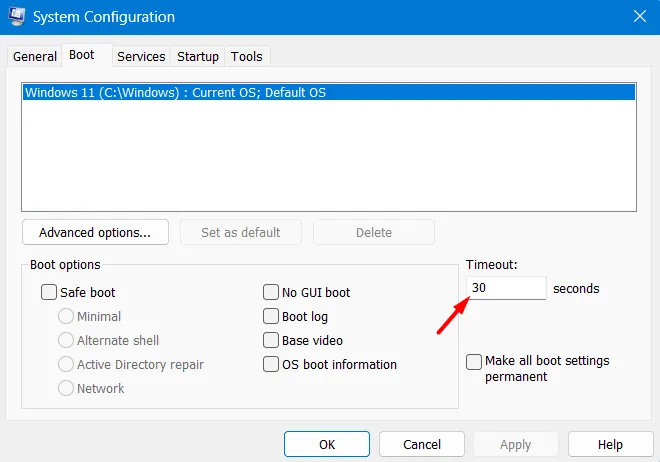
- このフィールドが30 秒以上表示されていることを確認してから、Applyに続いてOKを押します。
- このツールとコンピューターで実行中の他のウィンドウを閉じて、Windows を再起動します。
次回のログインから、Windows の起動時にデュアル ブート オプションが表示されるかどうかを確認します。
4] Windowsで高速スタートアップを無効にする
高速スタートアップは、わずか 2 ~ 3 秒でアカウントにログインできる Windows の優れた機能です。ただし、そうしている間、システムはあちこちでいくつかのチェックをバイパスします。Windows でデュアル ブート構成を使用している場合は、この高速スタートアップ機能を手放す必要があります。
Windowsで高速スタートアップを無効にする方法は次のとおりです–
- 最初にコントロール パネルを起動し、[電源オプション]を選択します。
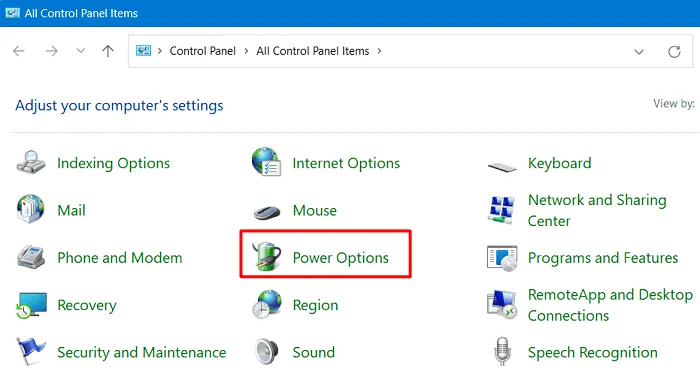
- 次に、左側のペインから [電源ボタンの動作を選択する]を選択します。
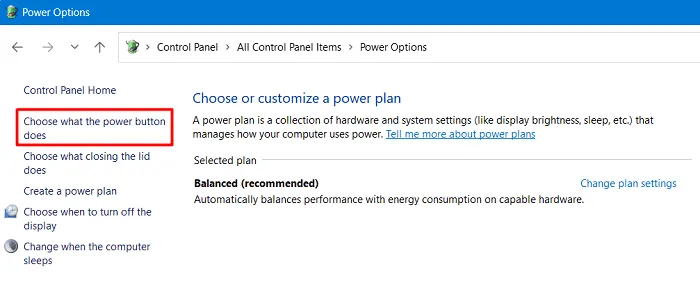
- 現在、このパスにいます – すべてのコントロール パネル項目 > 電源オプション > システム設定。
- [現在使用できない設定を変更する] を見つけてクリックします。
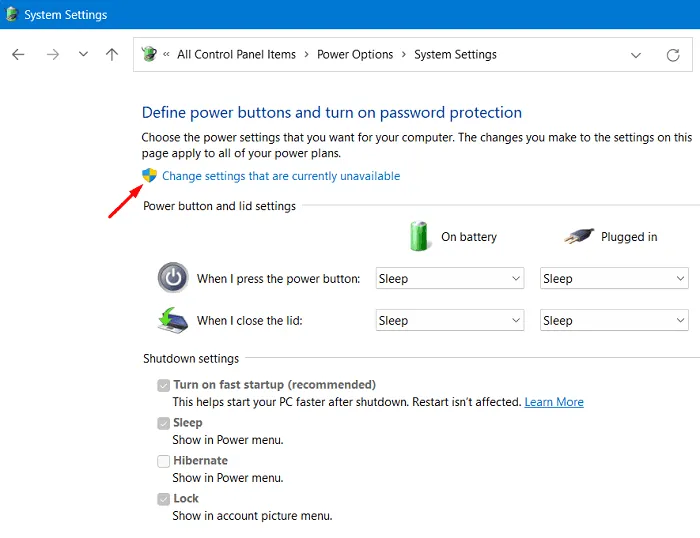
- これが展開したら、「高速スタートアップを有効にする (推奨) 」の左側のボックスを無効にします。
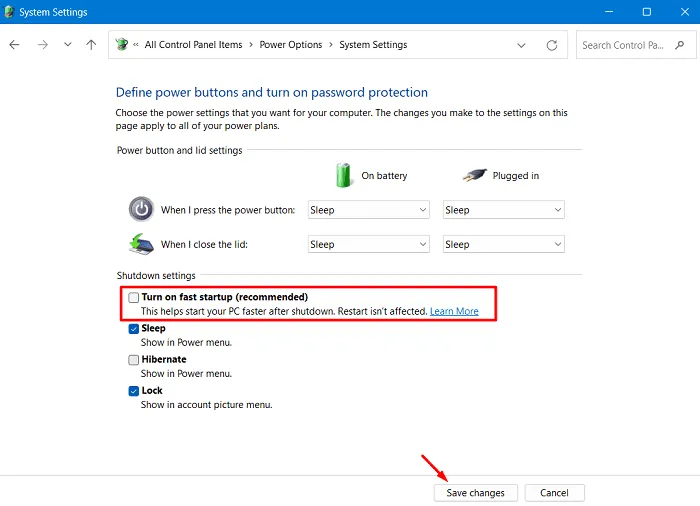
- [変更を保存] をクリックして最近の変更を確認し、コンピューターを再起動します。
うまくいけば、その後のログインからデュアル ブート オプションが表示されます。
高速スタートアップは Windows で実際にどのように機能しますか?
Windows の高速スタートアップ機能は、実際にはコンピューターの電源をオフにしません。代わりに、現在のユーザー アカウントからログアウトし、オペレーティング システムの状態を休止状態ファイルに保存します。電源ボタンを押すと、この高速起動により、休止状態ファイルのイメージが RAM に戻されます。すべてのデバイス ドライバーをオペレーティング システムにロードし直す必要がないため、起動プロセスが高速化されます。



コメントを残す