Discordの高いCPU使用率を修正する方法
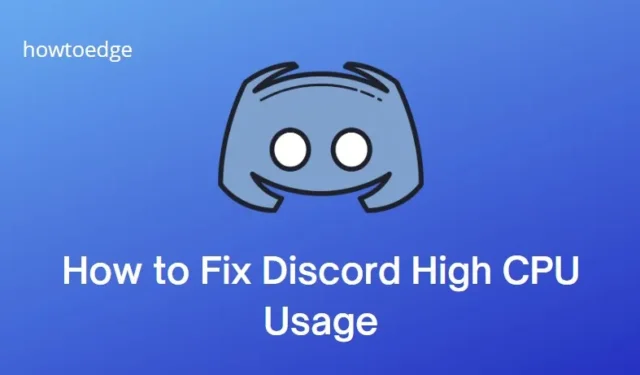
Discord はゲーマーの間で人気のチャット アプリであり、チームメイトと話すための最良の方法になっています。残念ながら、Discord の CPU 使用率が高いという報告があり、迷惑です。このガイドでは、問題を解決してゲームを続けられるようにするためのさまざまな方法を説明します。DiscordがCPUを大量に使用する理由とその修正方法について説明しましょう.
DiscordがCPUを大量に消費するのはなぜですか?
Discord が高い CPU 使用量を消費する理由はいくつかあります。これには、複数のアプリケーションをバックグラウンドで実行して適切に閉じない、ブラウザーで複数のタブを使用する、または同時に実行するアプリケーションが多すぎることが含まれます。さらに、一部の古い Discord バージョンでは、CPU 使用率が高くなる場合があります。
Discordの高いCPU使用率を修正する方法
Discord が大量の CPU を使用している場合は、以下の提案に従って問題を解決してください –
1]ハードウェアアクセラレーションを無効にする
ハードウェア アクセラレーションは Discord の機能で、CPU 使用率が高くなることがよくあります。この機能により、Discord は GPU を特定のタスクに使用できるようになり、CPU がより多くの電力を使用するようになります。
Discord でハードウェア アクセラレーションを無効にするには、次の手順に従います。
- Discord アプリケーションを開きます。
- 画面の左下隅にある [設定] (歯車) アイコンをクリックします。これにより、設定メニューが開きます。
- 左ペインから[音声とビデオ]を選択します。
- H.264 ハードウェア アクセラレーションまで下にスクロールし、オンに切り替えます。
- 左側のサイドバーに移動し、[詳細設定]タブをクリックします。
- ハードウェア アクセラレーションをオフに切り替えて無効にします。
- ポップアップ ウィンドウが表示されたら、[OK]をクリックしてアプリケーションを再起動します。
コンピューターを再起動したら、タスク マネージャーをチェックして、Discord がまだ大量の CPU を使用しているかどうかを確認します。はいの場合は、次の解決策に進みます。
2]バックグラウンドアプリケーションを閉じる
コンピューターが同時に複数のプログラムを実行している場合、Discord がより多くの CPU リソースを消費する可能性があります。すべてのバックグラウンド アプリケーションを閉じるには、Ctrl + Alt + Deleteを押して、リストから[タスク マネージャー]を選択します。
[プロセス] タブで、実行中のすべてのアプリケーションを表示できます。各アプリケーションを右クリックし、[タスクの終了]を選択して閉じます。バックグラウンド アプリケーションを閉じたら、Discord を再起動し、タスク マネージャーを再度チェックして、CPU 使用率が低下しているかどうかを確認します。
3] Discordの更新
古いバージョンの Discord も CPU 使用率が高くなる可能性があるため、最新バージョンを使用していることを確認してください。Discord を更新するには、次の手順を実行します。
- 画面の右下隅にあるシステム トレイに移動します。
- Discordアイコンを右クリックし、[Check for Updates]を選択します。
- アップデートがある場合は、画面の指示に従ってダウンロードしてください。
更新が完了したら、Discord を再起動し、タスク マネージャーをもう一度チェックして、使用している CPU の量を確認します。
4]音声処理機能をオフにする
音声処理機能がオンになっている場合、Discord はより多くのリソースを使用する場合があります。この機能はバックグラウンド ノイズを減らすのに役立ちますが、CPU 使用率が高くなる可能性もあります。この機能をオフにするには、次の手順を実行します。
- Discord アプリケーションを開きます。
- 左側のサイドバーから、[設定] > [音声とビデオ]を選択します。
- 右側のペインでVOICE PROCESSINGセクションを探します。
- 次に、エコー キャンセレーションとノイズ リダクションオプションをオフにします。
機能をオフにしたら、ウィンドウを閉じて Discord を再起動します。再起動すると、Discord アプリケーションのパフォーマンスが大幅に改善されていることに気付くはずです。
- ValorantでDiscordクラッシュエラー404を修正する方法
- Windows PCでDiscordエラーコード1006を修正する方法



コメントを残す