ダーティマップページ輻輳 BSoD エラー 0xEB を修正する方法
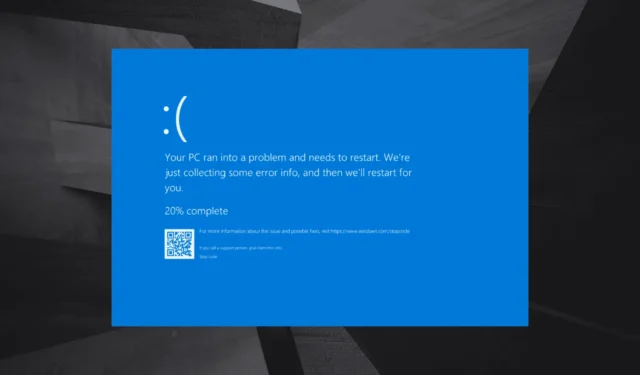
バグ チェック 0x000000EB の DIRTY_MAPPED_PAGES_CONGESTION ブルー スクリーン エラーは、通常、リソースを大量に消費するアプリケーションを実行しているときに発生します。Microsoft によると、このエラーは操作を続行するための空きページがないことを示しており、その後、データの損失を防ぐために PC がクラッシュします。
DIRTY MAPPED PAGES CONGESTION の原因には、破損した/古いドライバー、競合するサードパーティ製アプリ、破損したシステム ファイル、ハード ディスクと RAM の問題、仮想メモリの不足などがあります。
トラブルシューティングを開始する前に、非アクティブなアプリを終了し、保留中の Windows 更新プログラムをすべてインストールし、重要でない周辺機器を取り外し、オーバーロックを解除してください。5 人中 2 人のユーザーの場合、これらの基本的なチェックで問題が解決するはずです。
DIRTY_MAPPED_PAGES_CONGESTION ブルースクリーン エラーを修正するにはどうすればよいですか?
ヒント
上級ユーザーの場合は、BSOD クラッシュ ログを確認し、障害のあるコンポーネントを特定し、関連する解決策に進んで迅速な修正を行ってください。それ以外の場合は、記載されている順序に従ってください。また、PC の電源を入れた直後に DIRTY_MAPPED_PAGES_CONGESTION が表示される場合は、Windows をセーフ モードとネットワークで起動してから、解決策を実行してください。
1. 問題のあるドライバーを更新する
- Windows+を押してXパワーユーザー メニューを開き、デバイス マネージャーを選択します。
- ここですべてのエントリを展開し、下にリストされているデバイスを個別に右クリックして、[ドライバーの更新]を選択します。
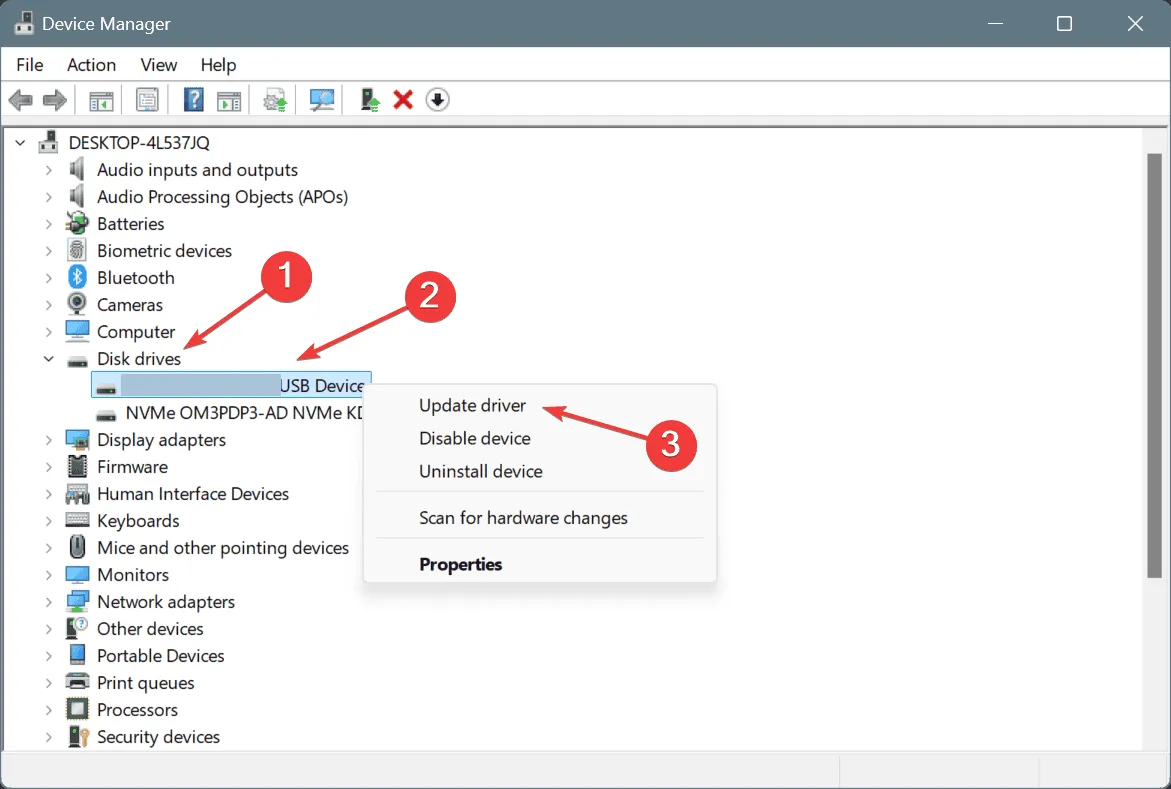
- 「ドライバーを自動的に検索する」をクリックし、Windows がローカルで入手可能な最適なバージョンをインストールするまで待ちます。

- 同様に、すべての重要なドライバー、特にグラフィック アダプター、ネットワーク アダプター、RAM、ハード ディスク、および接続されたデバイスのドライバーを更新します。
- 最後に、変更を適用するために PC を再起動します。
ドライバーの更新中に、最適なドライバーが既にインストールされていることが Windows から通知された場合は、製造元の Web サイトにアクセスして最新バージョンを検索し、最新のドライバーを手動でインストールします。
2. 最近のドライバーアップデートをロールバックする
- Windows+を押してS検索を開き、テキスト フィールドに「デバイス マネージャー」と入力して、関連する結果をクリックします。
- エントリを展開し、個々のデバイスを右クリックして、[プロパティ]を選択します。
- [ドライバー] タブに移動し、[ドライバーのロールバック]をクリックします。
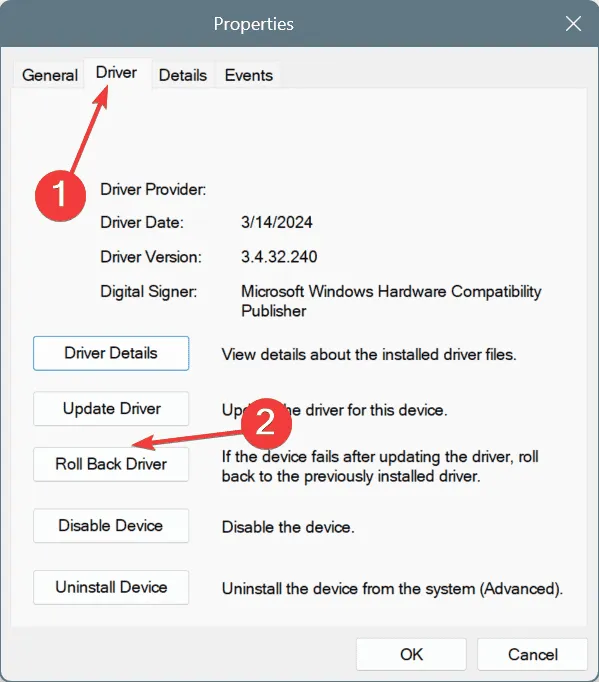
- 更新をロールバックする理由を選択し、「はい」をクリックします。

いずれかのデバイスで「ドライバーのロールバック」オプションがグレー表示されている場合は、インストールされているドライバーのバージョンをロールバックし、Windows の DIRTY_MAPPED_PAGES_CONGESTION BSOD エラーを修正する他の方法を試すことができます。
3. 競合するアプリケーションをアンインストールする
- Windows+を押してR「実行」を開き、テキスト フィールドにappwiz.cplEnterと入力して、を押します。
- 問題が最初に発生した頃にインストールまたは更新されたアプリを選択し、「アンインストール」をクリックします。
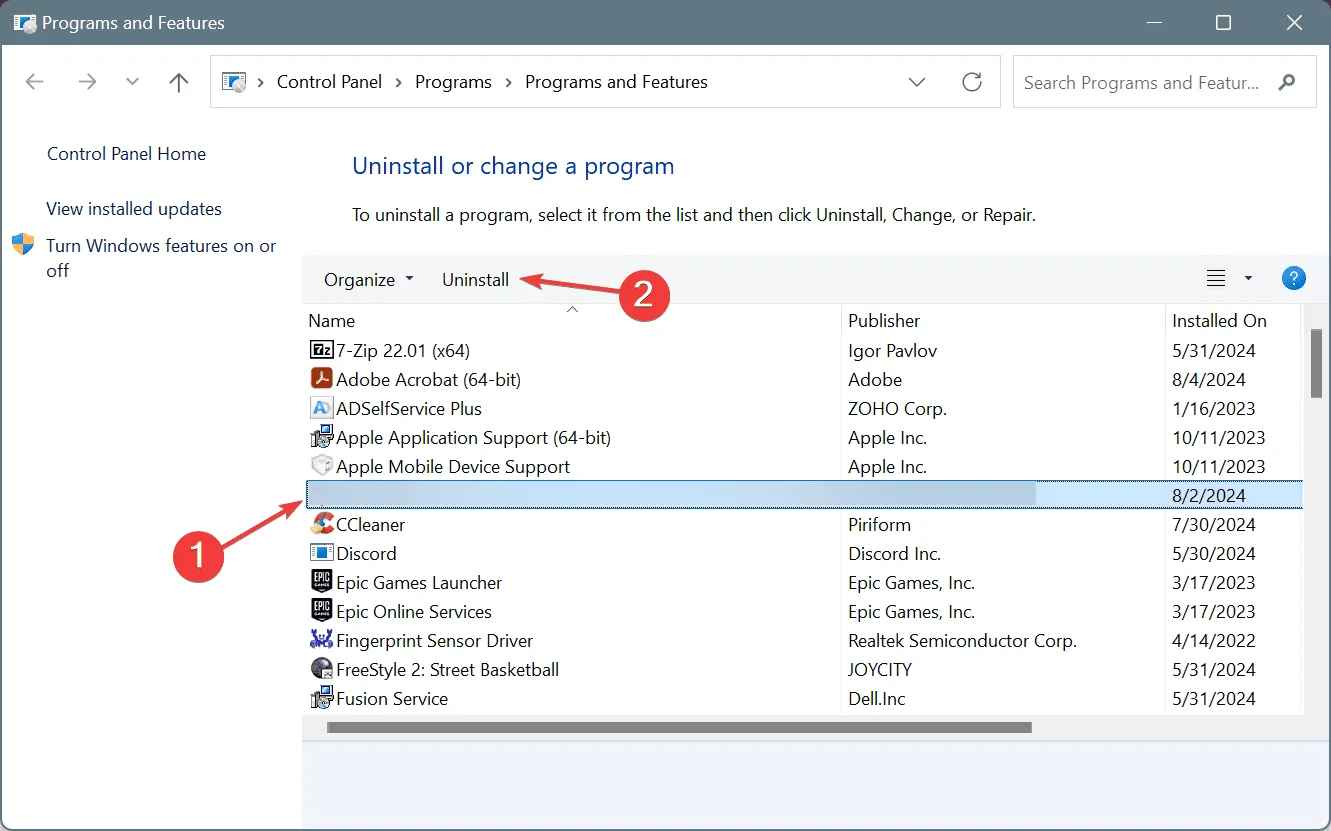
- 画面の指示に従ってプロセスを完了し、PC を再起動して改善が見られるかどうかを確認します。
- それでもエラー メッセージが表示される場合は、他の同様のアプリをアンインストールしてください。
一部のアプリケーションでは、アンインストール後にファイルや設定が残り、それが引き続き DIRTY_MAPPED_PAGES_CONGESTION をトリガーしている可能性があります。この場合、Windows 用の評価の高いソフトウェア アンインストーラーを使用して、残っているファイルとレジストリ エントリをすべて削除する必要があります。
4. 破損したシステムファイルを修復する
- Windows +を押してR 「実行」を開き、cmdと入力して、Ctrl + Shift +を押しますEnter。
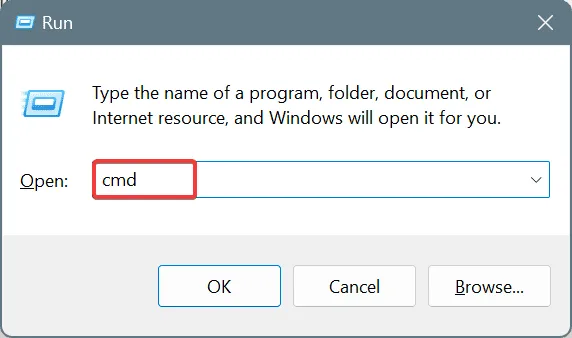
- UAC プロンプトで[はい]をクリックします。
- 次の DISM コマンドを個別に貼り付けて、Enterそれぞれ実行します。
DISM /Online /Cleanup-Image /CheckHealthDISM /Online /Cleanup-Image /ScanHealthDISM /Online /Cleanup-Image /RestoreHealth - 次に、次の SFC スキャン コマンドを実行します。
sfc /scannow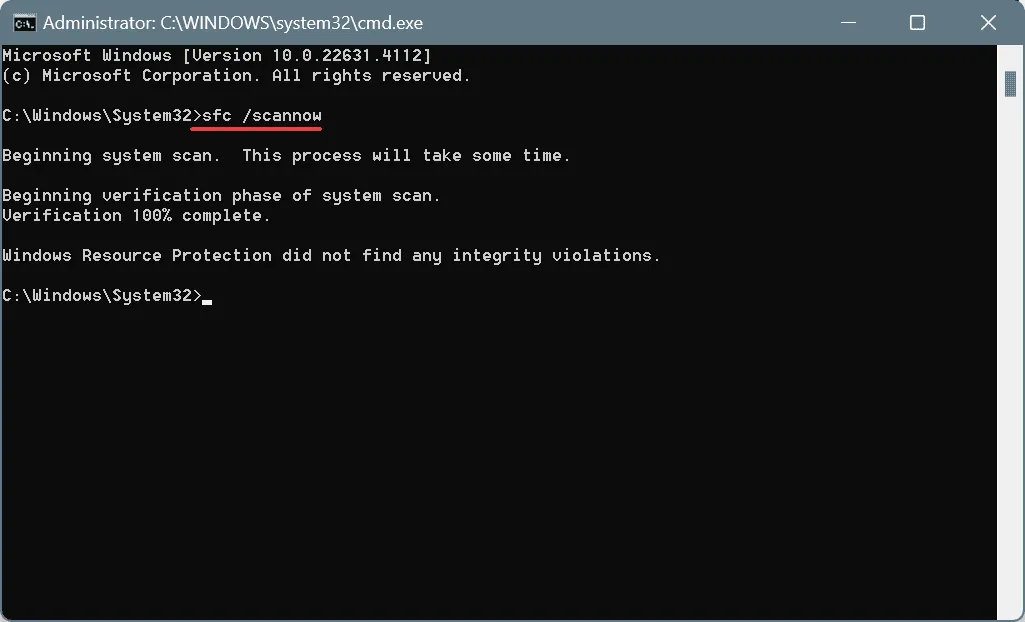
- 完了したら、変更を有効にするために PC を再起動します。
破損したシステム ファイルが BSOD の根本的な原因である場合は、SFC (システム ファイル チェッカー) スキャンと DISM (展開イメージのサービスと管理) コマンドを実行すると問題が解決するはずです。この 2 つのコマンドにより、影響を受ける保護されたシステム ファイルが、PC に保存されているキャッシュされたコピーに置き換えられます。
5. 仮想メモリを増やす
- Windows+を押してS検索を開き、「システムの詳細設定を表示」と入力して、関連する結果をクリックします。
- 「パフォーマンス」の下の「設定」をクリックします。

- [詳細設定] タブに移動し、 [仮想メモリ] の下の[変更]をクリックします。
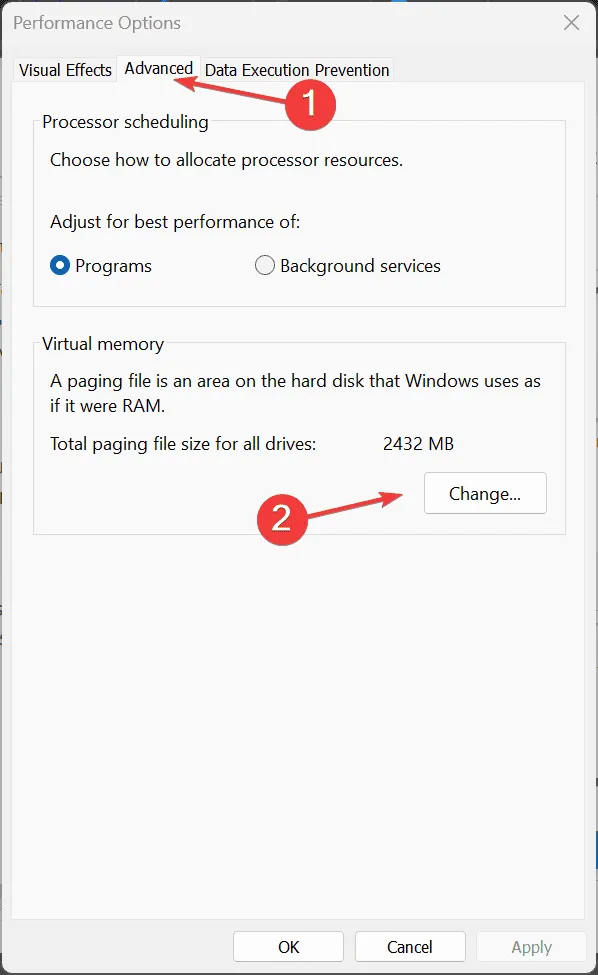
- [すべてのドライブのページング ファイル サイズを自動的に管理する]チェックボックスをオフにし、[ページング ファイルなし] を選択して、[設定]をクリックします。

- 次に、[カスタム サイズ] オプションを選択し、使用可能な物理メモリに基づいて次の式を使用して下のフィールドに入力します。
- 初期サイズ: 1.5 x 1024 x 使用可能な物理メモリ
- 最大サイズ: 3 x 1024 x 使用可能な物理メモリ
- 「設定」をクリックし、「OK」をクリックして変更を保存します。
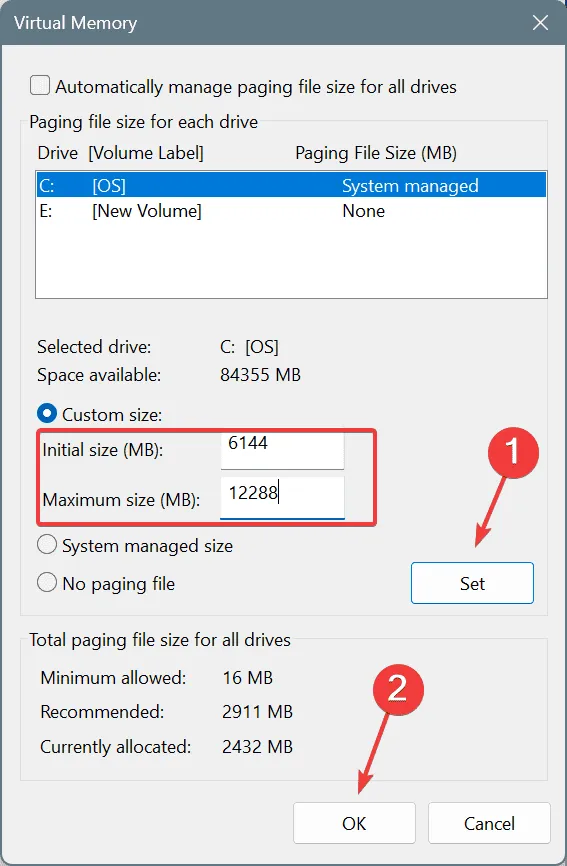
- 最後に、PC を再起動して改善が見られるかどうかを確認します。
システムに十分な物理メモリがない場合、Windows は非アクティブなアプリをページ ファイル (仮想メモリ) にオフロードします。ただし、後者も不足している場合は、仮想メモリを増やすと、DIRTY_MAPPED_PAGES_CONGESTION ブルー スクリーン エラーが修正されます。
6. ディスクとRAMに問題がないか確認する
6.1 ディスクを修復する
- Windows+を押してS検索を開き、「コマンド プロンプト」と入力して、「管理者として実行」をクリックします。
- UAC プロンプトで[はい]をクリックします。
- 次のコマンドを貼り付けてクリックしますEnter:
chkdsk /r - 再起動後にスキャンの実行を確認するよう求められたら、 を押しY、 を押してEnter、PC を再起動します。
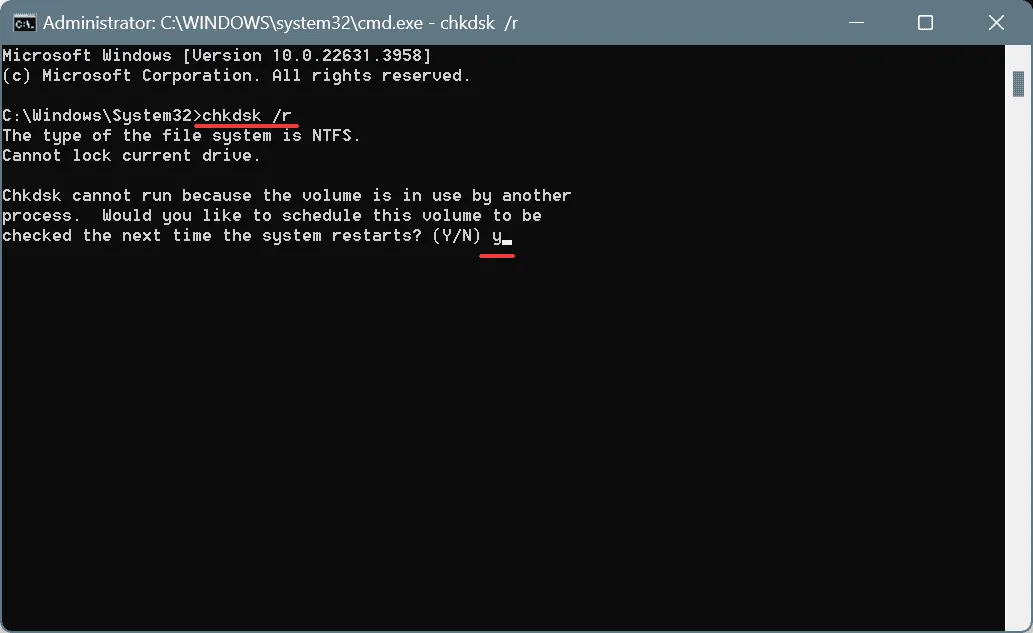
6.2 RAMを確認する
- Windows+を押してS検索を開き、「 Windows メモリ診断 」と入力して、関連する結果をクリックします。
- 「今すぐ再起動して問題がないか確認する」をクリックします。
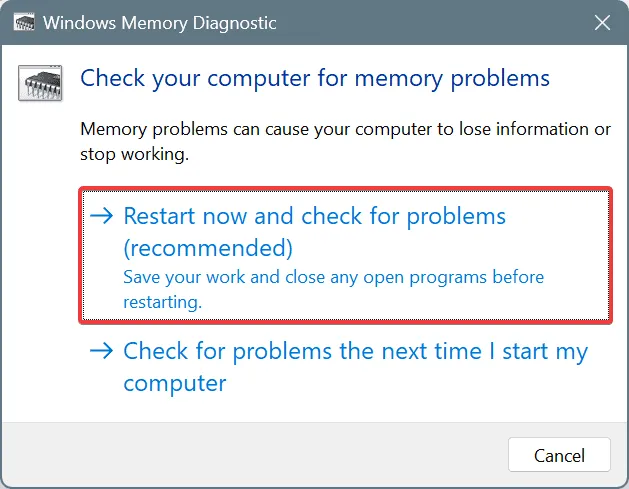
- スキャンの実行が完了したら、mdsched.exe ログを確認し、RAM の問題を特定します。
組み込みユーティリティで問題が見つからない場合は、個々の RAM モジュールに対して広範囲のスキャンを実行し、既存の問題をすべて検出するサードパーティのメモリ テスト ツールであるMemtest86+を使用することをお勧めします。
7. Windowsを再インストールする
他に何も機能しない場合は、最後の選択肢として Windows を再インストールします。時間はかかりますが、これによりソフトウェア ベースの競合がすべて解消されます。
Windows を再インストールするには、フラッシュ ドライブを別の PC に接続し、Microsoft の公式 Web サイトにアクセスし、メディア作成ツールをダウンロードし、それを実行して起動可能な Windows USB を作成し、フラッシュ ドライブを影響を受ける PC に接続し、起動順序をフラッシュ ドライブに変更し、画面の指示に従って Windows をインストールします。
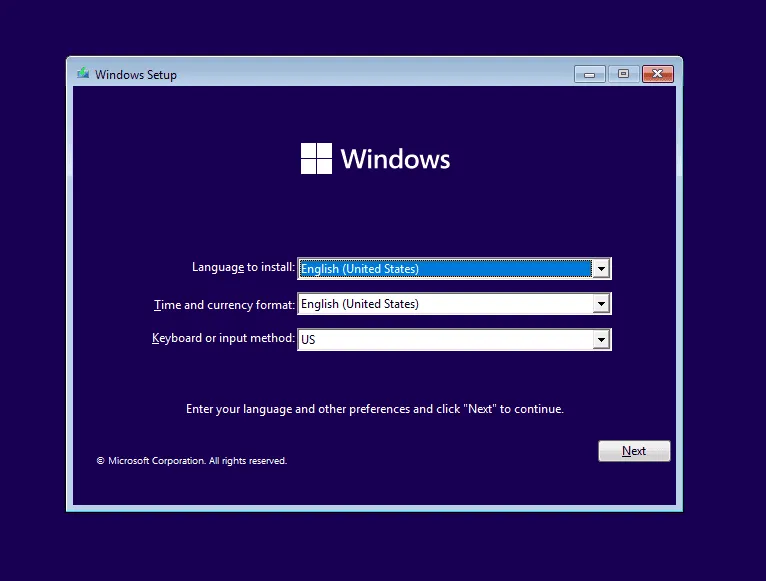
Windows を再インストールしても DIRTY_MAPPED_PAGES_CONGESTION BSOD が修正されない場合は、PC のハードウェア障害を検査してください。そのためには、製造元の専用サポートに連絡するか、地元の修理店に問い合わせてください。
ご質問がある場合、またはどの修正が効果的だったかを共有する場合は、以下にコメントを残してください。



コメントを残す