D3DX9_32.dll が見つからない、または見つからないエラーを修正する方法: ファイルをダウンロードするための 7 つの解決策

d3dx9_32.dll ファイルは DirectX の重要な部分であり、多数のアプリケーションやゲームが正しく機能するために使用されています。この DLL ファイルが破損したり、標準ディレクトリから失われたりした場合、「コンピューターに d3dx9_32.dll がないため、プログラムを起動できません。この問題を解決するには、プログラムを再インストールしてください。」というエラー メッセージが表示されることがあります。
Microsoft によって開発された d3dx9_32.dll ファイルは、デフォルトの Windows インストールに含まれており、通常は System32 フォルダーにあります。
DLL ファイルが見つからない場合は、まずコンピューターを再起動し、未適用の Windows 更新プログラムを適用し、ごみ箱を確認することをお勧めします。ファイルが誤って削除されている可能性があります。
d3dx9_32.dll が見つからないというエラーを解決するにはどうすればよいですか?
1. d3dx9_32.dllのコピーを手動で取得する
Windows 11 で d3dx9_32.dll が見つからないというエラーをすばやく解決するには、DLL ファイルを にある System32 フォルダーにコピーすることを検討してくださいC:\Windows\System32。
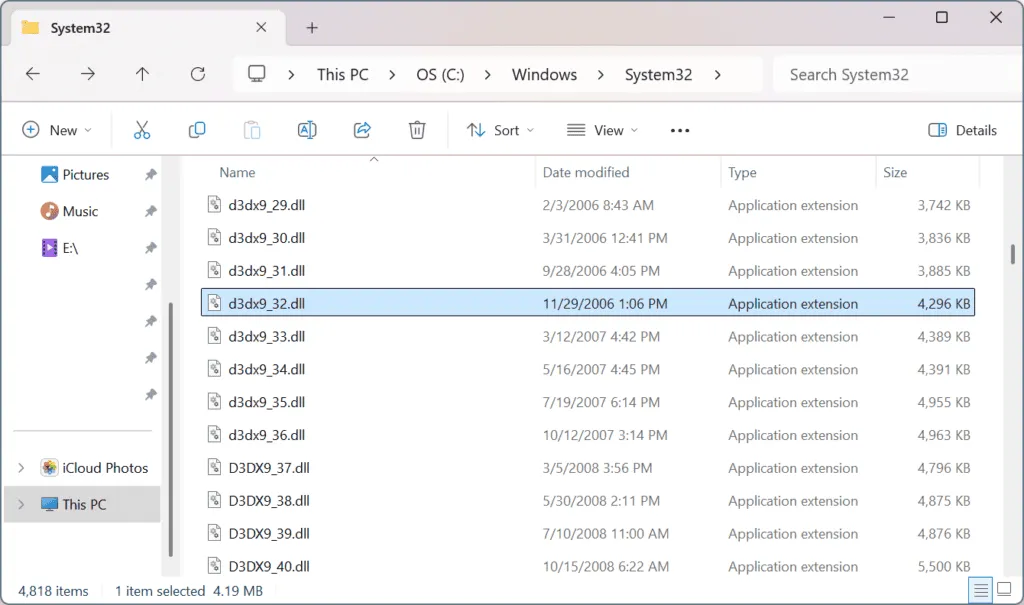
これを行うには、同じバージョンとアーキテクチャ (32 ビットまたは 64 ビット) の Windows で動作する別の PC を見つけます。次に、DLL ファイルを System32 ディレクトリから USB ドライブにコピーし、そのドライブを影響を受けるコンピューターに接続し、ファイルを System32 フォルダーに貼り付けて、コンピューターを再起動し、問題が解決するかどうかを確認します。
2. DirectXエンドユーザーランタイムをダウンロードする
- DirectX エンド ユーザー ランタイム Web インストーラーのMicrosoft のダウンロード ページにアクセスし、[ダウンロード]ボタンをクリックします。
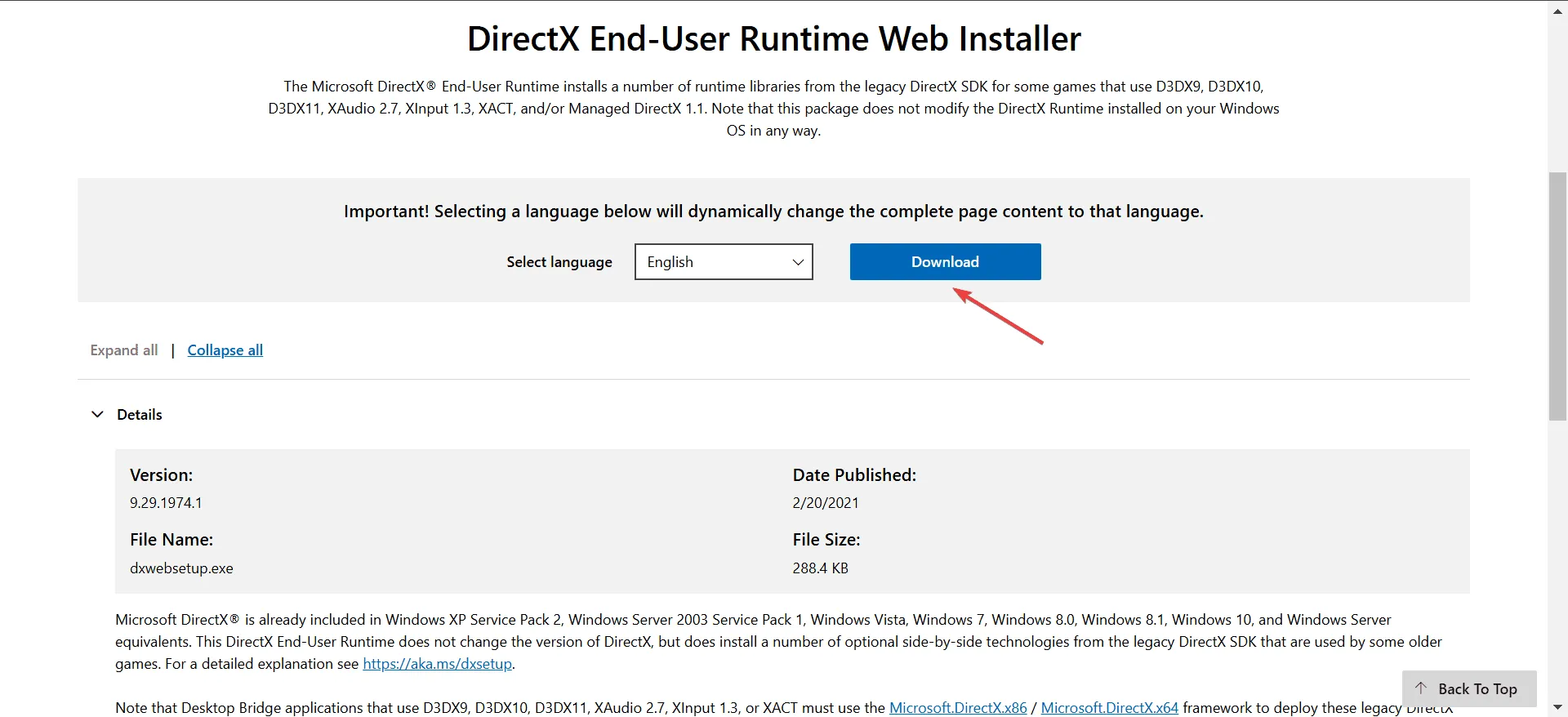
- ダウンロードしたセットアップを実行し、表示される指示に従ってインストールを完了し、不要な追加コンポーネントをオプトアウトするようにしてください。
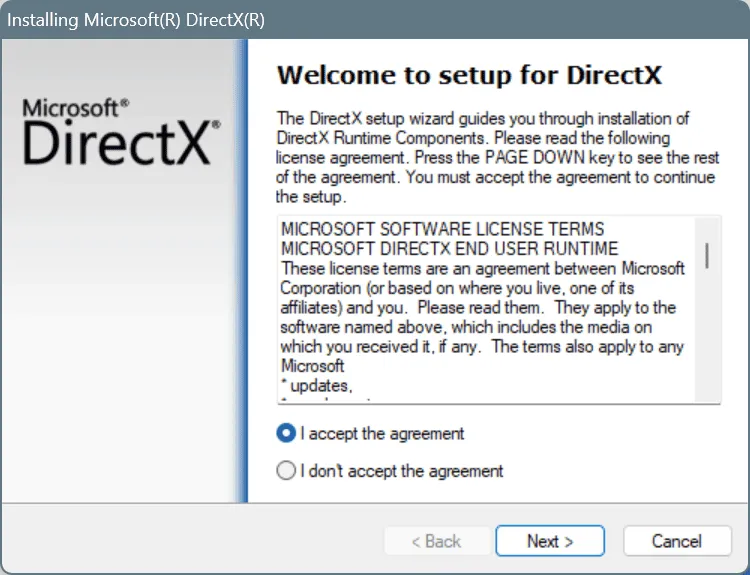
約 60% のケースでは、DirectX エンド ユーザー ランタイムをインストールすると、Civilization 4 などのゲームで d3dx9_32.dll が見つからないというエラーが正常に解決されます。
3. 影響を受けるアプリケーションを管理者権限で起動します
- 影響を受けるアプリケーションの実行可能ファイルを右クリックし、[プロパティ]を選択します。
- [互換性] タブに移動し、 [このプログラムを管理者として実行する]の横にあるボックスをオンにします。
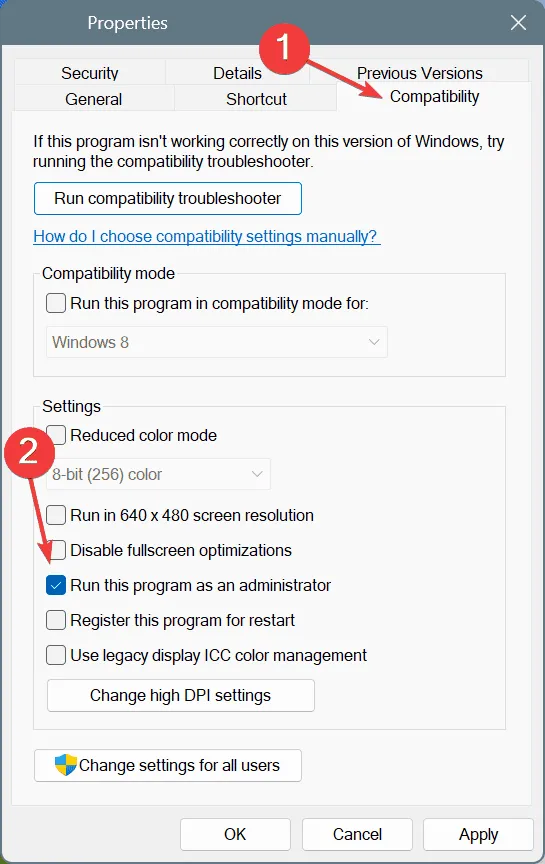
- 「適用」を押してから「OK」を押して変更を保存し、PC を再起動して問題が解決するかどうかを確認します。
4. 影響を受けるアプリケーションを互換モードで実行する
- アプリケーションのランチャーを右クリックし、[プロパティ]に移動します。
- [互換性] タブで、 [互換モードでこのプログラムを実行する]チェックボックスをオンにし、ドロップダウン メニューから以前のバージョンの Windows を選択します。
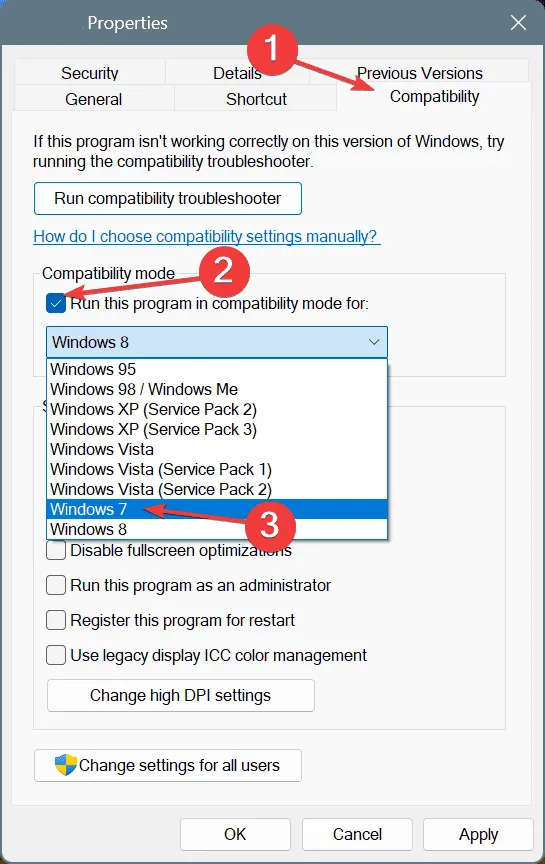
- 「適用」と「OK」を押して調整を確定し、コンピューターを再起動して問題が解決したかどうかを確認します。
5. DISMとSFCスキャンを実行する
- Windows+ を押してS検索を起動し、「コマンド プロンプト」と入力して、「管理者として実行」を選択します。
- ユーザー アカウント制御 (UAC) のプロンプトが表示されたら、[はい]をクリックします。
- 次の DISM コマンドを 1 つずつ入力し、Enterそれぞれの後に
DISM /Online /Cleanup-Image /CheckHealth、DISM /Online /Cleanup-Image /ScanHealth、 を押しますDISM /Online /Cleanup-Image /RestoreHealth。 - 次に、次のコマンドを実行して SFC スキャンを実行します。
sfc /scannow
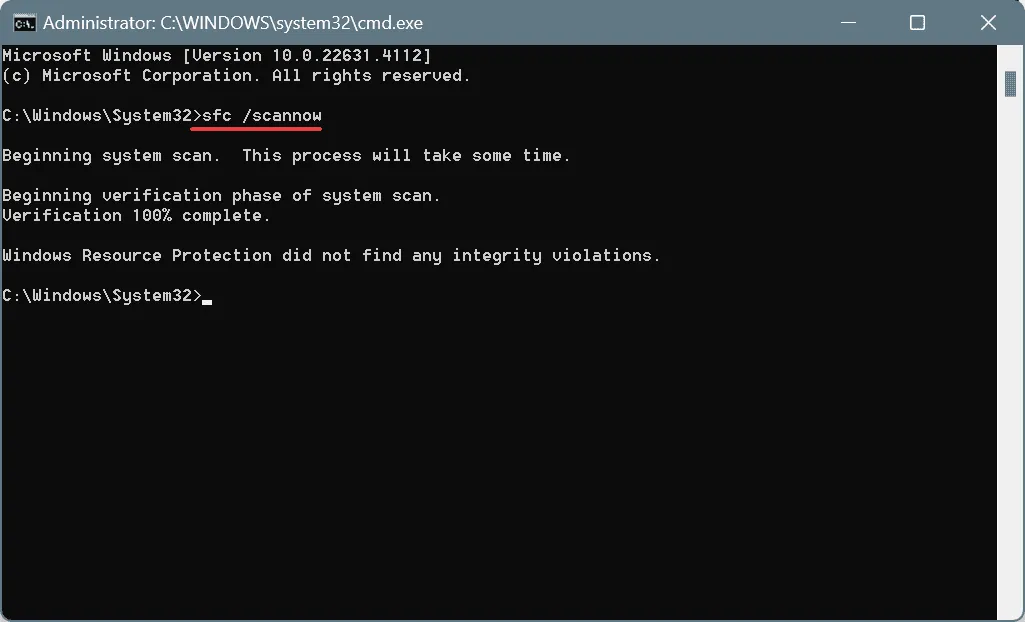
- 変更を適用し、改善を確認するには、コンピューターを再起動してください。
Microsoft 製品であるため、d3dx9_32.dll ファイルの問題はシステム ファイルの破損から発生する可能性があります。これは、d3dx9_32.dll ファイルが Windows で正しく構成されていない場合、またはエラーが含まれている場合に発生する可能性があります。
このようなシナリオでは、DISM (展開イメージのサービスと管理) スキャンと SFC (システム ファイル チェッカー) スキャンを実行すると、すべての障害のあるファイルをそれぞれのキャッシュ バージョンに置き換えることができます。
6. d3dx9_32.dllエラーの原因となっているアプリケーションを再インストールする
- Windows+ を押してR実行ダイアログを開き、appwiz.cplと入力して を押しますEnter。
- 問題のアプリケーションを見つけて選択し、「アンインストール」をクリックします。
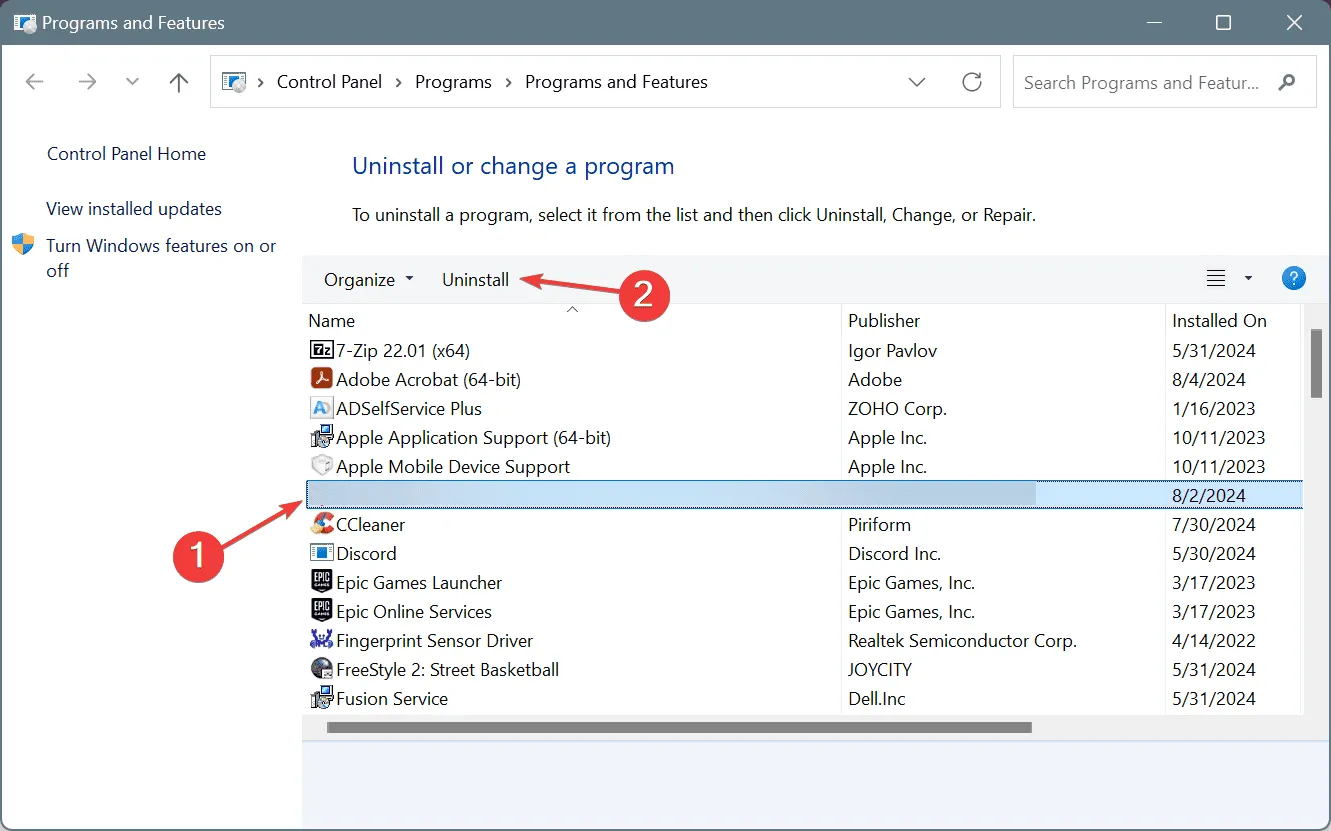
- 画面の指示に従ってアンインストール プロセスを完了し、PC を再起動します。
- 最後に、信頼できるソースからアプリケーションをダウンロードして再インストールします。
Windows 10 で d3dx9_32.dll が見つからないという問題は、多くの場合、アプリケーションまたはゲームの不適切なセットアップによって発生します。再インストールすると、通常は問題が解決します。標準のアンインストールが失敗した場合は、信頼できるアンインストール ユーティリティを使用して、インストールの残りをすべて削除することを検討してください。
7. インプレースアップグレードを実行する
- Windows 11 ISO をダウンロードするには、Microsoft の公式サイトにアクセスしてください。
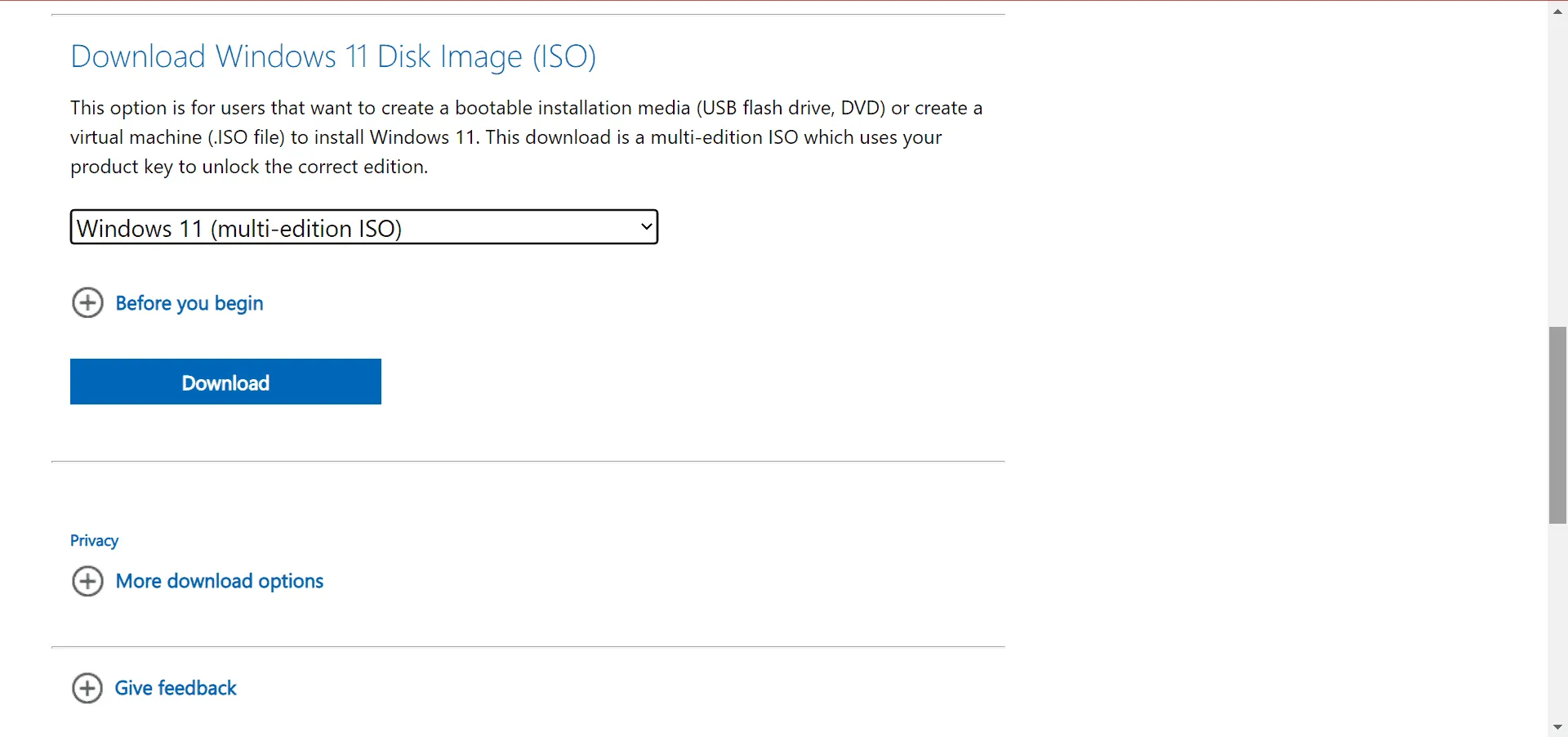
- ISO ファイルを開き、確認プロンプトで「開く」をクリックします。
- setup.exeファイルを実行します。
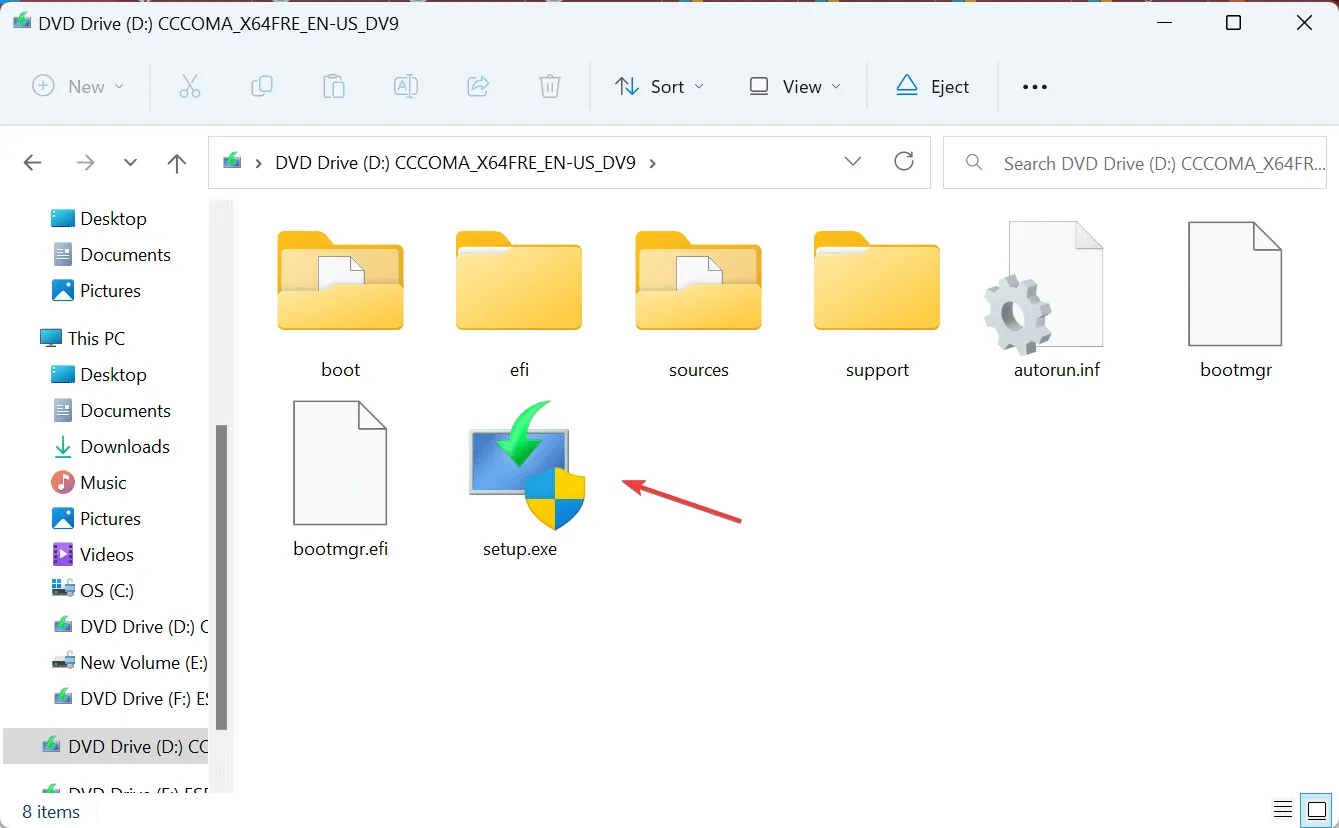
- UAC のプロンプトが表示されたら、[はい]をクリックします。
- 「次へ」をクリックして続行します。
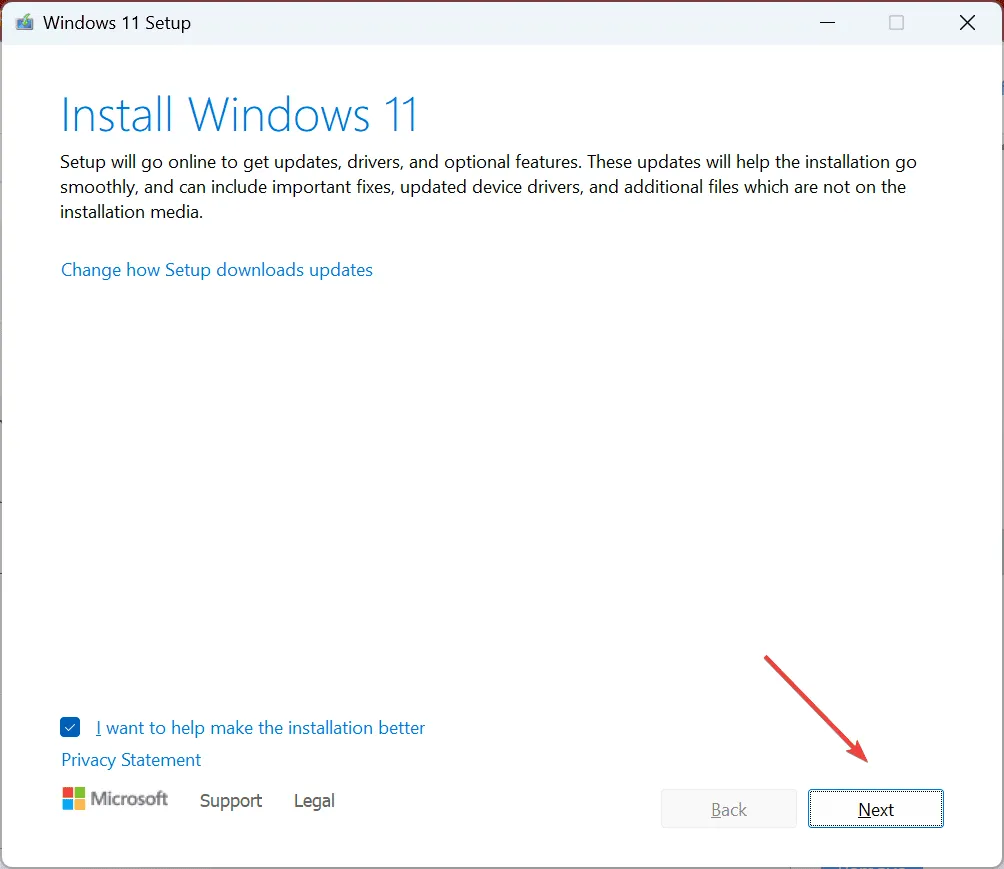
- Microsoft の使用許諾契約を確認し、「同意する」をクリックします。
- インストーラーが個人ファイルとアプリを保持するように指示していることを確認し、[インストール]をクリックします。
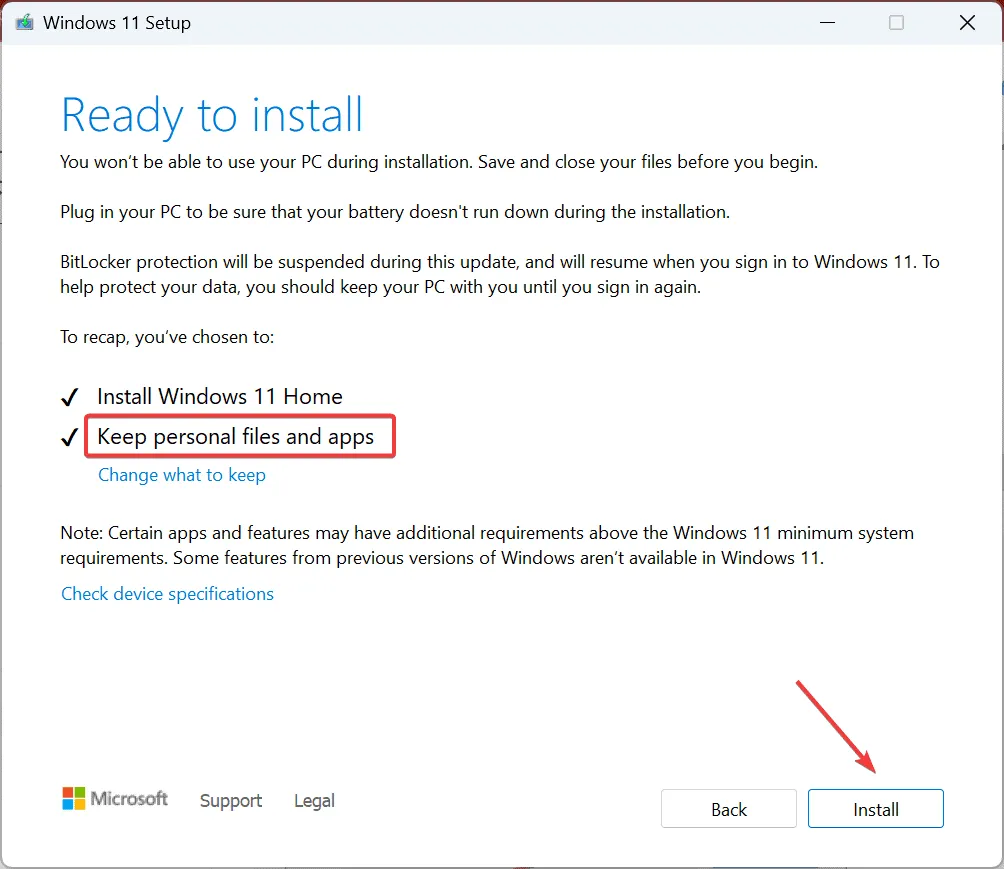
- インプレース アップグレードが完了するまで待ちます。通常、これには 45 ~ 90 分かかります。
他の方法がすべて失敗した場合、インプレース アップグレードは実行可能な最後の手段です。これにより、d3dx9_32.dll を含むすべてのシステム ファイルが更新されますが、個人ファイルとアプリケーションは保持されます。
Windows で d3dx9_32.dll エラーを解決するのは通常簡単で、多くの場合、DirectX エンド ユーザー ランタイムをインストールするだけで問題が解決します。それでも問題が解決しない場合は、ここに記載した他の戦略が解決策を見つけるのに役立つはずです。
DLL エラーが頻繁に発生するユーザーは、問題のある DLL ファイルを自動的に修正または置き換えることができる信頼性の高い DLL 修復ツールの使用を検討してください。
ご質問がある場合、またはどの方法がうまくいったかを共有したい場合は、以下にコメントを残してください。



コメントを残す