Crunchyroll エラー P-DASH-114 を修正する方法
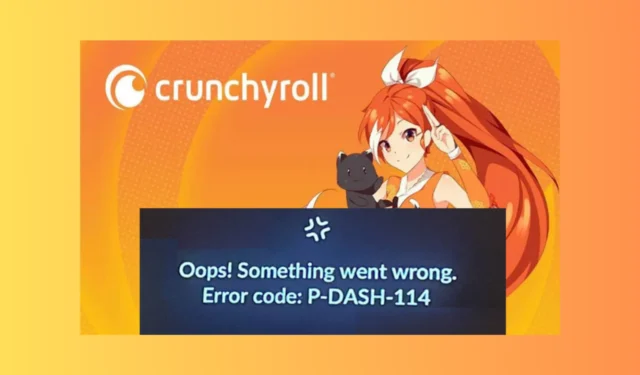
Crunchyroll でお気に入りのアニメ、ドラマ、マンガを視聴中にエラー P-DASH-114 が発生するとイライラすることがあります。
このガイドでは、問題の一般的な理由について説明し、お気に入りの番組を中断せずに楽しめるようにするための実用的な解決策について説明します。
Crunchyroll エラー P-DASH-114 は何を意味しますか? Crunchyroll エラー P-DASH-114 は、Web サイトのサーバーからの応答が不完全であり、システムにいくつかの問題が発生していることを示します。
- 古いオペレーティング システムまたはブラウザがこの問題を引き起こす可能性があります。
- インターネット接続が弱い。
- ブラウザのキャッシュと Cookie。
- ウイルス対策ソフトウェアまたは広告ブロッカーの干渉。
Crunchyroll エラー P-DASH-114 を修正するにはどうすればよいですか?
Crunchyroll でこのエラーを修正する手順に進む前に、次の予備チェックを行ってください。
- Downdetector で Crunchyroll サーバーのステータスを確認します。ダウンしている場合は、しばらく待ってから再試行してください。
- 安定したインターネット接続があることを確認し、ログアウトしてアプリにログインします。
- Web サイトでエラーが発生する場合は、アプリを試してください。エラーがアプリにある場合は、ブラウザーのシークレット モードで Web サイトを試してください。
- コンピューターの電源を切り、ルーターを電源から外し、5 分間待ってからコンピューターとルーターを再接続します。
- ブラウザが最新であることを確認するか、別のブラウザを使用してみてください。
1. ブラウザのキャッシュと Cookie をクリアします。
- 好みのブラウザを起動します。Google Chrome を例に挙げます。3 点アイコンを見つけてクリックし、[設定] を選択します。
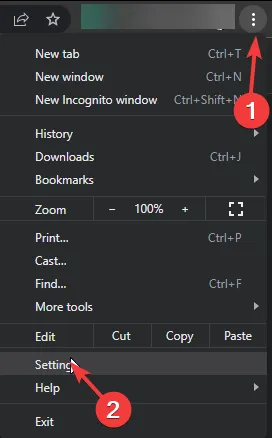
- 左側のペインで[プライバシーとセキュリティ]をクリックし、[閲覧データのクリア] をクリックします。
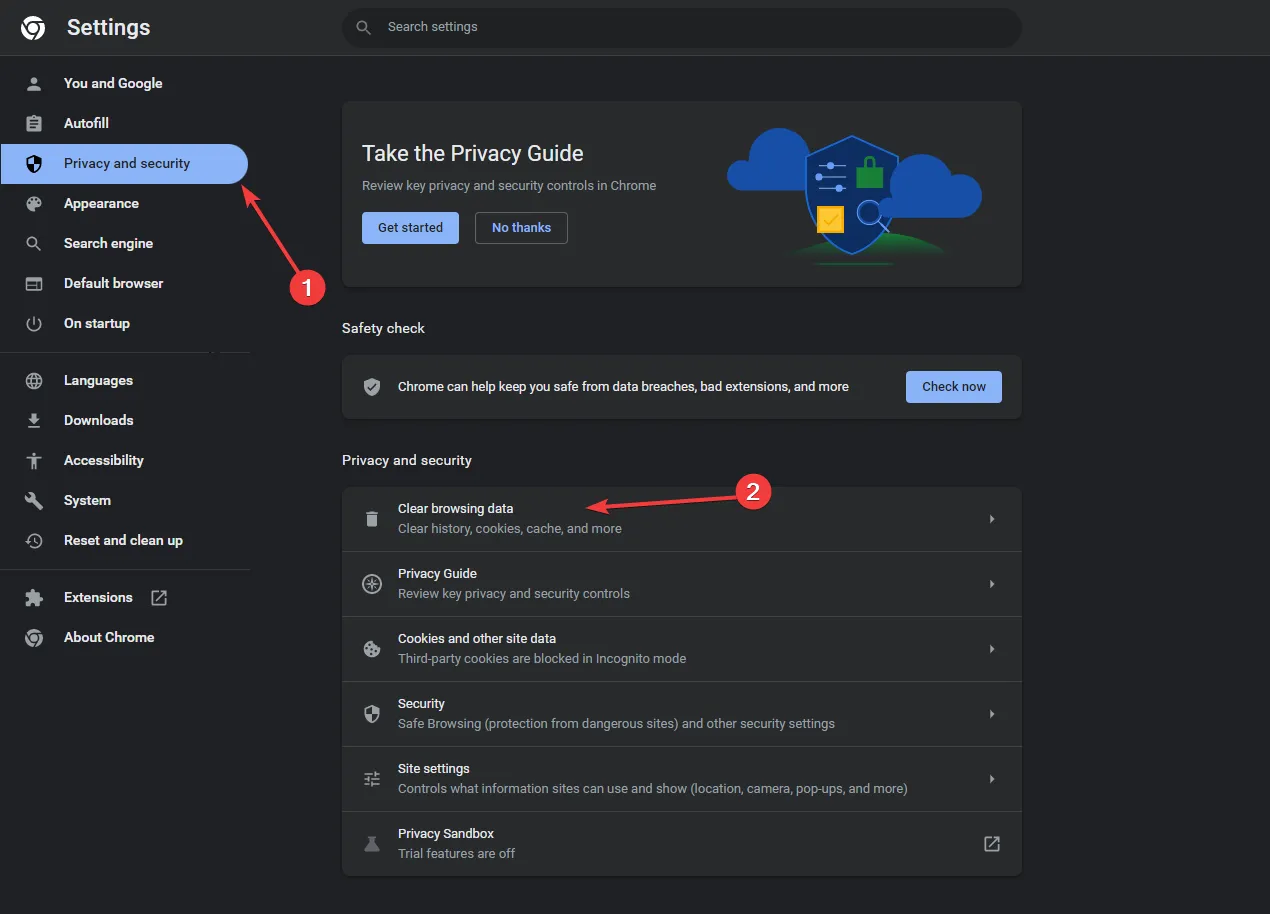
- [時間範囲] で、ドロップダウン リストから [常時]を選択し、 [Cookie とその他のサイト データ、キャッシュされた画像とファイル]の横にチェックマークを付けます。
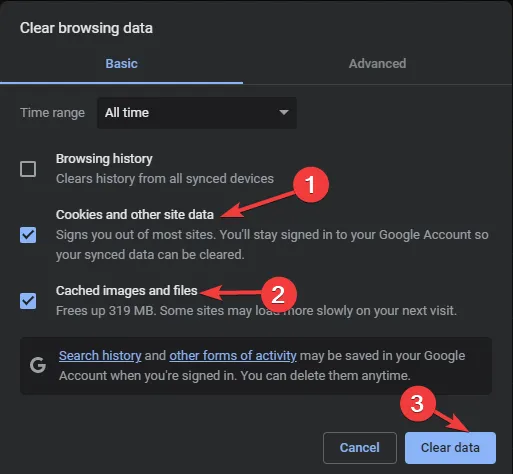
- 「データをクリア」をクリックします。
- しばらく待ってください; プロセスが完了すると、[プライバシーとセキュリティ]セクションが再び表示されます。
- ブラウザを再起動して、もう一度試してください。
2. 拡張機能を無効にする
- 好みのブラウザを起動します。ここでは Google Chrome を例に挙げます。3 点アイコンを見つけてクリックし、[拡張機能]、[拡張機能の管理] の順に選択します。
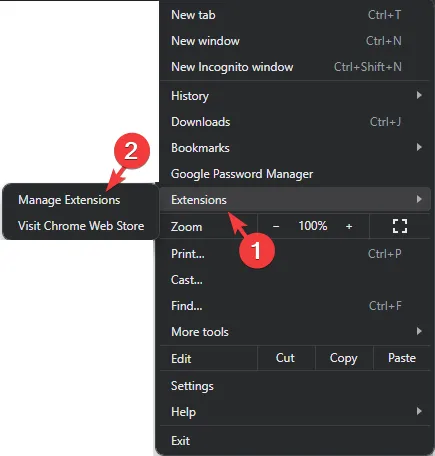
- 広告ブロッカーと VPN 拡張機能を見つけて、トグル スイッチをクリックして無効にします。
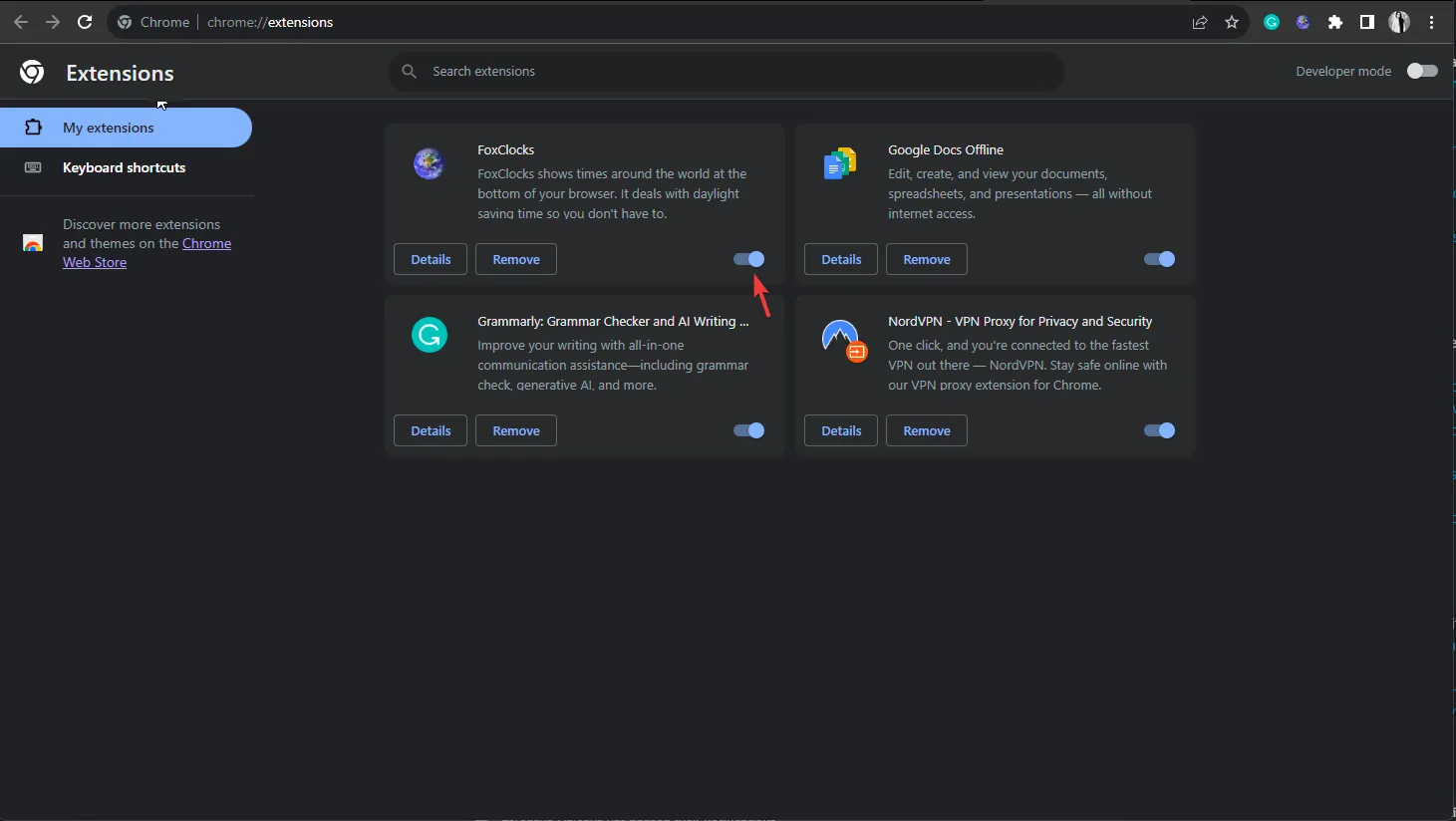
- ブラウザを再起動し、Crunchyroll を開いてみてください。
3. Windows セキュリティを一時的にオフにする
- キーを押して「 Windows security 」Windows と入力し、「開く」をクリックします。

- [ウイルスと脅威の保護]に移動し、 [設定の管理] を選択します。
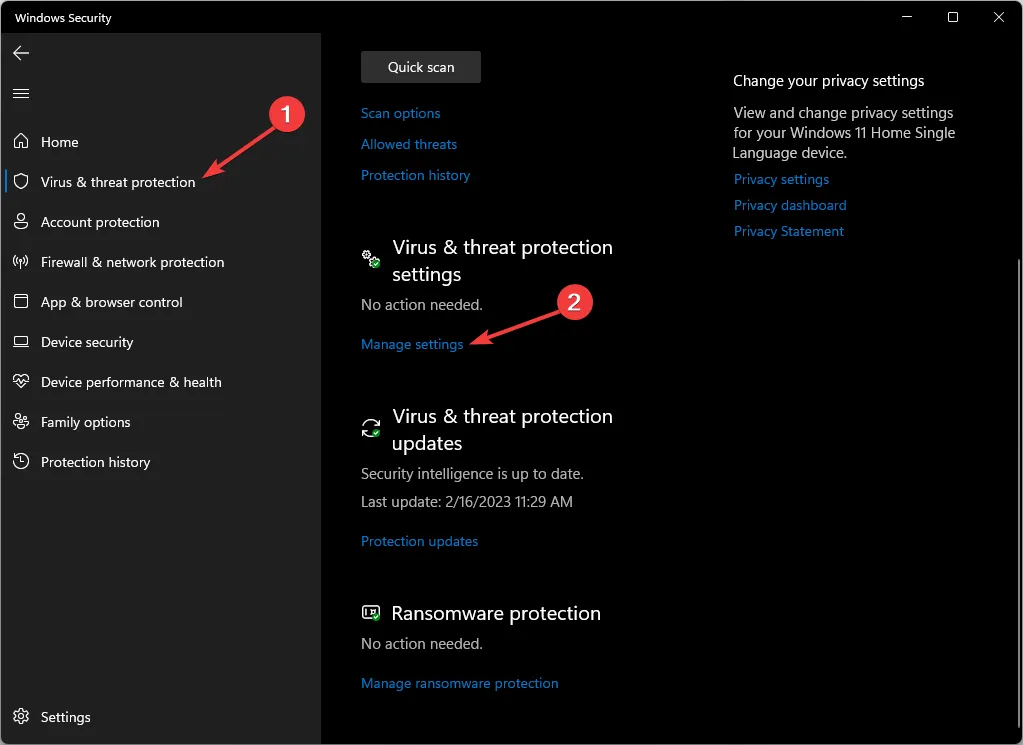
- [リアルタイム保護]オプションを見つけて、その横にあるスイッチをオフにします。
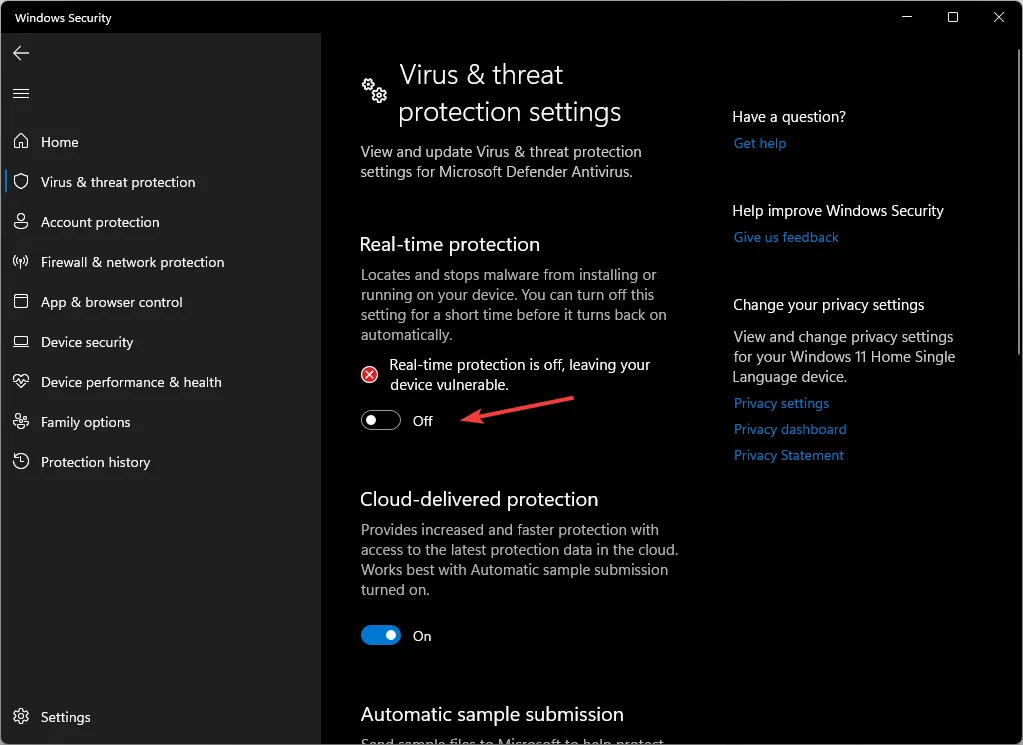
- UAC プロンプトで [はい] をクリックして確認します。
ウイルス対策ソフトウェアを無効にしても Crunchyroll にアクセスできる場合は、それをソフトウェアの例外として追加することを検討してください。次の手順を実行します:
- Windows セキュリティ アプリで、 [ウイルスと脅威の保護]に移動し、 [設定の管理] を選択します。
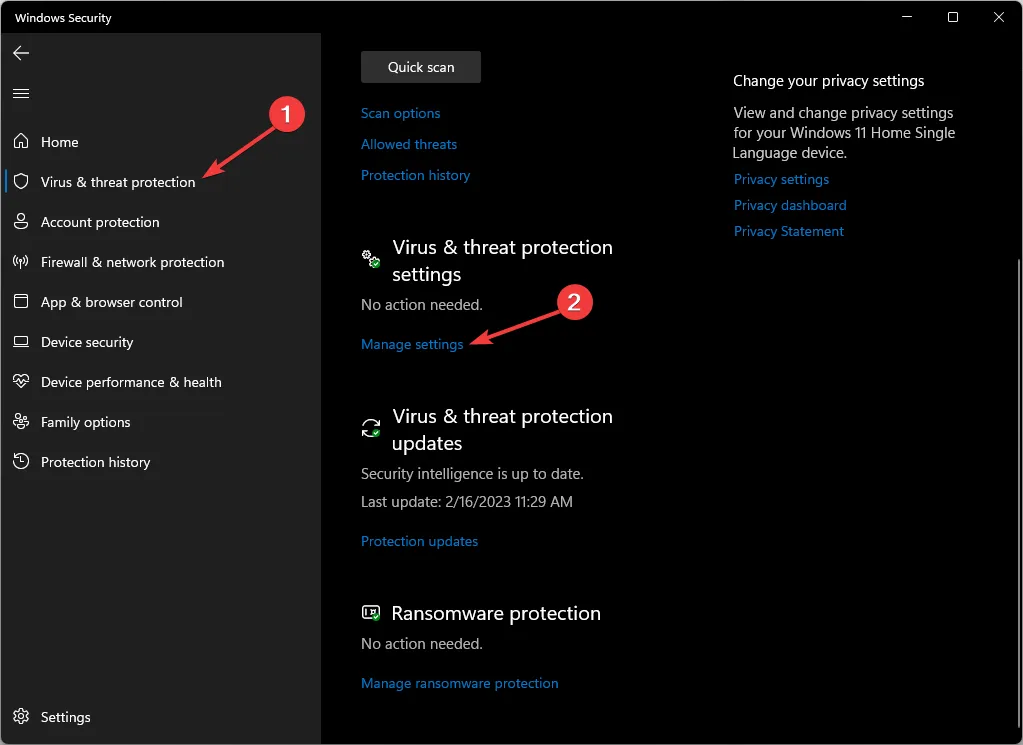
- Select Add or remove exclusions.
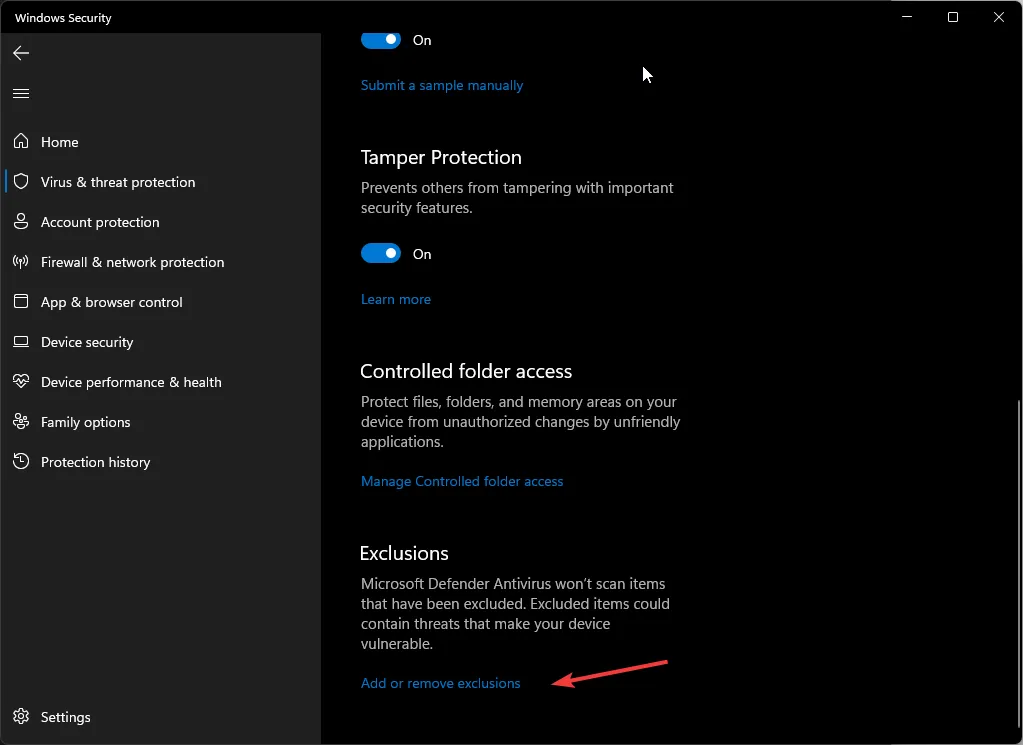
- UAC プロンプトで「はい」をクリックします。
- ここで、「除外を追加」ボタンをクリックし、「ファイル」を選択します。
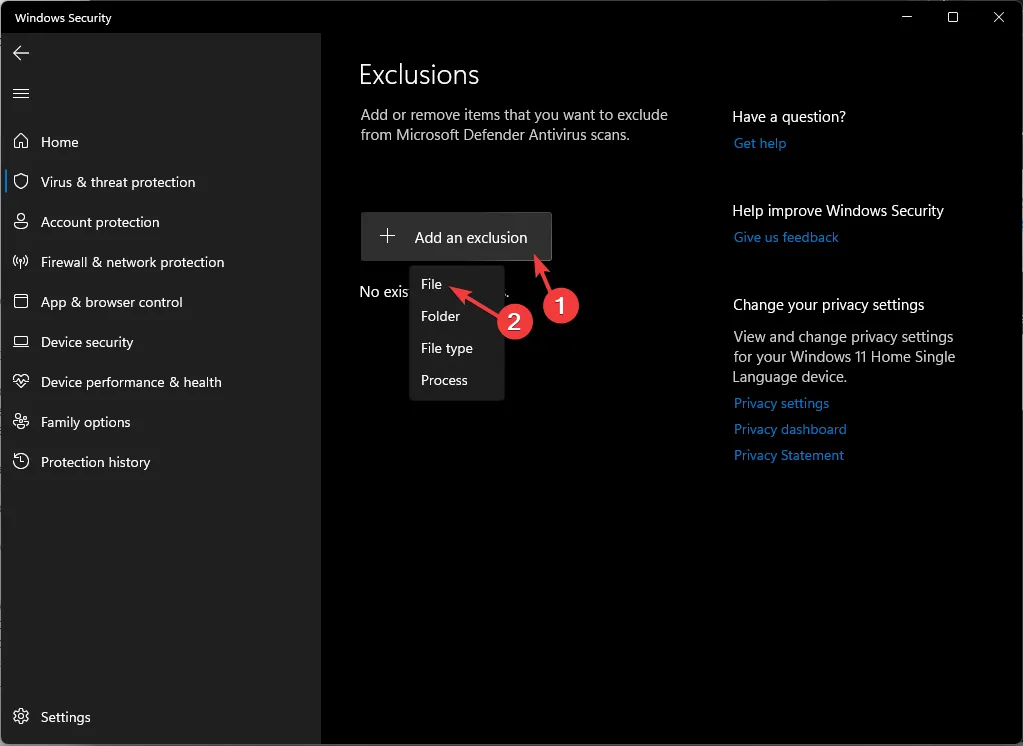
- コンピューターを閲覧して見つける。Crunchyrollのexeファイル。システムドライブのプログラムファイルで探すことができます。配置されたら、選択して[開く]をクリックして、アプリを除外リストに追加します。
4.ウォッチリストをクリアします
- Launch your preferred browser and log in to your account.
- Click Menu, then select Queue.
- [My Queue]に移動し、番組リストを選択して削除します。
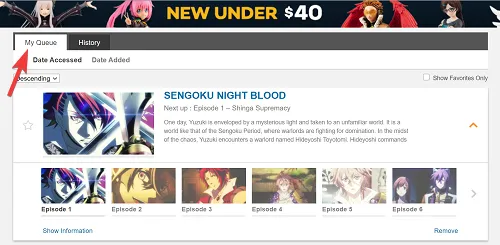
アプリを使用している場合は、次の手順に従います。
- Launch the mobile app and navigate to My Account.
- [マイ リスト]に移動し、リストから番組を選択し、[視聴リストから削除] をクリックします。
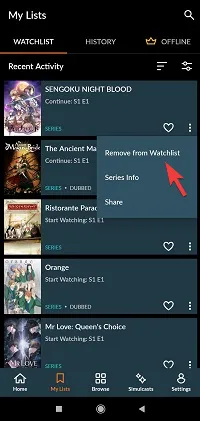
- Relaunch the app to see if the issue persists.
5. Delete the app cache
- Windows+を押して設定Iアプリを開きます。
- Go to Apps, then select Installed apps.
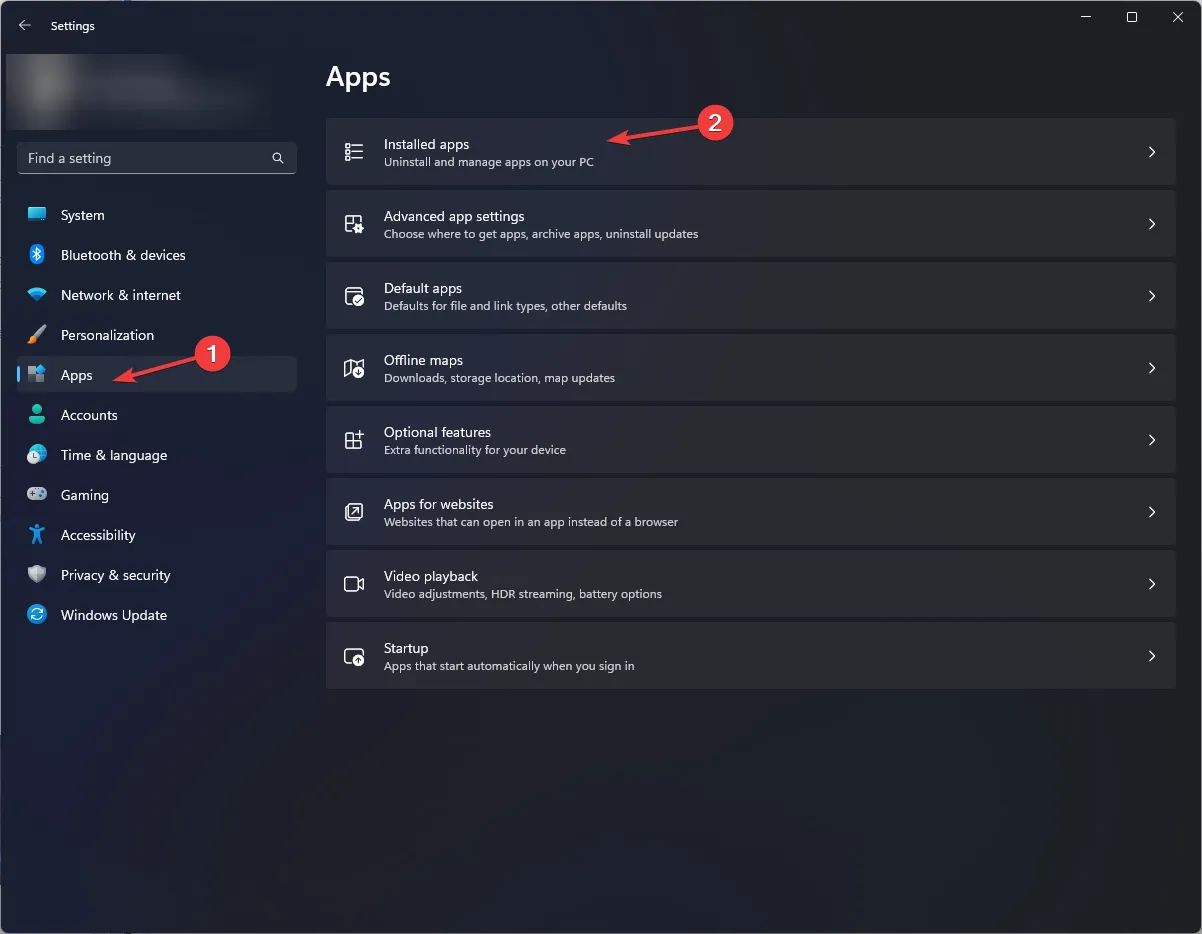
- Crunchyrollを見つけて、3 点アイコンをクリックし、[詳細オプション]を選択します。
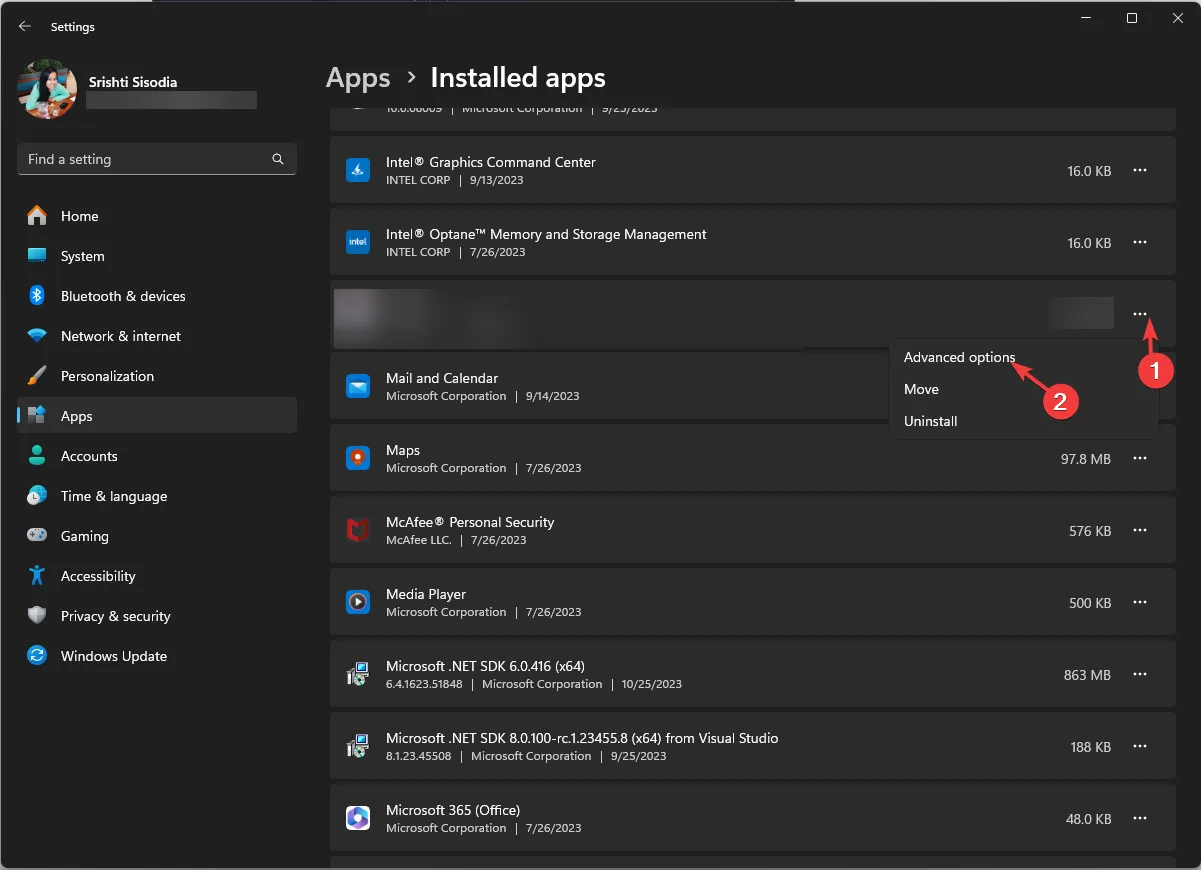
- 「リセット」セクションに移動し、「リセット」ボタンをクリックしてアプリのキャッシュをクリアします。
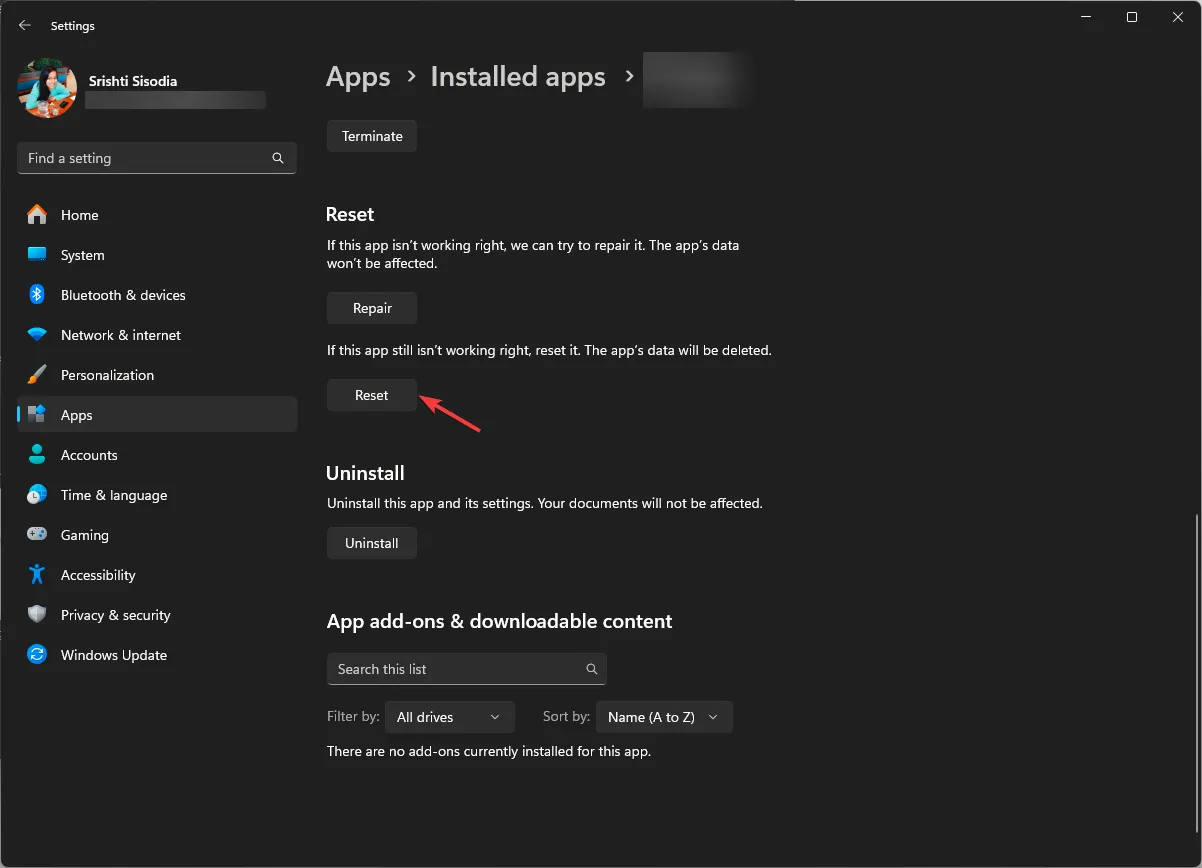
この操作を行うと、このデバイスからアプリ データが削除されます。つまり、アプリに再度サインインする必要があるため、パスワードを手元に置いておいてください。
アプリのキャッシュをリセットすると、Crunchyroll アプリの内部サーバー エラーなどの問題も解決できます。詳細については、これを読んでください。
6. Check for the app updates
- キーを押して「microsoft store」Windows と入力し、「開く」をクリックします。
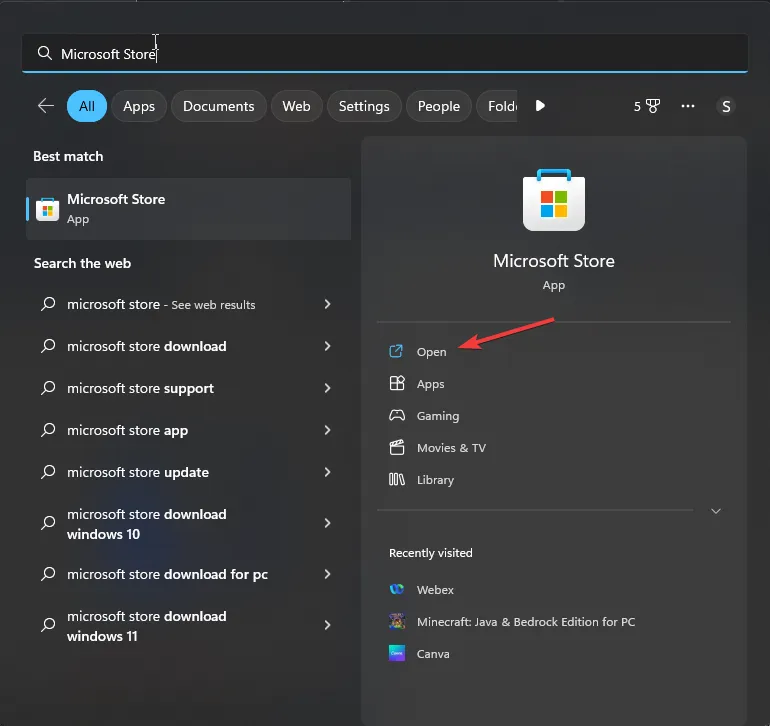
- 「ライブラリ」に移動し、「アップデートを入手」をクリックします。
- Scroll through the list, look for Crunchyroll, and click Update.
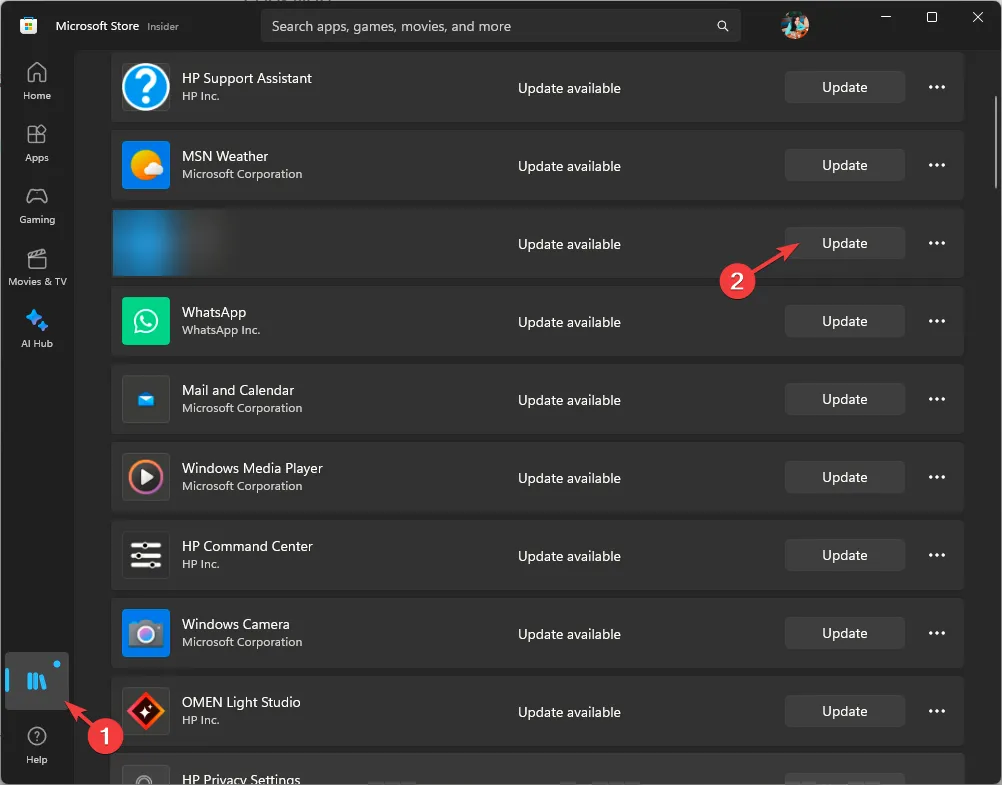
- 更新がダウンロード&インストールされるのを待ち、プロンプトがある場合はPCを再起動します。
7. Crunchyroll アプリを再インストールします (最後の手段)
- Windows+を押して設定Iアプリを開きます。
- Go to Apps, then select Installed apps.
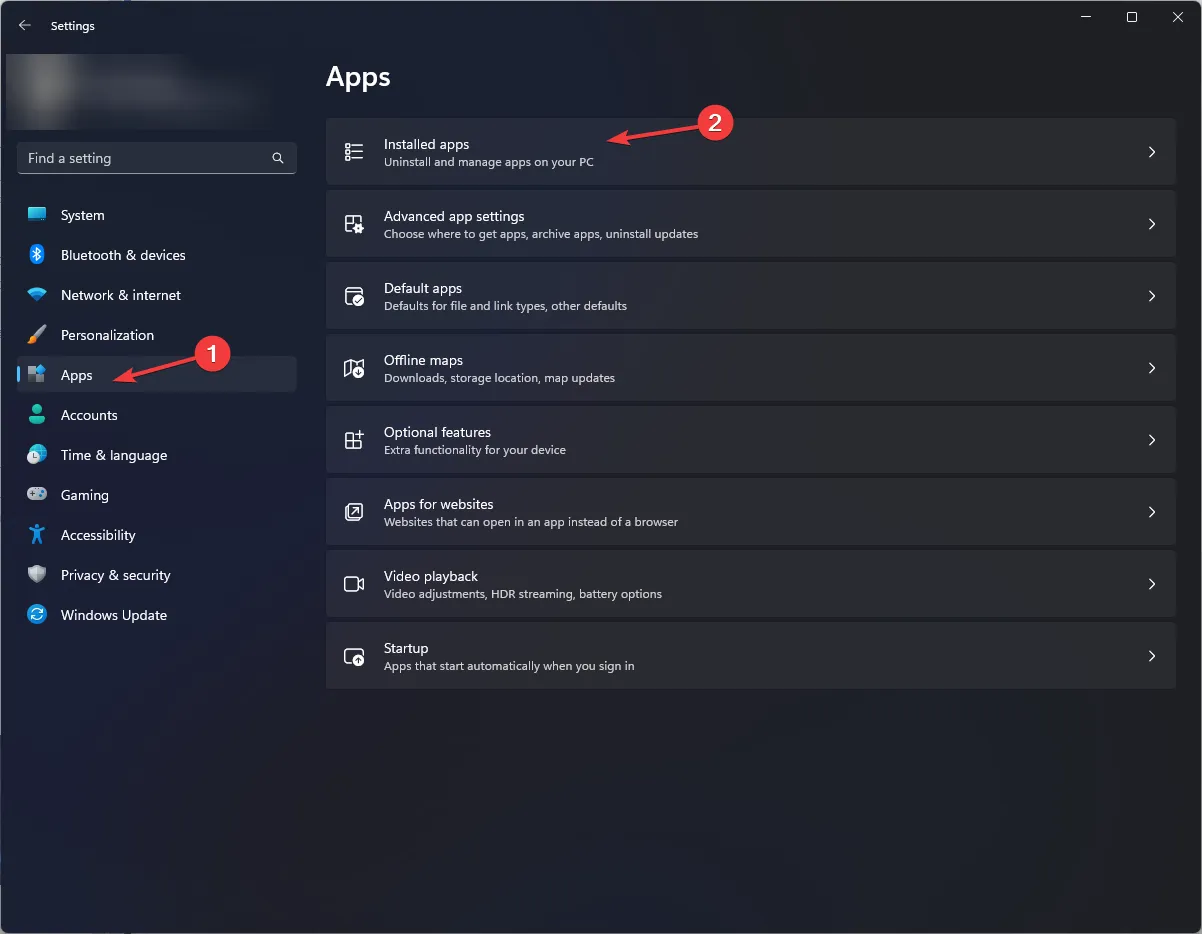
- Locate Crunchyroll, click the three dots icon, and select Uninstall.
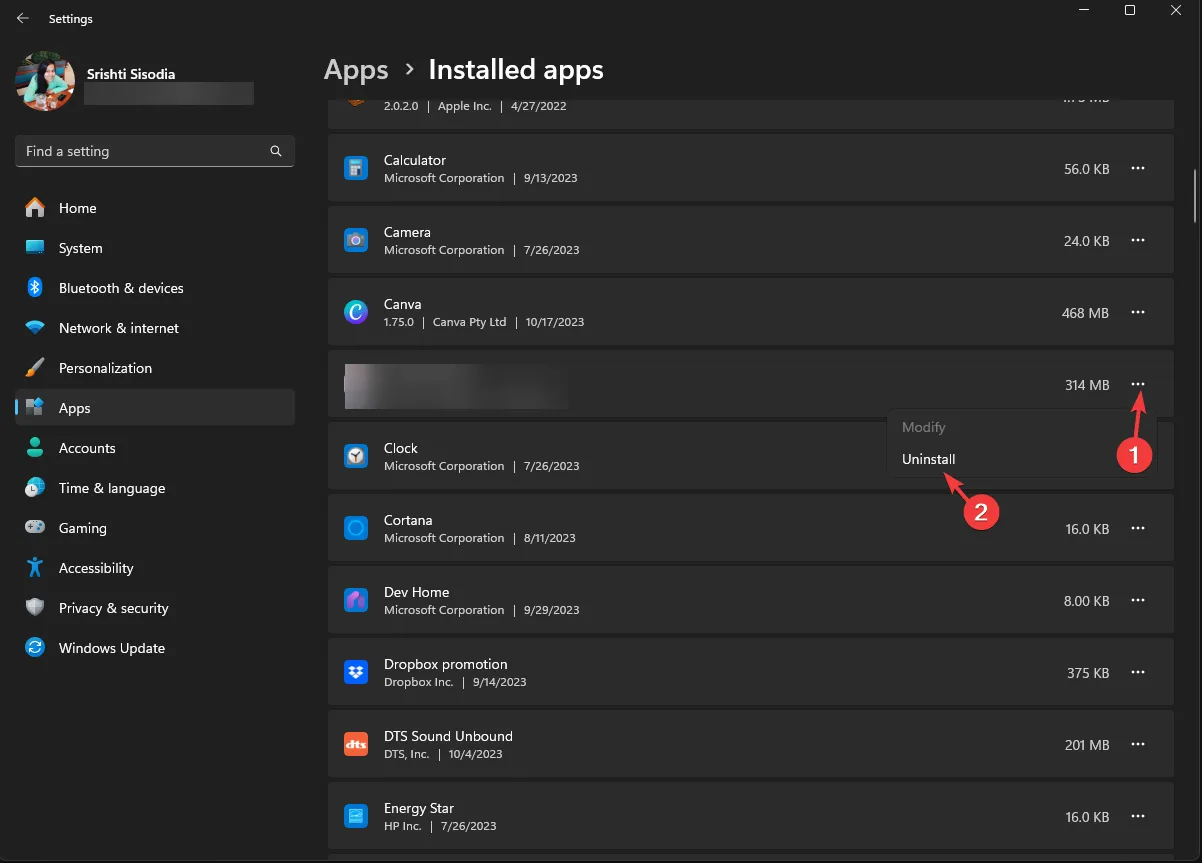
- Click Uninstall again to confirm.
- Once the app is removed, go to the Microsoft Store and click Install to get the Crunchyroll app again.
正しい認証情報を使用してサインインし、選択したアニメ番組をお楽しみください。帯域幅の負担を防ぐため、同じアカウントを使用して複数のデバイスで同時に番組をストリーミングすることは避けてください。
何もうまくいかなかった場合は、Crunchyroll アカウントに問題がある可能性があります。さらにサポートが必要な場合は、同社のカスタマー サポートにお問い合わせください。
私たちはあなたを助けたステップを逃しましたか?以下のコメントセクションでお気軽に言及しないでください。



コメントを残す