Mac でコピーペーストが機能しない問題を修正する方法: 7 つの方法を説明
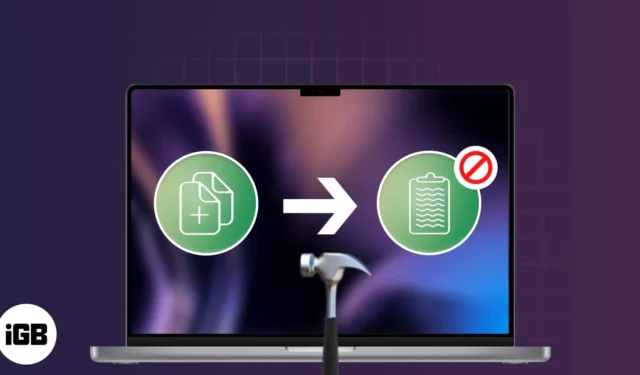
コピー&ペーストはデスクトップ デバイスとのやり取りに深く組み込まれているため、私たちは本能的に使用しています。これは Mac で、いや、どのデスクトップ コンピュータでも最もよく使われる機能であるとさえ私は主張します。
そのため、Mac でアイテムのコピー アンド ペーストが突然できなくなると、非常に面倒になります。通常、アクションを実行できるようになりますが、「貼り付いて」目的の場所に転送されないようです。
以下に、Mac でコピー アンド ペーストが機能しない潜在的な理由と、コピー アンド ペーストを再び機能させるためにできることをいくつか示します。
Mac でコピー&ペーストが機能しないのはなぜですか?
Mac でコピー&ペーストが突然機能しなくなるのには、さまざまな理由が考えられます。最も一般的なものは次のとおりです。
- OSのバグや不具合
- キーボード ショートカットを妨げるサードパーティのアプリまたはユーティリティ
- クリップボードの故障
- コピー許可がありません
- 互換性エラー
- 不正なアプリとマルウェア
- ソフトウェアの競合
Mac でコピーペーストが機能しない場合の 7 つの方法
ここでは、Mac のコピー アンド ペースト機能を妨げる可能性のあるさまざまな潜在的な問題に対処することを目的とした、いくつかの問題解決戦略を示します。
1.アプリを強制終了する
コピー&ペーストの問題は、現在使用しているアプリに限定されている可能性があります。その場合は、Cmd + Qを押してアプリを強制終了し、その後再起動してみてください。これによりアプリが更新され、アプリ内のコピー アンド ペースト機能が復元される可能性があります。
この問題が特定のアプリでのみ発生していることがわかった場合は、アップデート (利用可能なアップデートがある場合) するか、アプリを削除して再インストールしてみてください。
2.Macを再起動します。
アプリを強制終了しても機能しない場合は、すぐに再起動すると機能する可能性があります。Appleメニューに移動→ 「再起動」を押し→もう一度「再起動」をクリックして確認します。
ほとんどの場合、Mac を起動すると RAM 内のすべてのメモリがリセットされ、Mac のクリップボードを再起動して実行できるようになります。
3. クリップボードを再起動します
問題が解決せず、他のアプリにも存在する場合は、クリップボードを再起動できます。
アクティビティモニター経由:
- Finderに移動→メニューバーの
「Go」をクリックします。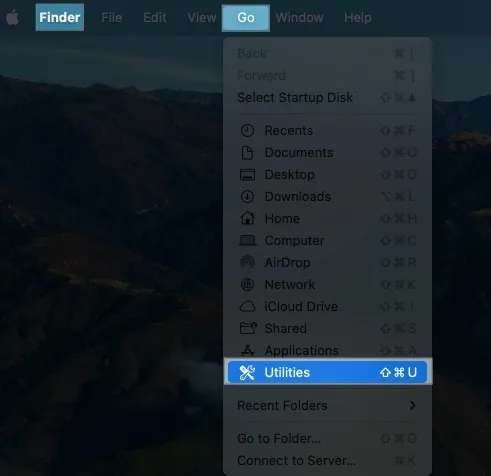
- 「ユーティリティ」 → 「アクティビティモニター」を選択します。
あるいは、Spotlight検索を実行して、アクティビティ モニターを探すこともできます。
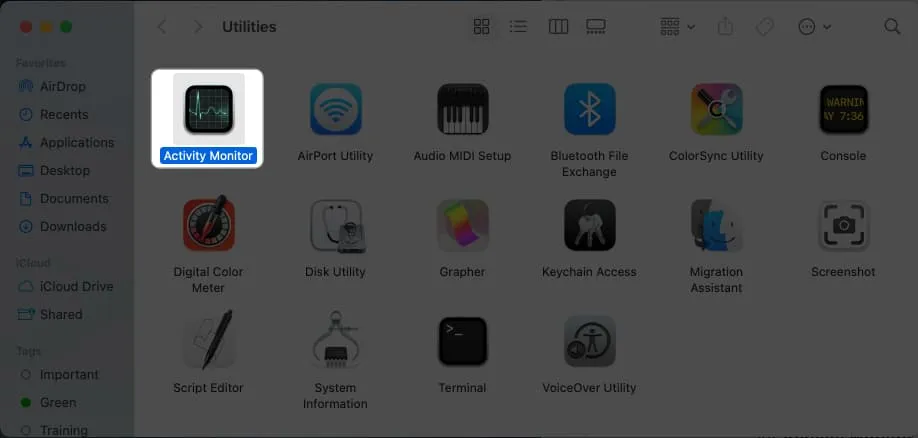
- アクティビティ モニター ウィンドウの右上隅にある検索フィールドに「pboard」と入力します。
- 結果からpboardを選択→上部の
停止 (X) アイコンをクリックします。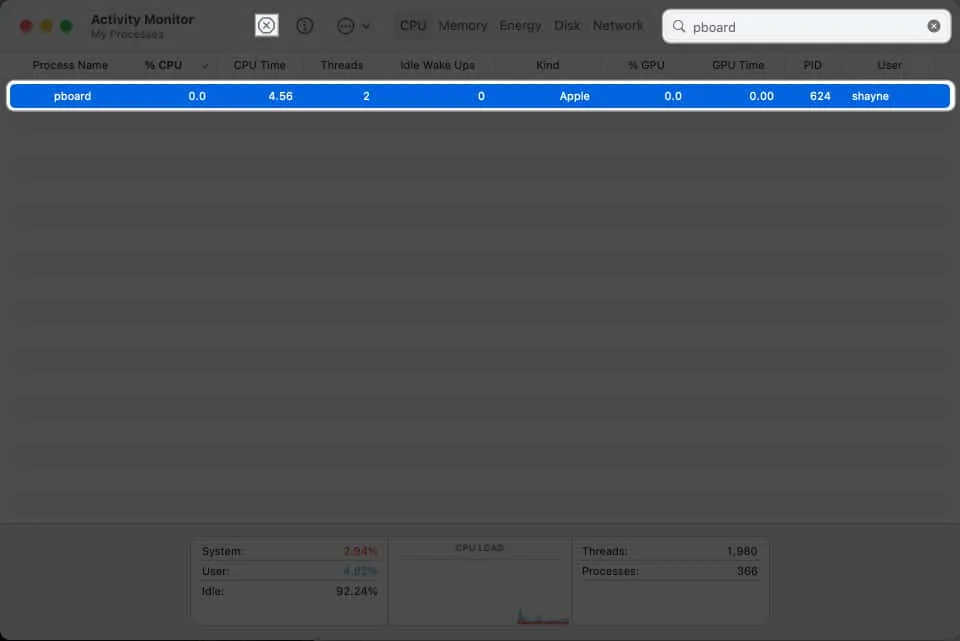
- [強制終了]をクリックします。
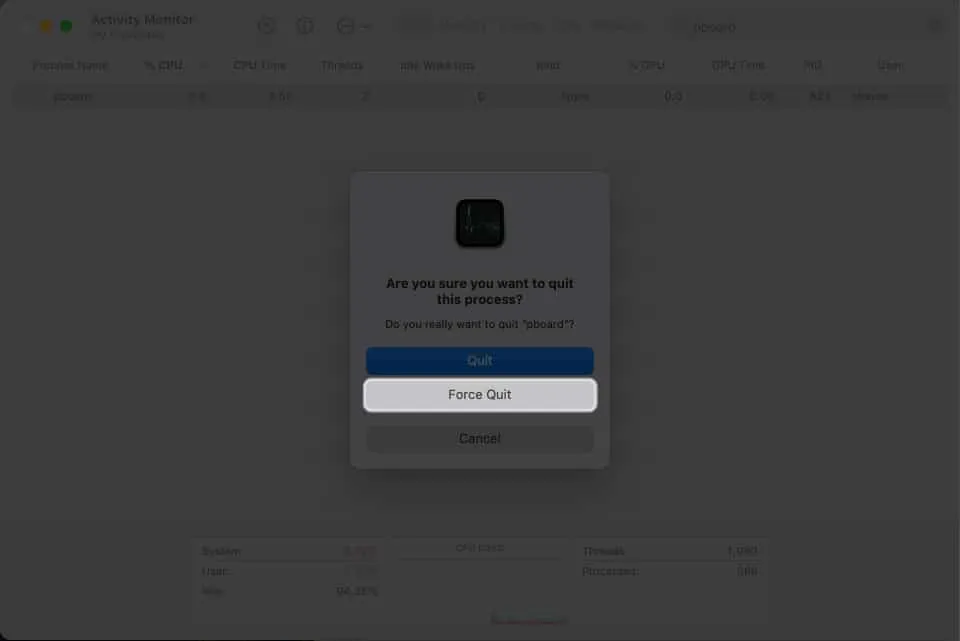
これにより、プロセスが自動的に強制終了されます。アクティビティ モニターを閉じて、コピー&ペースト機能が通常に戻っているかどうかを確認します。
ターミナル経由:
ターミナルからクリップボード プロセスを強制終了することもできます。
- Finderに移動し、メニュー バーのGoをクリックし、 Utilitiesを選択します。
- ターミナルを起動します。
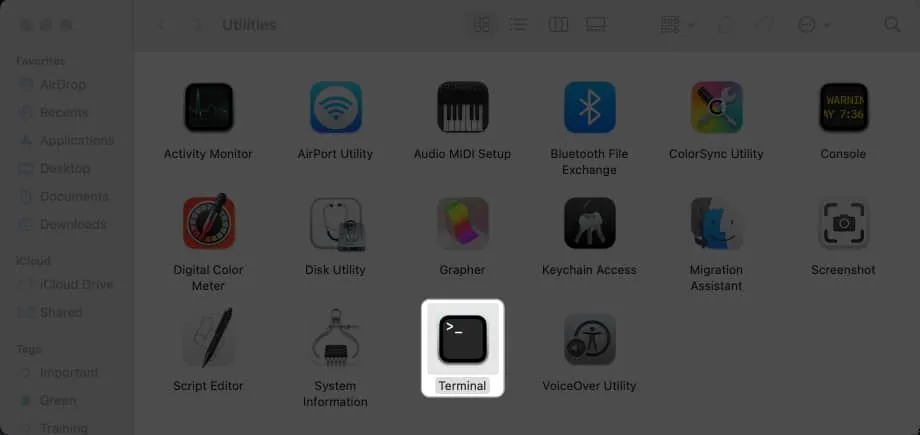
- sudo killall pboardと入力します。
- パスワードを入力してください。
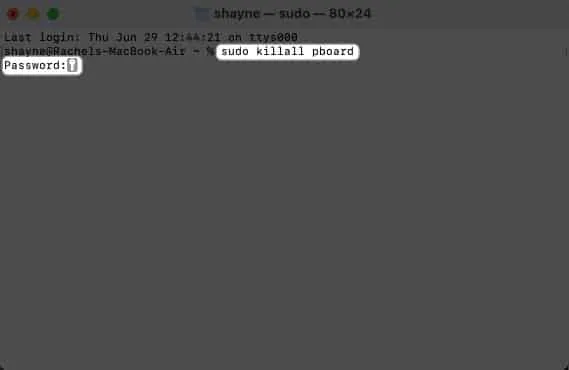
- キーボードのReturn キーを押します。
4. WindowServer プロセスを強制終了します。
もう 1 つの修正方法は、WindowServer プロセスを再起動することです。
このプロセスは、アプリとディスプレイ間の通信を担当し、画面に表示されるグラフィック要素を処理します。アプリ ウィンドウが適切にレンダリングされていないために、Mac でのコピー アンド ペーストが機能しない可能性があります。
再起動するには:
- アクティビティ モニターを開き、検索バーに「windowserver」と入力します。
- それを選択し、停止 (X) アイコンをクリックします。
- [終了]を選択します。
5.macOSをアップデートする
ソフトウェアの不具合やバグは、macOS のメジャー アップデートの最初のバージョンでよく発生します。
新しくリリースされたメジャー アップデートにアップデートした後、フォーラムに不具合の苦情が殺到するのは珍しいことではありません。この場合は、Mac をダウングレードするか、Apple がこれらを修正するアップデートをリリースするまで待つことができます。
6.Macをセーフモードで起動する
Mac をセーフ モードで起動すると、Macの実行に必要なファイルとアプリのみが読み込まれます。セーフ モードで問題なくコピー アンド ペーストできる場合は、拡張機能、プラグイン、新しいアプリなど、自分が追加した何かが原因であることがわかります。
7. サードパーティのクリップボード アプリを使用する
これで問題が実際に解決されるわけではありませんが、サードパーティのクリップボード アプリを使用すると、Mac のコピー&ペースト機能を一時的に置き換えることができ、必要なタスクを実行できるようになります。
それまでの間、すでにクリップボード アプリを使用していて、Mac に組み込まれているコピー&ペースト機能が使用できないことに気付いた場合は、サードパーティのクリップボード アプリをアンインストールすることを検討してください。Mac のネイティブ機能を妨げる競合が発生している可能性があります。
Apple サポートに問い合わせる
他に何も解決しない場合は、最寄りの Apple Store に行って専門家のサポートを受けることをお勧めします。問題を診断し、保証期間内であれば Mac を修理または交換できる場合があります。
Mac でコピー&ペーストするさまざまな方法
トラブルシューティングについて説明したので、Mac でコピー アンド ペースト機能がどのように迅速に動作するかについて説明しておくとよいでしょう。
- Mac でコピー&ペーストする最も一般的に使用される方法は、キーボード ショートカットCmd + Cを使用してコピーし、Cmd + Vを使用してペーストします。
- 次の方法は、マウスまたはカーソルでテキストまたはファイルを強調表示し、ダブルクリックまたはControl キーを押しながらクリックしてコンテキスト メニューにアクセスし、コピーと貼り付けのオプションを見つけます。
- もう 1 つは、メニュー バーにある編集ツールバーです。コピーする項目を強調表示または選択し、[編集] をクリックして[コピー]を探し、指定した場所に移動して同じメニューから[貼り付け]をクリックするだけです。
- コピー&ペーストは、ユニバーサル クリップボードを備えた Apple デバイス間でも機能します。したがって、iPhone でのコピーと Mac での貼り付けに関する問題が発生している場合は、ユニバーサル クリップボードに問題があることになります。この問題を解決するには、ユニバーサル クリップボードが機能しない場合の簡単な修正に関する記事を参照してください。
まとめ…
コピー&ペースト機能はすべてのユーザーのデスクトップ デバイスの使用に深く組み込まれており、それに影響する問題は重大な不便になります。残念ですが、私が述べた修正の 1 つを実行すると、Mac のコピー&ペーストがすぐに使えるようになります。



コメントを残す