コパイロット音声モードエラーの修正方法: 「申し訳ありませんが、後ほどお話しします」
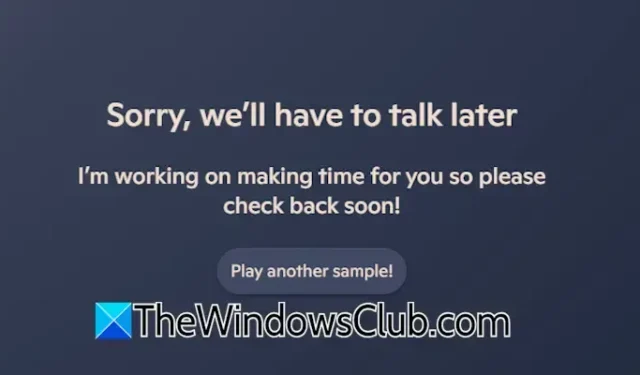
Copilot には音声モード オプションがあり、ユーザーは音声で操作できます。この機能を有効にするには、Microsoft アカウントを使用して Copilot にログインし、マイクのアイコンをクリックするだけです。ただし、一部のユーザーは、「申し訳ありませんが、後でお話しします」というエラー メッセージに遭遇します。Windows 11 または 10 の Copilot でこの問題が発生した場合は、この記事で解決策を紹介します。
エラーメッセージの全文は次のとおりです。
申し訳ありませんが、後でお話ししなければなりません。時間を作るように努めていますので、しばらくしてからもう一度ご確認ください。
副操縦士音声モードエラーの解決: 申し訳ありませんが、後でお話しする必要があります
「申し訳ありませんが、後でお話しします」という Copilot 音声モードの問題を解決するには、次の修正方法を検討してください。解決策に進む前に、別のインターネット接続に切り替えてみるか (アクセス可能な場合)、ホットスポット経由でモバイル データ プランを使用してコンピューターに接続してください。
- ログアウトして再度ログインする
- 新しいプロフィールを作成する
- Copilotをアンインストールして再インストールする
- DNS設定を変更する
- プロキシを無効にする(必要な場合)
- キャッシュとCookieを消去する
- ネットワーク設定をリセットする
- 最新のWindowsアップデートをアンインストールするか、システムを復元します
これらの手順を続行する前に、数分間待ってから、Copilot が再び動作を開始するかどうかを確認してください。
1] ログアウトして再度ログインする
Copilot からログアウトして再度サインインし、問題が解決するかどうかを確認してください。右上隅のプロフィール アイコンをクリックし、[サインアウト]を選択してから、[サインイン]をクリックして、Microsoft アカウントの詳細を入力します。
2] 新しいプロフィールを作成する
新しいプロファイルを作成し、別の Microsoft アカウントでログインして、エラーが解消されるかどうかを確認してください。Copilot で新しいプロファイルを作成するには、まず Microsoft Edge で設定する必要があります。新しいプロファイルを作成したら、Copilot を再度開き、プロファイル アイコンをクリックして新しいプロファイルを選択し、可能であれば別の Microsoft アカウントでサインインしてください。
3] Copilotをアンインストールして再インストールする
問題が解決しない場合は、Copilot をアンインストールしてから再インストールしてください。これは、Microsoft Edge または Windows 11 の設定から実行できます。[設定] > [アプリ] > [インストール済みアプリ]に移動し、Copilot を見つけて、その横にある 3 つのドットをクリックし、 [アンインストール]を選択します。
アンインストールが完了したら、コンピューターを再起動します。次に、Microsoft Store にアクセスして Copilot を再インストールします。
4] DNS設定を変更する
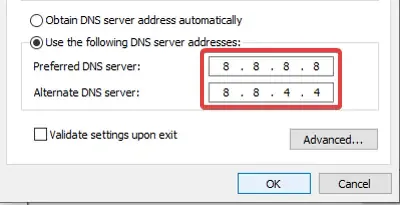
Google DNS を使用するように DNS 設定を変更して、それが役立つかどうかを確認してください。
5] プロキシを無効にする(該当する場合)
プロキシ サーバー経由でインターネットにアクセスしている場合、これがエラーの原因である可能性があります。プロキシ サーバーを無効にして、問題が解決するかどうかを確認してください。VPN を使用している場合は、VPN から切断して、問題が解決するかどうかを確認してください。問題が解決した場合は、VPN プロバイダーに問い合わせるか、無料 VPN を使用している場合は別のサービスに切り替えることをお勧めします。
6] キャッシュとCookieをクリアする
問題が解決しない場合は、Microsoft Edge のキャッシュと Cookie をクリアしてください。まず、Copilot アプリが閉じていることを確認し、Edge を開いてCtrl + Shift + Delete キーを押して、 「閲覧履歴データの消去」ウィンドウにアクセスします。Cookie とキャッシュの横にあるチェックボックスをオンにして、 「今すぐ消去」をクリックします。
また、Copilot アプリに関連する Cookie も消去します。Copilot アプリケーションを開き、上部の 3 つのドットをクリックして、アプリ設定に移動します。これにより、Microsoft Edge で新しいタブが開きます。そこで、 [Cookie を消去]ボタンをクリックします。
7] ネットワーク設定をリセットする
ネットワークの問題によってもこのエラーが発生する場合があります。ネットワーク設定をリセットして、問題が解決するかどうかを確認してください。このプロセスにより、ネットワーク アダプターが再インストールされ、ネットワーク構成が元の状態にリセットされます。
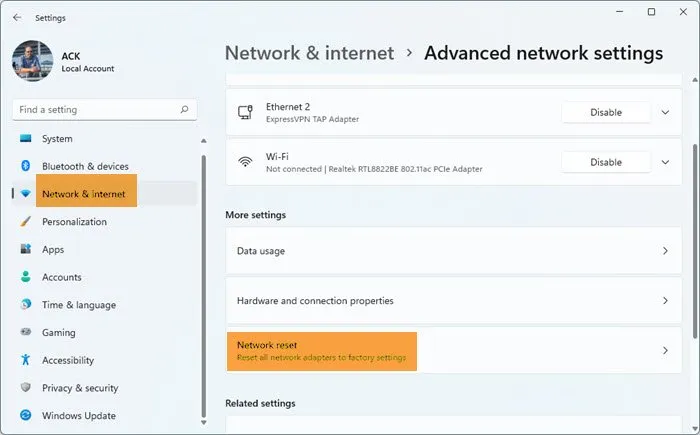
この操作により Windows が自動的に再起動されるため、続行する前に作業内容を必ず保存してください。
8] Windows Updateをアンインストールするか、システムを復元する
場合によっては、Windows Update がこのような問題を引き起こすことがあります。特定の更新後に問題が発生した場合、その更新をアンインストールすることを検討してください。復元ポイントが利用できる場合は、システムの復元機能を使用してシステムを以前の動作状態に戻すこともできます。復元中は、エラーが発生した日付より前の日付を選択します。
これらの提案が役に立つことを願っています。
Copilot で新しいチャットを開始するにはどうすればいいですか?
Copilot ではいつでも新しい会話を開始できます。Copilot アプリケーションを使用する場合でも、Microsoft Edge ブラウザーからアクセスする場合でも、手順は同じです。Copilot のチャット履歴アイコンをクリックし、[新しいチャット]オプションを選択するだけです。
副操縦士の音声が誤作動する原因は何ですか?
Copilot 音声が正常に機能しない要因はいくつか考えられます。考えられる原因としては、キャッシュと Cookie の破損、Edge のプロファイルの不具合、マイクのアクセス許可がないことが挙げられます。Microsoft Edge の設定でマイクのアクセスが有効になっていることを確認してください。



コメントを残す