Cldflt.sysのブルースクリーンエラーを修正するにはどうすればよいですか?

SYSTEM_SERVICE_EXCEPTION Cldflt.sys ブルー スクリーンが表示される場合> Windows コンピュータ上で失敗したファイルとして表示されている場合、この投稿では問題の解決に役立つ解決策を提供します。

Cldft.sysとは何ですか?
クラウド ファイル ミニ フィルター ドライバー (Cldflt.sys) は、Windows のクラウド ストレージ サービスの管理において重要な役割を果たす Windows システム ファイルです。ローカル コンピュータとクラウド間のデータ ファイルの同期と管理に役立ち、最新のファイル ストレージを確保します。
Cldflt.sys BSOD エラーの原因は何ですか?
OneDrive の問題: Cldflt.sys ファイルまたはクラウド ストレージとその同期に関連するエラーのため、Microsoft OneDrive の問題がエラーの主な原因となる可能性があります。クラウド サーバーとローカル マシンの通信が中断されると、cldflt.sys ファイルは理想的に正常に機能しなくなります。システム ファイル機能が失敗すると、クラッシュが発生する可能性があります。クラッシュにつながるシステム例外または停止コードが生成されます。
システム ファイルの誤動作: Windows システム ファイルの破損または誤動作の可能性により、クラウド フィルタ ドライバの機能が大幅に中断される可能性があります。フィルター ドライバーは、OS サービスまたはコンポーネントの機能を強化するのに役立つアドオン ファイルです。したがって、議論されている特定のファイルが破損していない場合でも、関連する他のクラウド ストレージ ドライバー ファイルの問題も全体的な機能に影響を及ぼします。
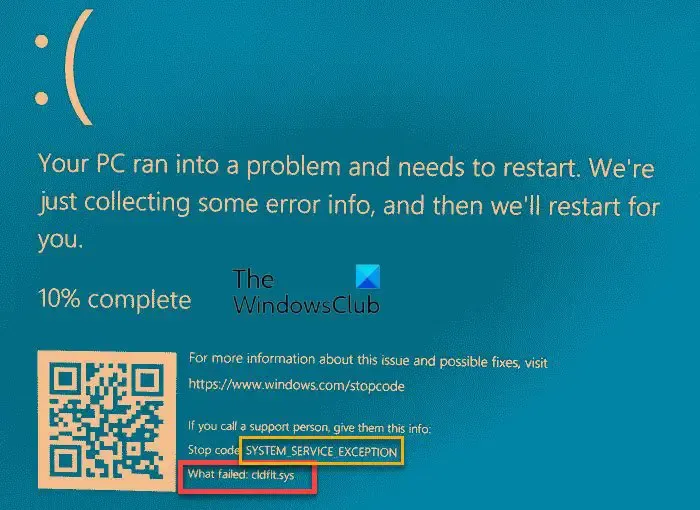
Cldflt.sysのブルースクリーンエラーを修正するにはどうすればよいですか?
Windows コンピュータでSYSTEM_SERVICE_EXCEPTION Cldflt.sys ブルー スクリーンを修正するには、次の解決策に従ってください。< /span>
- OneDrive をリセットまたは再インストールする
- システム ファイル チェッカーと DISM ツールを実行する
- Windows レジストリを変更する
始める前に、Windows OS と OneDrive が最新バージョンに更新されていることを確認してください。
1] OneDriveをリセットまたは再インストールします

OneDrive をリセットし、エラーが再発しなくなるかどうかを確認できます。
これが機能しない場合は、以下の手順に従って OneDrive をアンインストールして再インストールすることもできます。
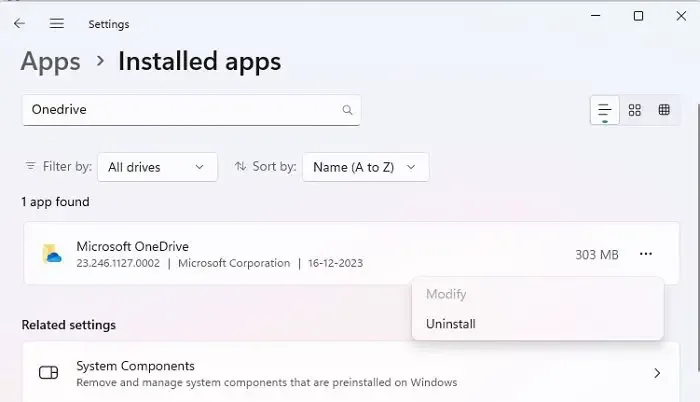
- [実行] ダイアログ ボックスを開き、 ms-settings:appsfeatures
- インストールされている Windows 機能のリストで Microsoft OneDrive を検索します。
- [Microsoft OneDrive] の横にある 3 つの点をクリックし、[アンインストール] をクリックし、画面上の指示に従ってアプリケーションを削除します。
- アンインストールしたら、OneDrive セットアップ ファイルをダウンロードしてインストールします。
2] システム ファイル チェッカーと DISM ツールを実行します
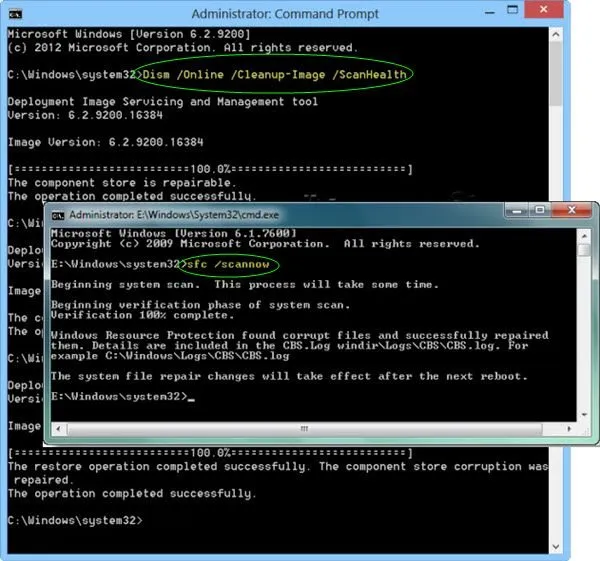
システム ファイルの破損や機能の不一致が問題の主な原因となる可能性があるため、システム ファイル チェックを実行すると、システム クラッシュを効果的に解決できます。 Windows の SFC ユーティリティは、破損したシステム ファイルの修復に役立ちます。
システム ファイル チェッカーとは別に、DISM ユーティリティは Windows システムのファイルやコンポーネントの修復に役立ちます。 SFC では問題が解決されない可能性があるシステム ファイルと Windows コンポーネントを修復するための展開イメージ サービスおよび管理ツール (DISM)。
3] Windowsレジストリの変更
Windows レジストリを編集して、クラウド フィルタ ドライバのプロトコルが厳密に従っていることを確認します。同時に、コンピューターとクラウドの間でデータまたはファイルの転送が行われるため、これも問題の解決に役立つ可能性があります。必要な変更を加えるには、
- [ファイル名を指定して実行] ダイアログ ボックスに「regedit」と入力して Windows レジストリを開きます。
- 案内する
HKEY_LOCAL_MACHINE\SYSTEM\CurrentControlSet\Services\CldFlt\Instances
- DefaultInstance キーを右クリックし、変更 をクリックします。
- 値データ フィールドに「CldFlt」と入力し、OK をクリックします.
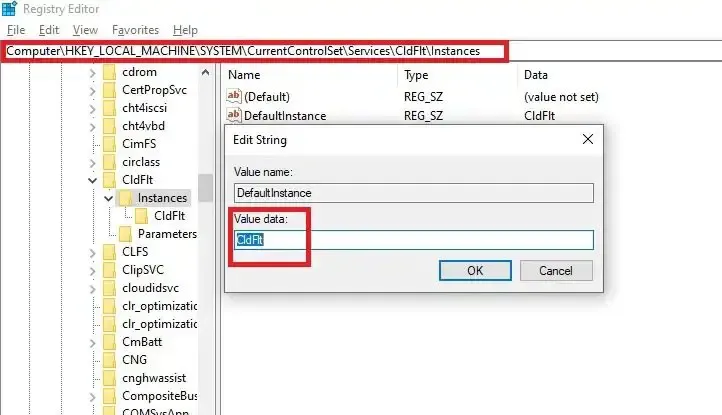
- 変更を有効にするには、システムを再起動します。
次のWindows ターミナル (管理者) コマンドを実行してレジストリを更新することもできます。
reg add HKLM\System\CurrentControlSet\Services\Cldflt\instances /f /v DefaultInstance /t REG_SZ /d "CldFlt"
上記のすべての解決策でエラーを解決できない場合は、エラーが発生しなかった以前の安定した時点にシステムを復元します。< /span>
この投稿がわかりやすく、Cldflt.sys BSOD エラーが解決されたことを願っています。
BSOD ブートを修復するにはどうすればよいですか?
まず、コンピュータを再起動し、一意のキー (通常は F8) を何度も押して、修復オプションにアクセスします。次に、[トラブルシューティング]、[詳細オプション] の順に選択し、[スタートアップ修復] を選択します。ブートに関する基本的な問題の解決に役立つはずです。
Windows を再インストールすると BSOD は修正されますか?
Windows を再インストールすると、システム ファイルの破損やソフトウェアの問題によって引き起こされるブルー スクリーン (BSOD) エラーが修正される場合があります。これにより、BSOD の原因となっている可能性のある問題のあるファイルや構成が削除され、新たなスタートが可能になります。これは、どの提案を行っても BSOD が解決されない場合の最後の手段です。



コメントを残す