Chrome の固定タブが読み込まれない、または起動エラー時に自動復元されない問題を修正する方法
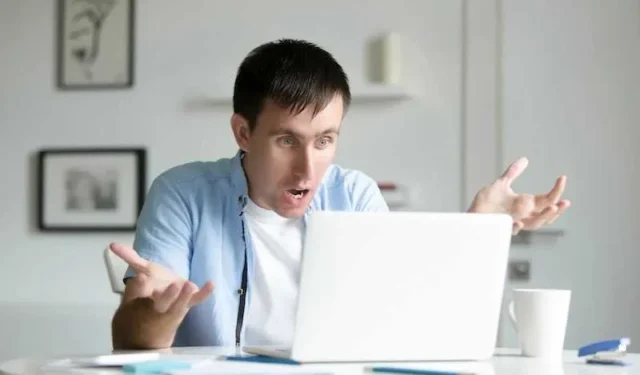
Chrome の固定タブは、頻繁に使用するタブをすばやく見つけるための貴重なツールを提供します。これらはタブ バーの左側の領域に配置されたままになります。これらはChrome を開くたびに表示されます。
ただし、場合によっては問題が発生し、タブが機能しなくなることがあります。これは、設定、拡張機能、またはファイルが壊れていることが原因である可能性があります。
Chrome の固定タブが読み込まれない、または起動エラー時に自動復元されない問題を修正する方法
でも心配しないでください。Google Chrome の問題を解決し、固定されたタブを元の状態に戻す方法は次のとおりです。
Google Chrome の起動設定を確認する
間違った起動設定が一般的な原因です。固定されたタブが他のタブとともに確実に戻るようにするには、次の手順に従ってください。
- Chrome を開きます。右上にあるメニュー アイコン (縦に 3 つの点) をクリックします。
- [設定] を見つけて、[起動時] が表示されるまでスクロールします。
- 「中断したところから続行」を選択します。
これで、固定されたタブが戻ってくるはずです。
Google Chrome ブラウザ拡張機能を無効にするか更新する
もう 1 つの可能性としては、拡張機能が固定されたタブに干渉している可能性があります。拡張機能を無効にするか更新して、問題が解決するかどうかを確認できます。その方法は次のとおりです。
- Chrome を起動し、右上にあるメニュー アイコンを見つけます。
- [その他のツール] > [拡張機能] に移動します。
- 拡張機能を非アクティブにするには、拡張機能の名前の横にあるスイッチをフリックします。
- 拡張機能の横に [更新] ボタンがある場合は、それをクリックします。
これらの修正を試してみると、固定されたタブが正常に動作するようになります。
固定タブを使用すると、Chrome での生活が整理されます。修正する価値があります!
設定や拡張機能が邪魔にならないようにしてください。上記の簡単な手順に従うと、固定されたタブが新品同様に戻ります。
Google Chromeブラウザのアンインストールと再インストール
他の修正が機能しない場合は、Chrome を新たに開始する必要がある場合があります。これは、ブラウザをアンインストールして再インストールすることを意味する場合があります。この手順により、問題の原因となっている破損したファイルや古いファイルが修正される可能性があります。プロセスを段階的に説明します。
- まず、デバイスから Chrome をアンインストールします。閲覧データを削除するには、チェックボックスをオンにすることが重要です。これにより、Chrome のブックマーク、履歴、パスワード、設定が削除されます。新たなスタートです。
- 次に、ここから Chrome を再インストールします。Google アカウントでサインインします。これによりデータが Chrome に同期されるので、何も失われることはありません。
- 最後に、タブを新たに固定します。これを行うには、それらを右クリックして「タブをピン留め」を選択します。
要約すると、Chrome の固定タブは便利なツールです。目標を達成し、時間を節約するのに役立ちます。しかし、読み込みが停止したり、起動時に戻ってこなかったりすると、イライラします。
ただし、心配しないでください。上記の解決策を実行すれば、この問題は解決され、固定されたタブが再び動作するようになります。
上記の手順を実行すると、固定されたタブが元に戻り、引き続きスムーズで簡単なブラウジングが可能になります。利便性を享受するために、再インストール後にタブを再度ピン留めすることを忘れないでください。
他にご質問がある場合、または他にお伝えになりたいことがございましたら、ぜひお聞かせください。これらのソリューションが役に立つと信じてください。ピン留めタブの便利さをもう一度お楽しみください。



コメントを残す