iPhoneで通話が失敗した場合の対処法は?12の方法を解説
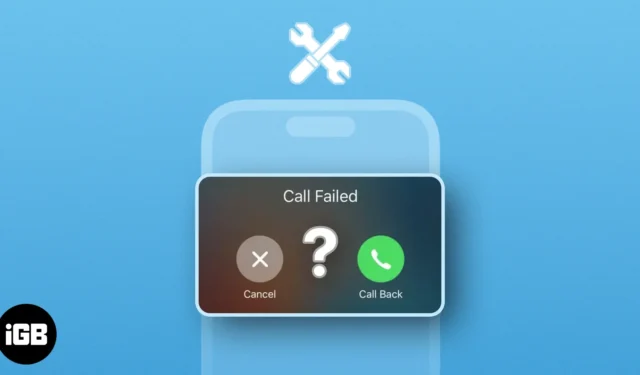
重要な電話をかけているときに、iPhone で「通話に失敗しました」というエラーが表示されてしまうという経験はありませんか? これが本当にイライラすると思うのは、あなただけではありません。幸いなことに、iPhone の通話失敗エラーを解決するのに役立つ、迅速で簡単な解決策のリストを思いつきました。
- 電話アプリを強制的に閉じて再起動する
- iPhone の携帯電話の受信状態を確認する
- iPhoneを強制的に再起動します
- Wi-Fi通話をオフにする
- キャリアのアップデートを確認する
- 自動ネットワーク選択を有効にする
- 正しいネットワークモードを選択してください
- 正しいSIMが選択されているか確認してください
- SIM を取り外して再度挿入する
- iOSのアップデートを確認する
- ネットワーク設定をリセットする
- 工場出荷時設定にリセットする
1. 電話アプリを強制的に閉じて再起動します。
- iPhone でApp Switcher を開きます。
- 電話アプリを上にスワイプして 閉じます。

- 次に、電話アプリを再起動して、再度電話をかけることができるかどうかを確認します。
2. iPhone の携帯電話の受信状態を確認します。
電話アプリを再起動しても iPhone の「通話に失敗しました」エラーが解消されない場合は、iPhone の携帯電話の受信状況をチェックして、連絡が取れない状況ではなく、少なくとも 3 つのバーの信号強度があることを確認する必要があります。
携帯電話の受信状態が弱い場合は、別の部屋または場所に移動して改善されるかどうかを確認してください。ただし、引き続き問題が発生する場合は、以下の手順に従って iPhone を携帯電話サービスに再接続してください。
- iPhone でコントロールセンターを開きます。
- タップして機内モードを数秒間有効にし、その後オフにします。
3. iPhoneを強制的に再起動します
暫定的な修正で問題が解決しなかった場合は、iPhone を強制的に再起動する必要があります。
これは、iPhone の正常な動作を妨げる可能性のある一時的な不具合を解決するのに役立ちます。ただし、これを行う方法がわからない場合は、iPhone をハードリブートする方法に関する詳細なガイドを参照してください。
4.Wi-Fi通話をオフにする
Wi-Fi 通話をオフにすると、iPhone で「通話に失敗しました」エラーが表示されないようにすることもできます。これは、インターネット ネットワークの問題が原因で通話失敗エラーが発生する場合があるためです。
Wi-Fi 通話をオフにすると、通話は代わりにモバイル ネットワーク経由でルーティングされるため、問題が解決される可能性があります。
- 「設定」 → 「携帯電話」に移動します。
- 「Wi-Fi 通話」 →「この iPhone での Wi-Fi 通話」をオフに切り替えます をタップします。
デュアル SIM をお持ちの場合、これらのオプションにアクセスするには SIM を選択する必要があります。
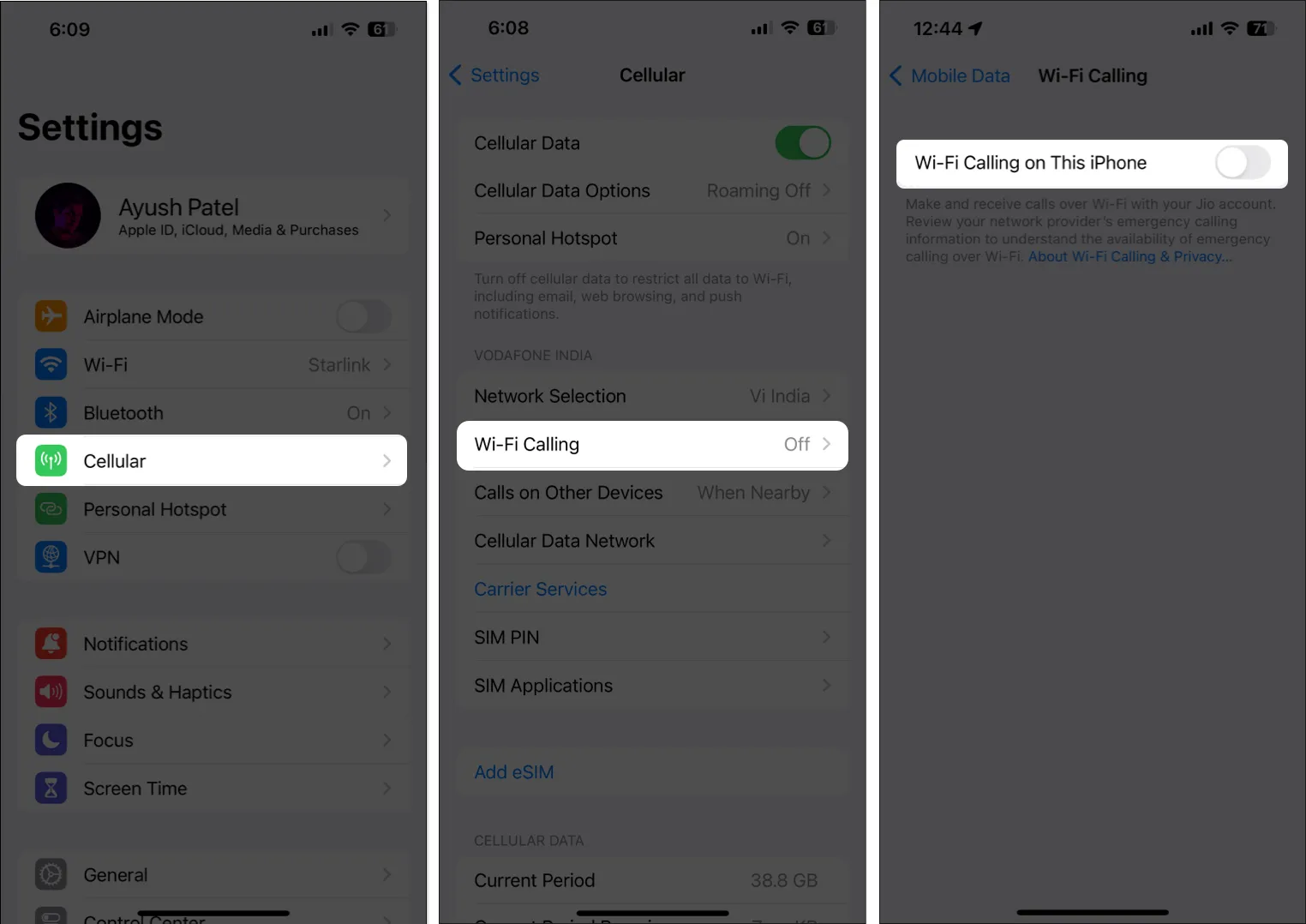
5. キャリアのアップデートを確認する
ご存知ない方のために付け加えておきますが、ほとんどの通信会社は、iPhone の接続性を向上させ、新しいテクノロジーとの互換性を確保するのに役立つ定期的なキャリア アップデートを導入しています。ただし、キャリアのアップデートをインストールしたことがない場合は、「通話失敗」エラーが発生する可能性があります。
- [設定] → [一般] → [バージョン情報]に移動します。
- キャリアアップデートが利用可能な場合は、
「アップデート」をタップします。
6. 自動ネットワーク選択を有効にする
iPhone の「通話に失敗しました」エラーは、携帯電話ネットワークが弱いか混雑していることが原因で発生することもあります。ただし、自動ネットワーク選択を有効にすると、現在のネットワークが期待どおりに機能しない場合に iPhone が自動的に別のネットワークに切り替わるようになり、この問題を解決できます。
- [設定] → [セルラー]に移動します。
- [ネットワークの選択] → [自動に切り替える]をタップします。
デュアル SIM をお持ちの場合、これらのオプションにアクセスするには SIM を選択する必要があります。
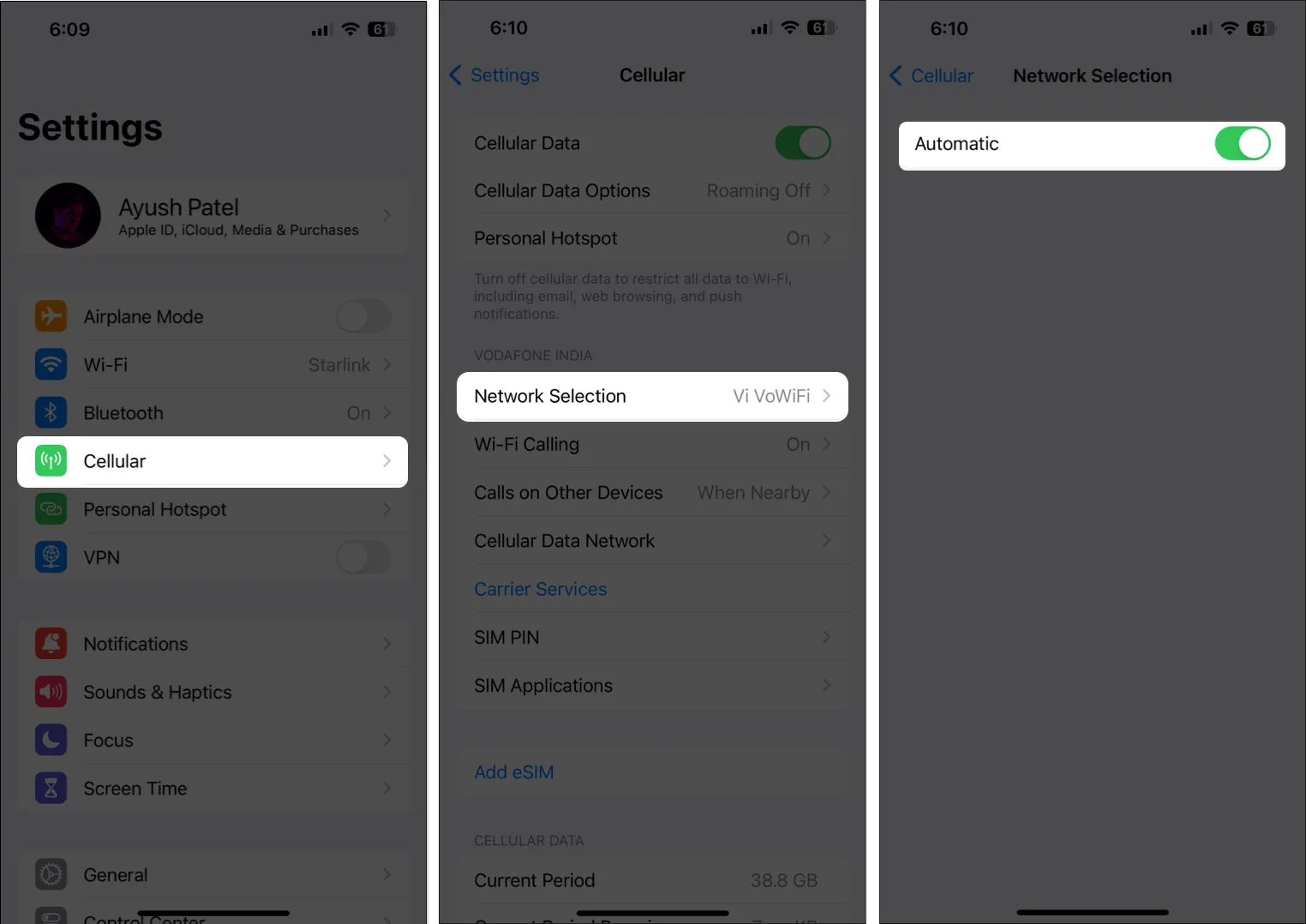
自動ネットワーク選択がすでに有効になっている場合は、それをオフにしてモバイル ネットワークを手動で選択し、問題の解決に役立つかどうかを確認してください。ただし、それでもうまくいかない場合は、次の解決策に進む必要があります。
7. 正しいネットワークモードを選択します
「通話失敗」エラーは、iPhone が間違ったネットワーク モードに接続しているために発生することもあります。たとえば、iPhone が 5G モードに設定されており、4G 通信範囲しかないエリアにいる場合、「通話失敗」エラーが発生する可能性があります。
この問題の発生を防ぐには、以下の手順で詳しく説明するように、正しいネットワーク モードを選択して、お使いの地域で最も通信範囲が広いネットワークに iPhone が接続されるようにする必要があります。
- [設定] → [セルラー]に移動します。
- モバイルデータオプション → 音声とデータ をタップします。
デュアル SIM をお持ちの場合、これらのオプションにアクセスするには SIM を選択する必要があります。 - 5G または SIM でサポートされているその他のネットワーク モードを選択します。
4G または 5G の代わりに 3G を使用している場合は、VoLTE を無効にすることができます。
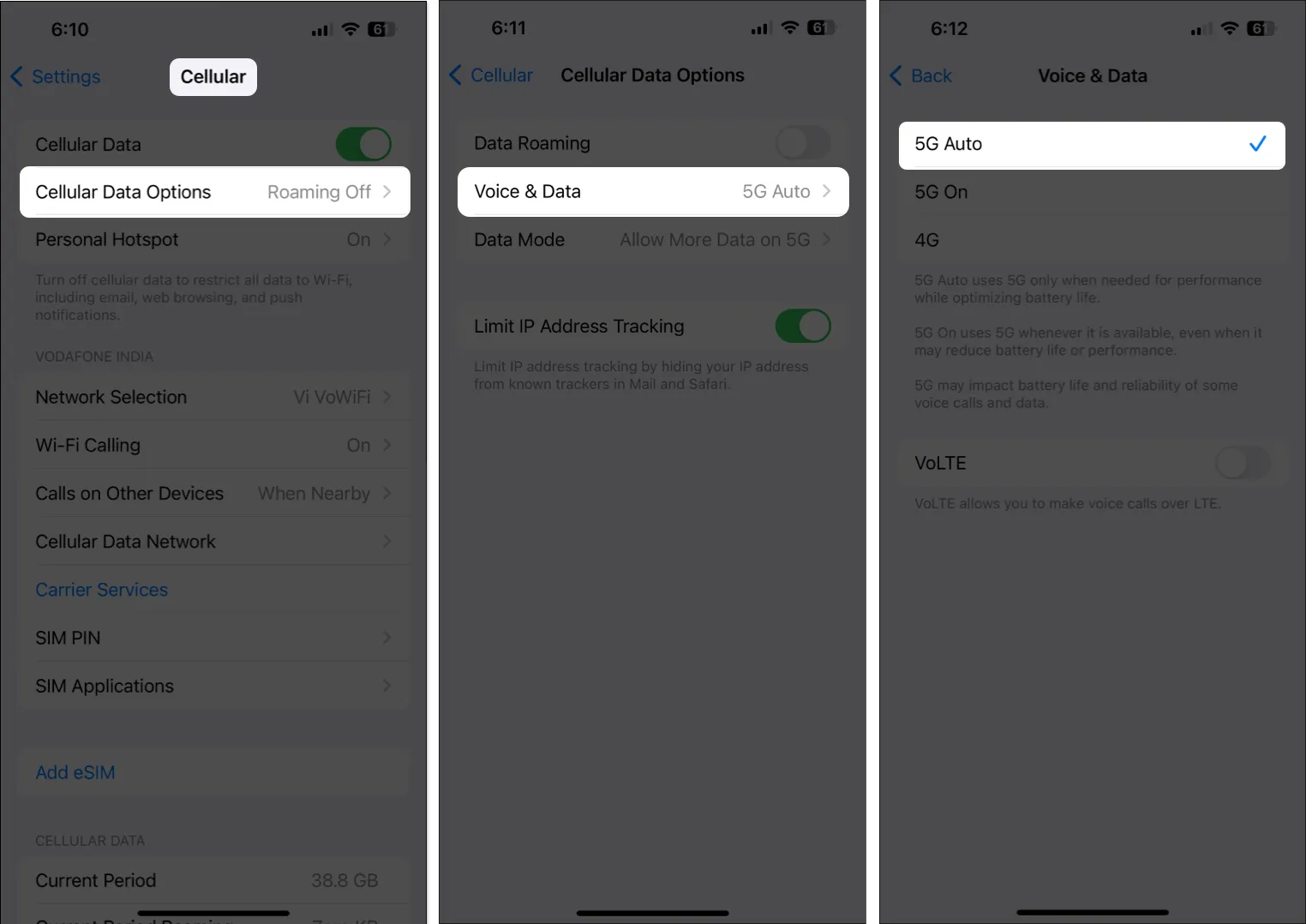
8. 正しい SIM が選択されているかどうかを確認します
iPhone でデュアル SIM を使用しており、一方の SIM のみが通話をサポートし、もう一方の SIM はデータ専用に予約されている場合は、通話に使用できる正しい SIM またはデフォルトの音声回線を選択していることを確認する必要があります。
- 「設定」 → 「携帯電話」 → 「デフォルトの音声回線」に移動します。
- 音声/通話に使用する SIM を選択します。
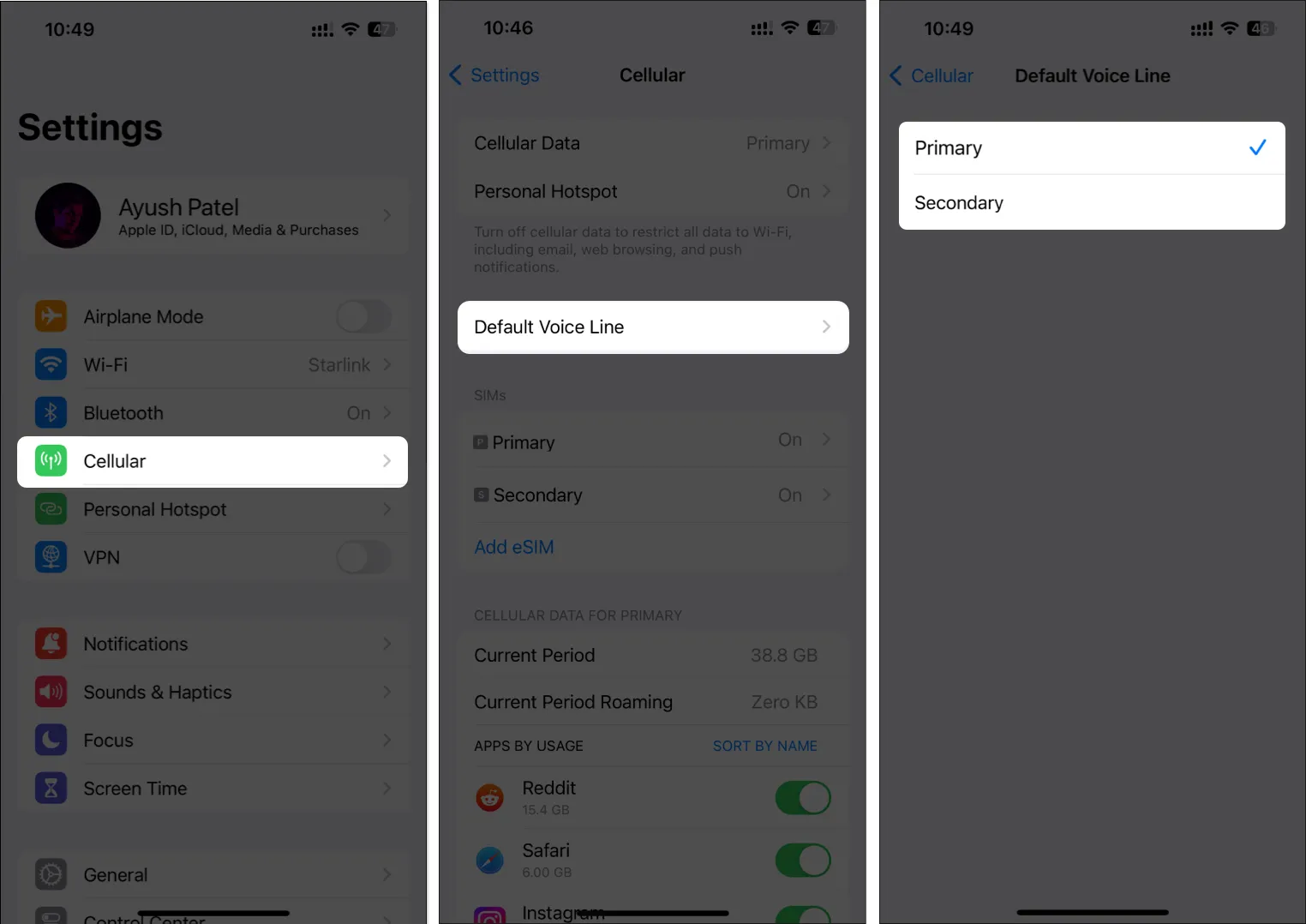
上記の手順はデフォルトの音声回線の選択に役立ちますが、電話アプリで特定の連絡先に使用している SIM を変更することもできます。電話をかける前に、正しい SIM が選択されていることを確認する方法は次のとおりです。
- iPhone の電話 アプリで連絡先を開きます。
- 連絡先の名前の上にある「常に使用」オプションをタップします。
- 通話に使用する SIMを選択→ [完了]をタップします。
![[常に使用] オプションをタップし、通話に使用する SIM を選択します。 [常に使用] オプションをタップし、通話に使用する SIM を選択します。](https://cdn.thewindowsclub.blog/wp-content/uploads/2023/08/tap-the-always-use-option-and-select-your-preferred-sim-for-calls.webp)
9. SIM を取り外して再度挿入します。
セットアップを完了した日以来、一度も SIM カードを取り外したことがない場合は、SIM カードを取り外してクリーニングするだけで再び動作を開始できる可能性があります。ただし、eSIM を使用する iPhone をお持ちの場合は、eSIM を削除して再度追加すると、問題を解決できます。
米国で販売されている iPhone 14 モデルを除いて、すべての iPhone には左側に物理 SIM カード スロットがあります。SIM カードを取り外すには、イジェクタ ツールまたはピンを使用します。その後、乾いた柔らかい布で拭いてから再度挿入してください。
iPhone が eSIM を使用している場合は、次の手順に従って削除して再度追加します。
- [設定] → [セルラー]に移動します。
- 削除したいeSIMを選択 → 「eSIMを削除」をタップします。
- [eSIM の削除] をもう一度タップして、操作を確認します。
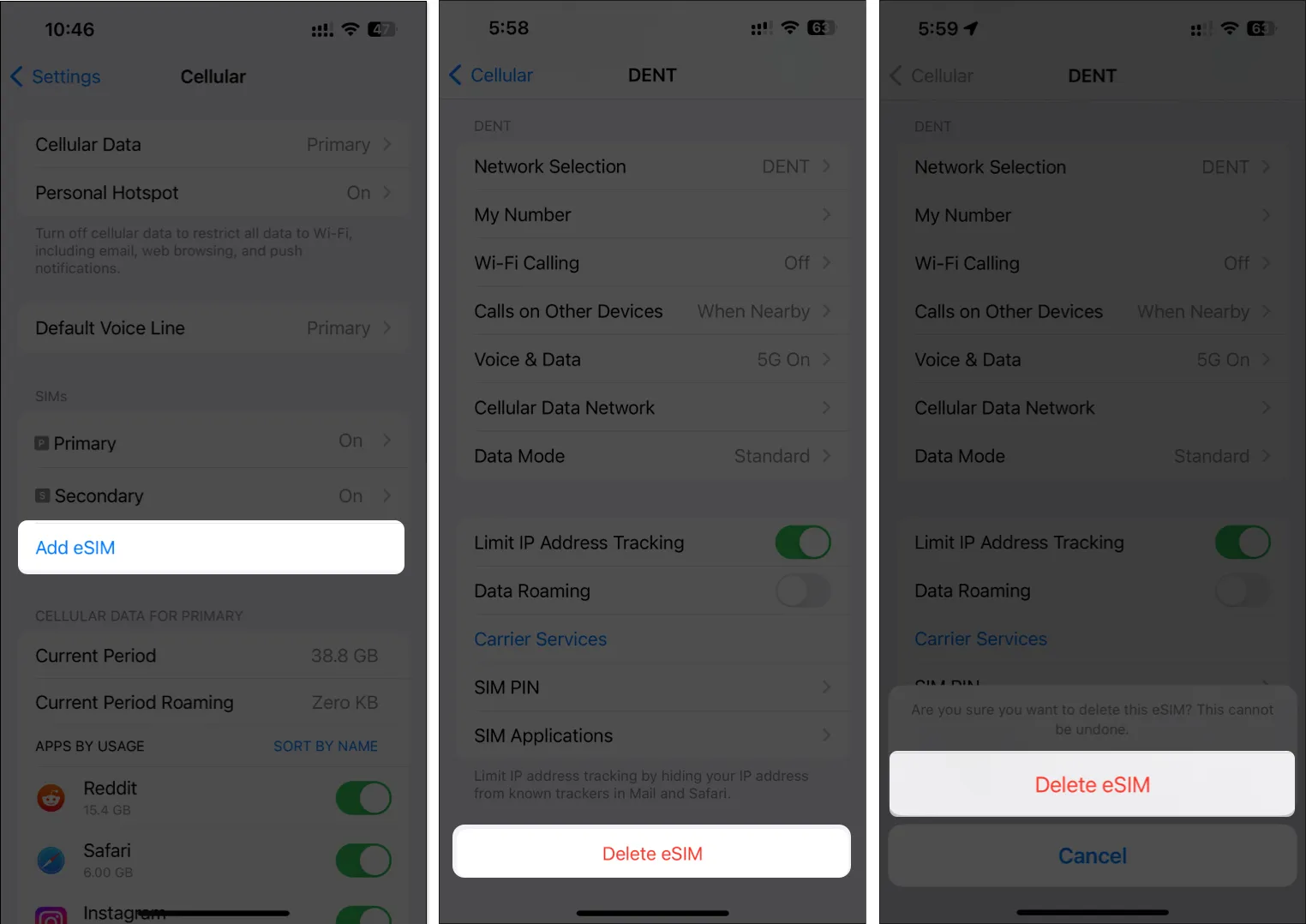
- 「eSIM の追加」をタップ→ 指示に従ってeSIM を再度セットアップします。

10. iOS アップデートを確認する
iOS の不具合により、通話が予期せず失敗する場合もあります。あなたの iPhone がこれに該当すると思われる場合は、以下の手順に従って、Apple が問題を修正するためのバグ修正を含むソフトウェア アップデートを発行したかどうかを確認してください。
- [設定] → [一般] → [ソフトウェア アップデート]に移動します。
- アップデートが利用可能な場合は、「今すぐアップデート」をタップします。

11. ネットワーク設定をリセットする
iPhone のネットワーク設定に不必要な変更を加えた場合も、通話が予期せず失敗する可能性があります。iPhone にこれが当てはまると思われる場合は、ネットワーク設定をデフォルト値にリセットする必要があります。
- [設定] → [一般] → [iPhone の転送またはリセット]に移動します。
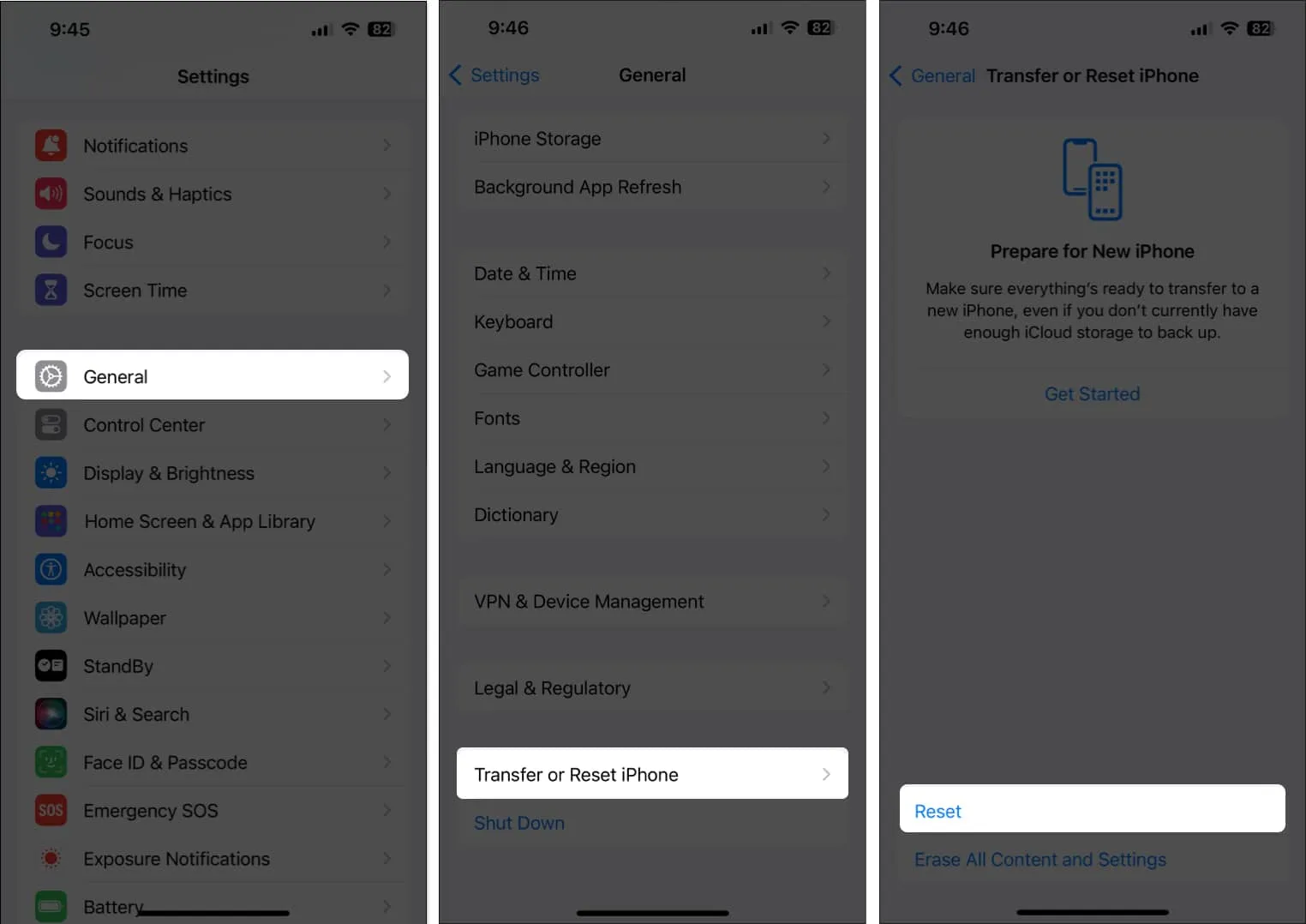
- 「リセット」→「ネットワーク設定をリセット」をタップします。
- iPhone のパスコードを入力します。
- もう一度「ネットワーク設定をリセット」をタップしてプロセスを完了します。
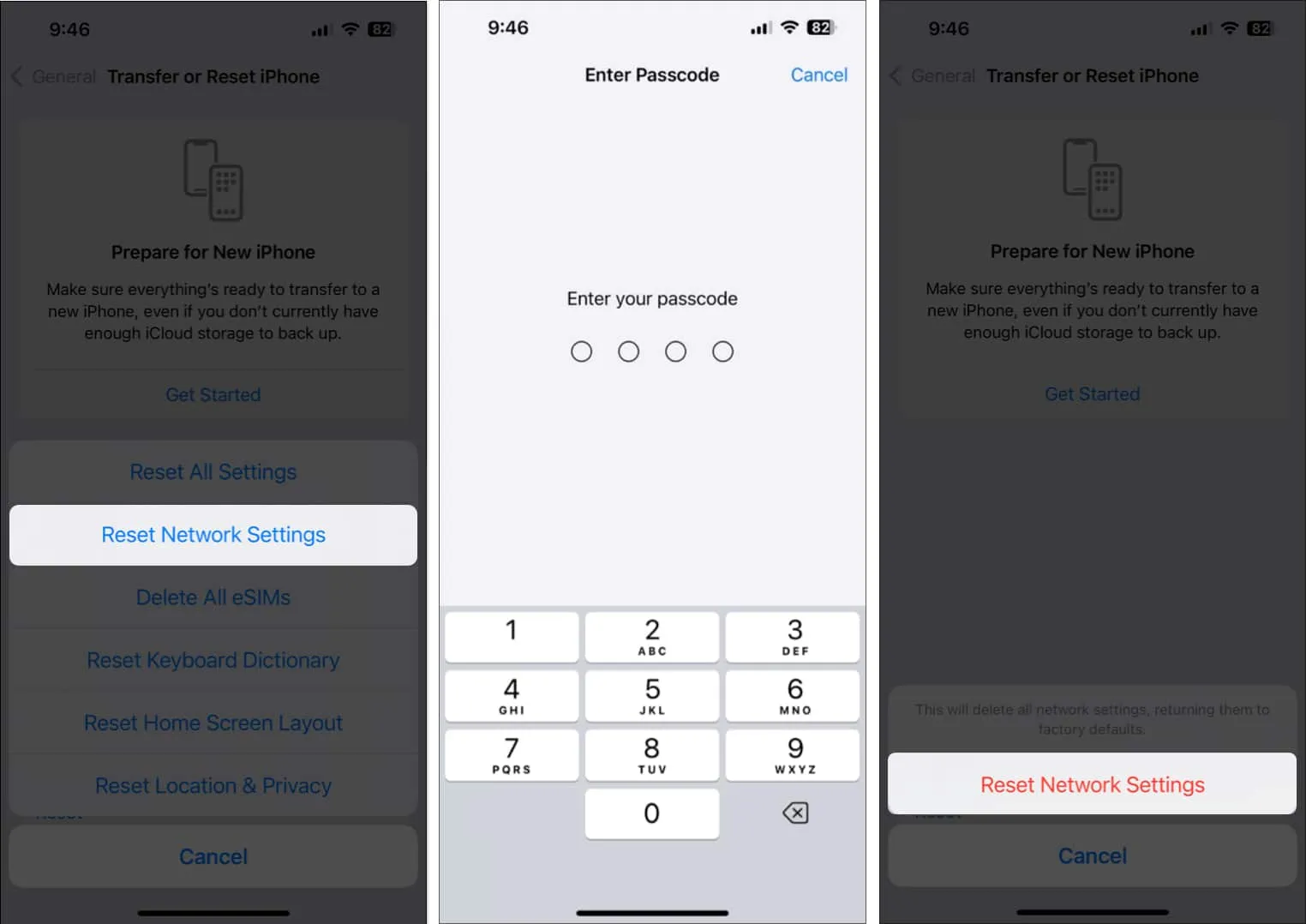
12.工場出荷時設定へのリセットを実行します
以前の修正がうまくいかなかった場合、最善の策は、iPhone を工場出荷時設定にリセットすることです。これにより、ユーザーデータと設定が削除され、iPhone が工場出荷時の設定に復元され、途中で発生した問題が修正されます。
- [設定] → [一般] → [iPhone の転送またはリセット]に移動します。
- [すべてのコンテンツと設定を消去]を選択します。
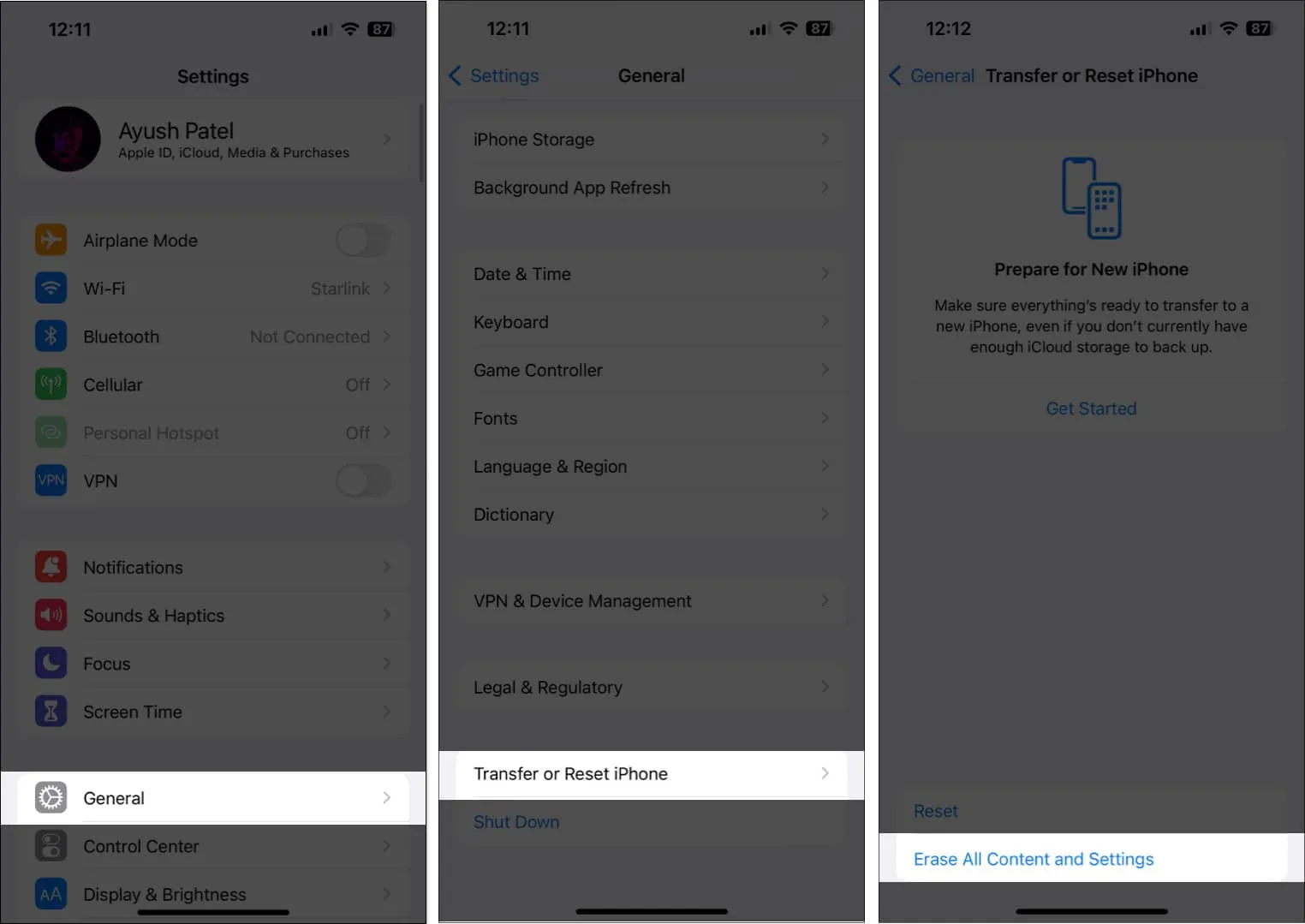
- [続行]をタップし、 iPhone パスコードを入力します。iCloud の自動バックアップが完了したら、画面の指示に従ってください。

サポートについては通信事業者または Apple にお問い合わせください
通信事業者でもあまり対応できない場合は、Apple サポートに問い合わせて、近くの Apple Store で Genius Bar の予約をしてください。このようにして、通話が予期せず失敗する原因となっている可能性のあるハードウェアおよびソフトウェアの問題について iPhone を診断できます。
まとめ…
重要な会話の最中に iPhone で通話が失敗すると、非常にイライラする問題になることがあります。ただし、このガイドに記載されている修正は、この問題を迅速に解決するのに役立ちます。このガイドが役に立ったと思われた場合は、以下のコメントセクションでどの解決策が役に立ったかをお知らせください。



コメントを残す