Bugcode Mbbadapter ドライバー BSOD を修正する方法: 4 つの効果的な解決策

BUGCODE_MBBADAPTER_DRIVER 0x000001DD のような BSOD エラーが発生すると、システムがクラッシュし、保存されていない作業が失われる可能性があります。この状況は非常に深刻になる可能性があるため、解決手順を詳しく見ていきましょう。
BUGCODE_MBBADAPTER_DRIVER を解決するにはどのような手順を踏めばよいでしょうか?
1. 問題のあるドライバーを更新または再インストールする
- Windows + を押してデバイス マネージャーX を選択します。
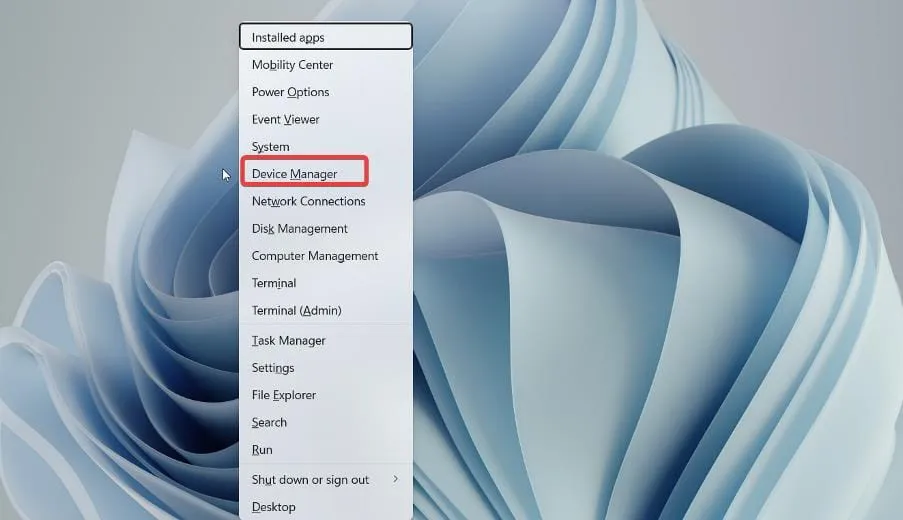
- 問題の原因となっているデバイスを見つけます。
- デバイスを右クリックし、[デバイスのアンインストール]を選択します。
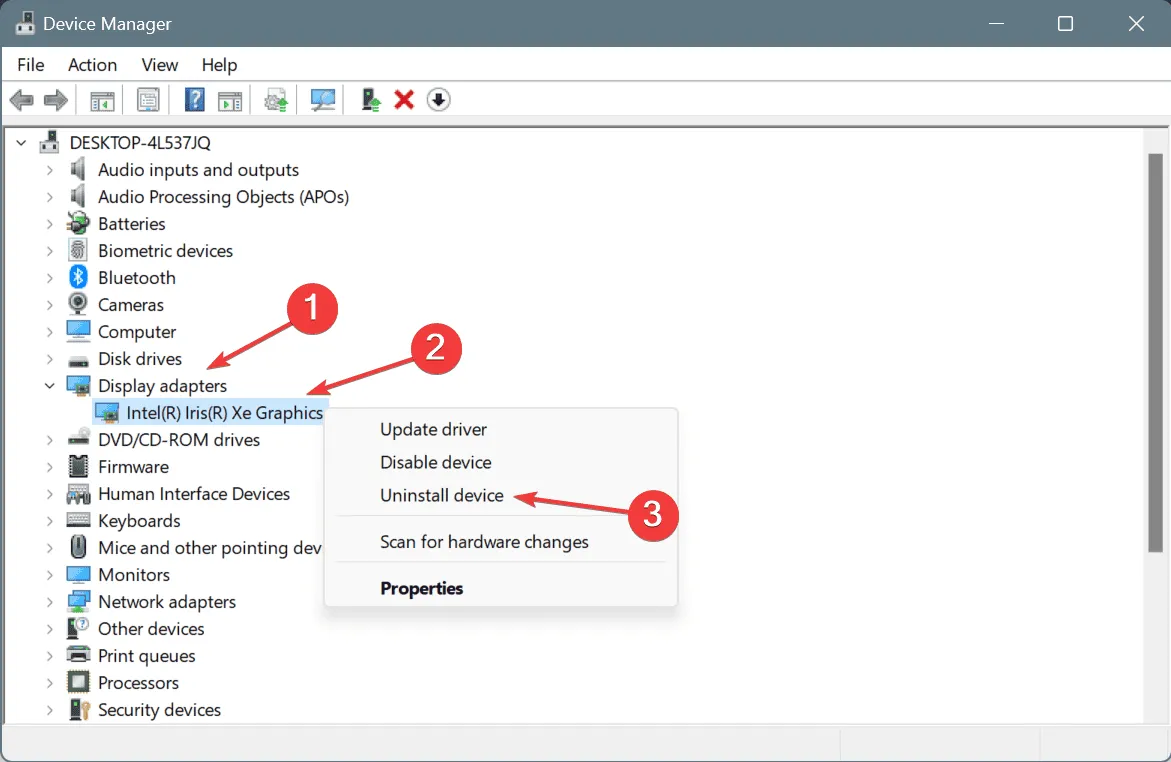
- [アンインストール]をクリックして確認します。
- 最後に、「アクション」に移動し、「ハードウェア変更のスキャン」を選択します。
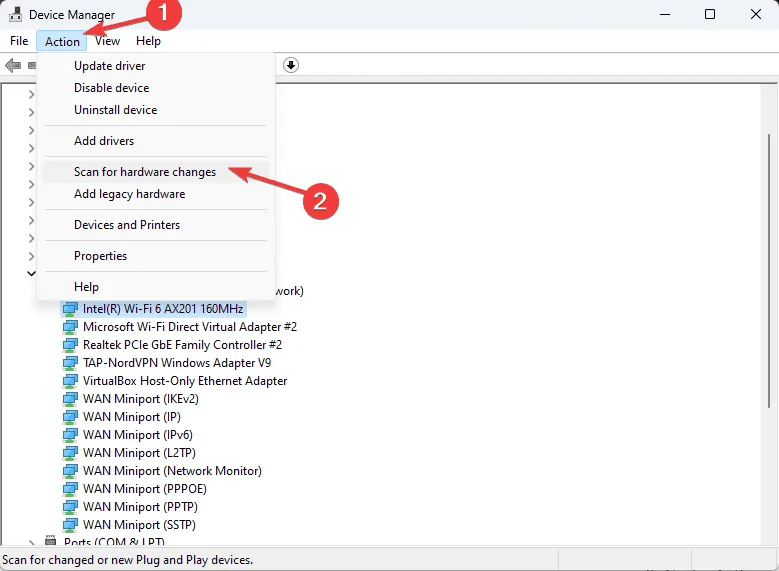
デフォルトのドライバーを復元したら、問題が解決するかどうかを確認します。問題が解決しない場合は、製造元の Web サイトから最新バージョンをダウンロードして、ドライバーを更新することを検討してください。
2. 最近追加したソフトウェアをアンインストールする
- スタートボタンを押して、[設定]を選択します。
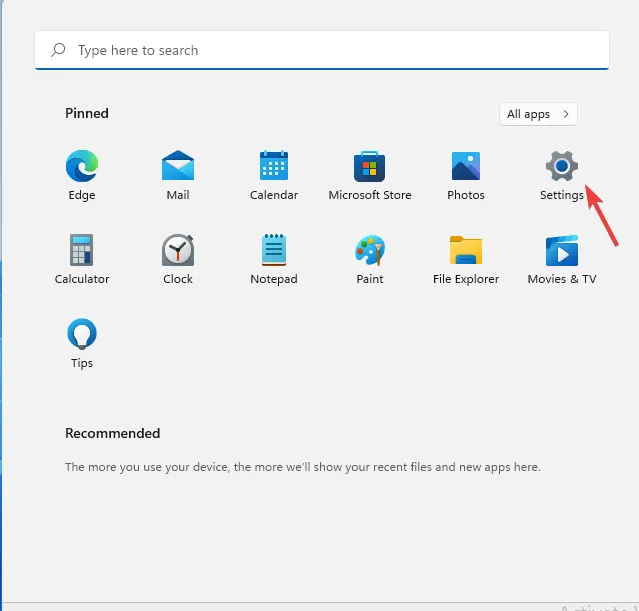
- 「アプリ」セクションに進み、「インストール済みアプリ」を選択します。
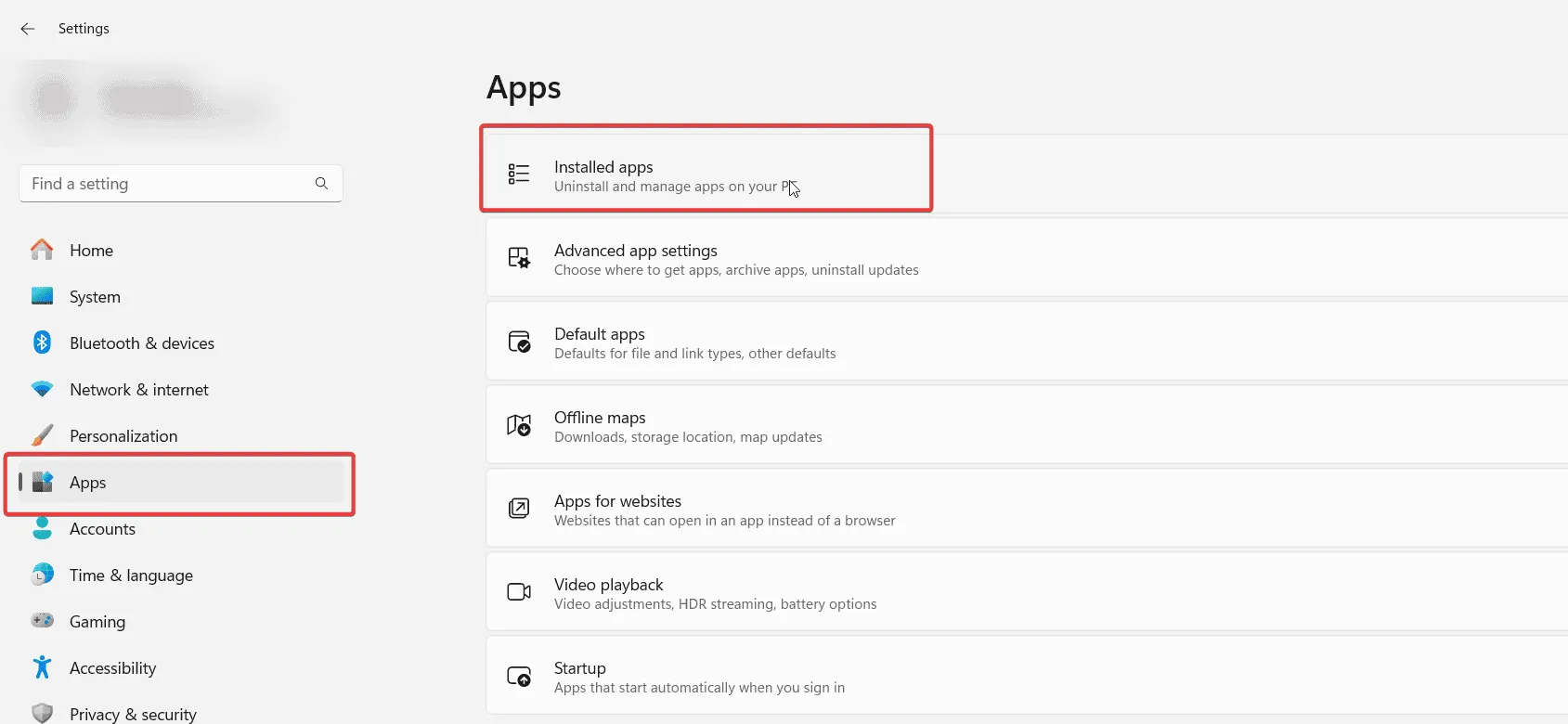
- 最近インストールまたは更新されたアプリケーションを特定します。
- これらのアプリの横にある 3 つのドットをクリックし、[アンインストール]を選択します。
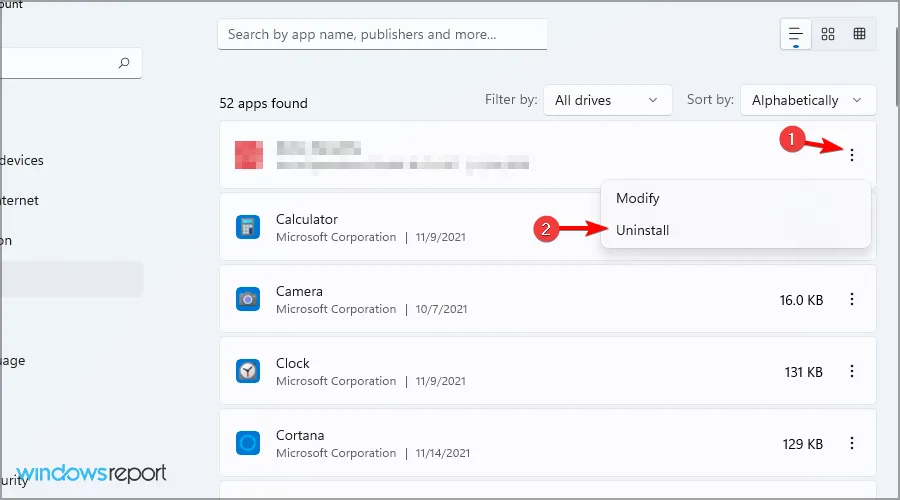
アンインストール後、問題が解決したかどうかを確認します。
3. SFCとDISMスキャンを実行する
- Windows + を押してcmdS と入力します。管理者として実行を選択します。
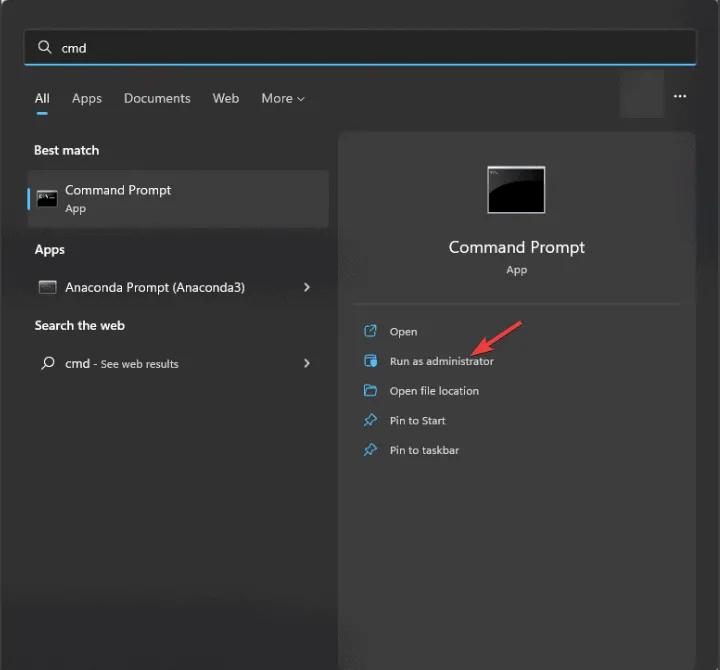
- 次に、次のコマンドを実行します。
sfc /scannow

- スキャンが完了するまでお待ちください。
- 問題が解決するかどうかを確認してください。
DISM /Online /Cleanup-Image /RestoreHealth問題が再発する場合は、今度はプロセスを繰り返して実行します。
両方のスキャンが完了したら、問題が解決されたかどうかを確認します。
4. システムの復元を実行する
- Windows +を押してrstruiR と入力します。

- 新しいウィンドウが表示されます。画面の指示に従って、適切な復元ポイントを選択します。

- 指示に従って手順を完了します。
システムを復元した後、BSOD の問題が解決したかどうかを確認します。問題が解決しない場合は、さらにハードウェア診断が必要になる場合があります。最悪の場合、Windows 11 を工場出荷時の状態にリセットすることを検討する必要があるかもしれません。
コメントを残す