Windows 10でBSODエラー0x000000B8を修正する方法
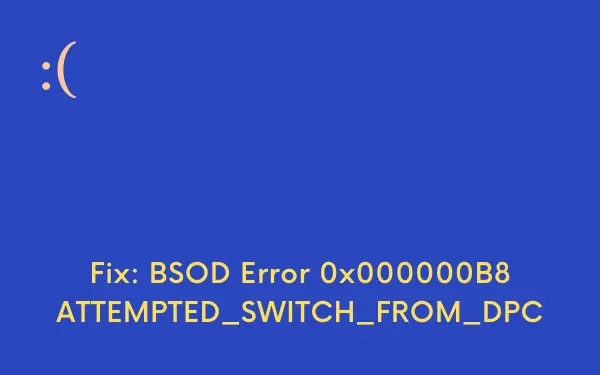
このブログ投稿では、エラー 0x000000B8 が表示されるさまざまな理由と、考えられる解決策を示します。また、システムと互換性のないプログラムが使用されている場合に通常発生する ATTEMPTED_SWITCH_FROM_DPC が表示される場合もあります。このエラーは STOP 0xB8 と省略されることもありますが、完全な STOP コードは常にブルー スクリーン メッセージに表示されるものになります。
Windows 10の0x000000B8 BSODエラーを解決する
上記の理由分析に応じて、エラー 0x000000B8 を修正するための 19 の解決策を提供します。BSOD ATTEMPTED_SWITCH_FROM_DPC が正常に修正されるまで、次の方法を 1 つずつ試してみることをお勧めします。
1]デフォルトの Windows BSOD ツールを有効にする – ブルー スクリーンのトラブルシューティング
最近、Microsoft は、STOP コード ATTEMPTED_SWITCH_FROM_DPC を分析して修正できるWindows ブルー スクリーン トラブルシューティング ツールを導入しました。これは、ブルー スクリーン エラーの根本原因を見つけて解決するのに役立つ、組み込みのトラブルシューティング アプリケーションです。このセクションはデフォルトでオフになっているため、有効にするには次のガイドラインに従ってください。
- まず、「スタート」ボタンをクリックし、「設定」の歯車アイコンを選択します。
- 表示される設定アプリから、「更新とセキュリティ」オプションを選択します。
- 左側の列から「トラブルシューティング」をクリックします。
- 右側に切り替えて、「ブルー スクリーン」オプションを見つけます。
- それを見つけたら、それを選択し、「トラブルシューティングを実行する」をクリックします。
- これで完了です。
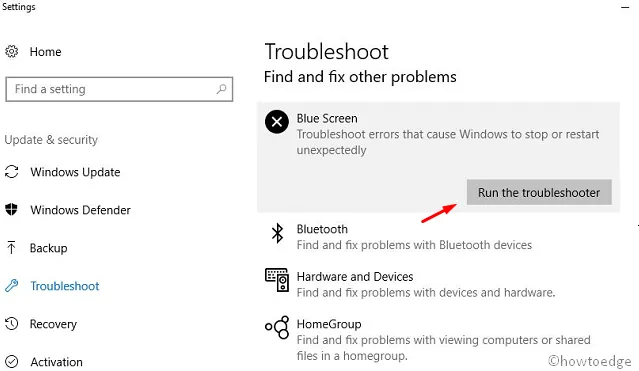
BSOD エラー 0x000000B8 がまだシステム上で解決しない場合は、以下の次の回避策に進んでください。
2] Windows メモリ診断ですべてのメモリ問題を解決する
この問題が発生する主な原因は、RAM セクションの欠陥とメモリの不適切な割り当ての 2 つです。Windows メモリ診断は、BSOD ストップ コード 0x000000B8 を確実に修正できる優れた無料メモリ テスト ユーティリティです。アプリケーションを起動するための簡単な手順をいくつか紹介します。
- [スタート] アイコンをクリックし、「memory」と入力します。
- 結果から[Windows メモリ診断]を選択します。
- 「今すぐ再起動して問題がないか確認します (推奨)」を選択します。
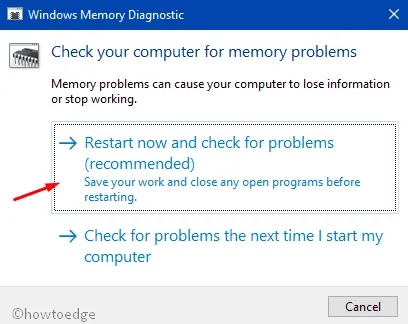
- その結果、Windows は直後に再起動します。
- システム内のメモリの問題を検出する青色のページが表示されます。
- 成長率が 100% になると、デバイスは自動的に再起動します。
- したがって、デバイスが起動したら、この診断の結果を確認してください。これは、「システム トレイ – 通知領域」で利用できます。
3] Windows 10をセーフモードで起動して0x000000B8を修正します
この問題は、ディスプレイ画面にアクセスできない場合でも、修正を適用するのが非常に困難です。この場合、まずデバイスを で起動してから、解像度に向かって進みます。セーフ モードでは、OS は実行に必要な基本的な重要なサービスのみを備えた最小限のユーザー インターフェイスを読み込みます。このモードでは、Windows クラッシュの原因となる可能性のあるものは読み込まれないため、BSOD エラー 0x000000B8 のトラブルシューティングにアクセスできます。セーフ モードに入るには、次の一連の手順を読んで適用してください。
ステップ 1: [スタート] ボタンを右クリックし、[ファイル名を指定して実行]オプションを選択します。
ステップ 2: 「MSConfig」と入力し、 Enterキーを押します。
ステップ 3: [ブート] タブに切り替え、 [ブート オプション]で、 [セーフ ブート]の前のボックスにチェックを入れます。
ステップ 4: [最小]ラジオ ボタンが自動的に選択されていることがわかりますが、選択されない場合は手動でチェックを入れてください。
ステップ 5: [適用]をクリックし、 [OK]をクリックして変更を保存します。
ステップ-6: 現在のウィンドウを閉じて、デバイスを再起動します。
ステップ 7: Windows の起動中に、F8 キーを押し続けます。システムの機種により機能が異なりますので、先に入手してください。
ステップ 8: 詳細ブート オプションにセーフ ブートを含む新しいウィザードが画面に表示されます。これを選択してセーフ モードに入ります。
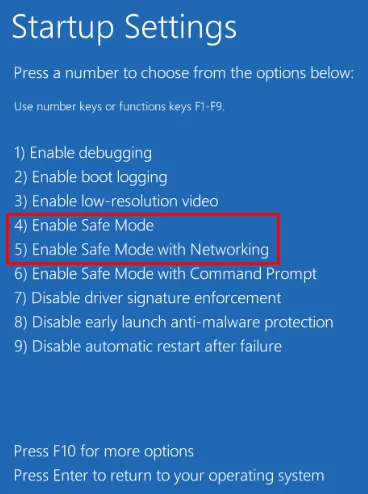
4] 0x000000B8 を修正するには、PC の自動再起動を一時停止します。
0x000000B8 BSOD が原因で発生するいくつかのバグのうち、PC の自動再起動が最も邪魔であり、ユーザー エクスペリエンスも非常に悪くなります。この問題を軽減するには、エラーを考えて修正するための十分な時間を提供できる自動再起動機能を無効にします。続行方法は次のとおりです –
- まず、Win + Dホットキーを押してデスクトップ画面を開きます。
- 次に、Win + Eを押してファイルエクスプローラーを開きます。
- [この PC] (左側のペインで利用可能)を右クリックし、 [プロパティ]を選択します。
- これにより、[コントロール パネル] > [システム]にリダイレクトされます。
- 左側のナビゲーションから[システムの詳細設定]を選択し、 [起動と回復]で[設定]を選択します。
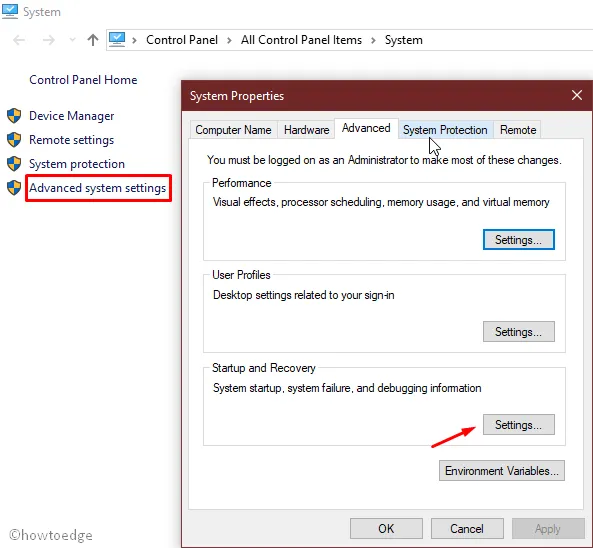
- 「設定」ボタンをクリックします。
- 次に、「システム障害」セクションに進みます。
- [自動的に再起動する]のチェックボックスをオフにします。
- 「OK」をクリックして、これまでに行った変更を保存します。
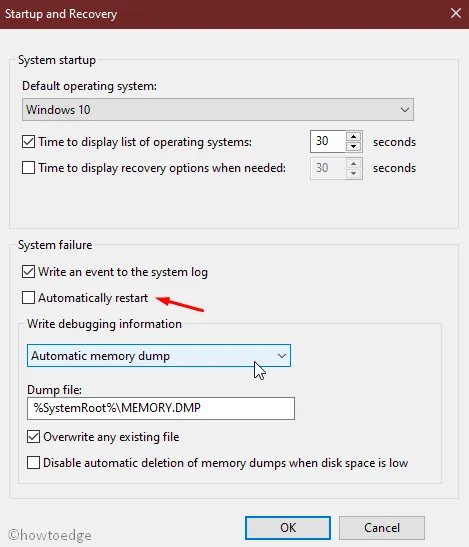
上記の手順を実行すると、OS の自動再起動が停止されます。
5] 0x000000B8 を修正するには、システムからサードパーティのウイルス対策ソフトウェアを削除します。
一般に、ユーザーはウイルスやトロイの木馬ファイルを削除するために、サードパーティの無料マルウェア対策プログラムをインストールします。ただし、それらの機能はすでに Windows Defender アプリに含まれているため、それほど価値はありません。したがって、Windows セキュリティ アプリケーションをデフォルトのアプリケーションにする方が有益です。
システムの 0x000000B8 BSOD エラーを修正できる可能性が高くなります。完全な手順は次のとおりです。
- Win+Iを押してWindows の設定を開始します。
- 新しいウィンドウで、「アプリ」オプションを選択します。
- 左側のパネルから「アプリと機能」をクリックします。
- 隣の右側に切り替えると、インストールされているアプリケーション全体のリストが表示されます。
- このアプリを完全に削除するには、サードパーティのウイルス対策ツールをクリックし、[アンインストール]ボタンを選択します。
- UAC からプロンプトが表示されたら、「はい」をタップして同意を承認します。
- オンラインの指示に従ってアンインストール プロセスを完了します。
上記の手順で Windows 10 の 0x000000B8 BSOD エラーが解決されると予想されますが、解決できない場合は、次の手順を試してください。
6]破損したWindowsシステムコンポーネントをリセットし、DLLファイルを回復します
最新の OS Windows 10 を使用している場合、ダイアログ ボックス エラーが発生する可能性が高くなります。この問題は、DLL ファイルが欠落していることを通知し、即座に問題のあるジョブになります。また、システムのパフォーマンスにも影響し、場合によってはアプリケーションの実行速度が低下します。さらに、マルウェア感染などのさまざまな理由で破損に陥り、0x000000B8 BSOD が発生します。
このアクションをサポートすることは、システムにとって重要な場合があります。幸いなことに、BSOD ATTEMPTED_SWITCH_FROM_DPC を効率的に実行できるシステム ファイル チェッカーは Microsoft によって開発されました。不足している DLL ファイルを回復するための次の手順は次のとおりです。
- タスクバーを右クリックし、[タスク マネージャー]を選択します。
- 左上端にある「ファイル」オプションをクリックし、「新しいタスクを実行」オプションを選択します。
- ここにあるテキストフィールドに「cmd」と入力します。
- 「管理者権限でこのタスクを作成する」の前のチェックボックスをオンにします。
- [OK]ボタンを押すと、管理者特権のコマンド プロンプトが起動します。
- 次に、次のコマンドを入力して Enter キーを押します。
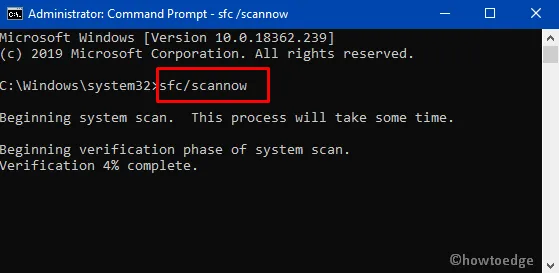
- これにより、欠陥のある要素のチェックが開始され、他の欠陥が見つかった場合は修正されます。
- 最後に、プロセスが完全に終了したら、PC を再起動します。
7] Windows Update設定から最新のパッチをインストールします
Microsoft は、さまざまな修正や改善を加えた新機能を利用できるように、累積的な更新プログラムを定期的にリリースしています。前者の場合、既存のバグの修正はパッチで利用できます。さらに、古いオペレーティング システムは BSOD 0x000000B8 の影響を受ける可能性が非常に高くなります。この場合、Windows 設定アプリを使用して OS を更新する必要があります。方法の概要は次のとおりです –
- Windows + Iホットキーを押して Windows の設定を開きます。
- そこで利用可能な「更新とセキュリティ」オプションを選択します。
- 次のページで、左側のペインにある[Windows Update]を選択します。
- 右側に切り替えて、「アップデートの確認」をクリックします。
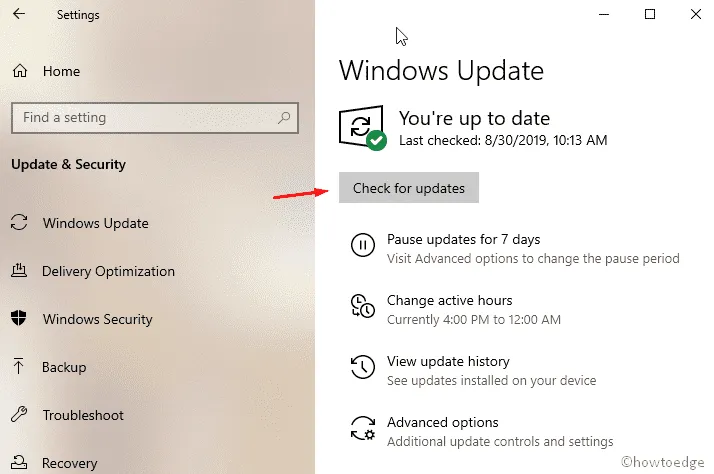
- すべてのアップデートを表示したら、各アップデートの下にある[ダウンロード]ボタンをクリックします。
- ダウンロードがすぐに開始され、プロセスが完了するとインストールが続きます。
- 最後に、しばらく待ってから、Windows のプロンプトが表示されたら PC を再起動します。
注 –更新のチェックが機能しない場合でも、この記事を開いても問題ありません。
8] Windows PCからマルウェアを削除する
パフォーマンスの低下が発生したり、デバイスがマルウェアやトロイの木馬の影響を受けると実際に発生する PC の奇妙な動作に直面することがあります。さらに、悪意のある Web サイトやデバイスにマルウェアをインストールしようとするサイトから、他の侵入的なソフトウェア プログラムが侵入することもあります。通常、コンピュータに必要と思われるソフトウェアをインストールするよう要求するなど、ユーザー側の努力が必要です。
それらが PC に侵入すると、Windows の起動に必要な最も重要なデータが単純に消去されます。これにより、BSOD エラー 0x000000B8 が頻繁に発生します。この問題を解決するには、Windows Defenderツールを試して、コンピューター上に実際に不良ファイルが存在するかどうかを確認する必要があります。ただし、を使用することで脅威を検出し、削除することができます。このタスクを実行するには、次の手順を使用します。
- Windows + Sキーを押して、タスクバーの検索を表示させます。
- 「セキュリティ」と入力して Enter キーを押します。
- アプリのインターフェースが開いたら、[ウイルスと脅威の保護]を選択します。
- [スキャン オプション]リンクを見つけて、同じをクリックします。
- [フル スキャン]オプションの前にあるラジオ ボタンを選択します。
- 「今すぐスキャン」ボタンをクリックし、スキャン/修復プロセスが開始されるまで待ちます。
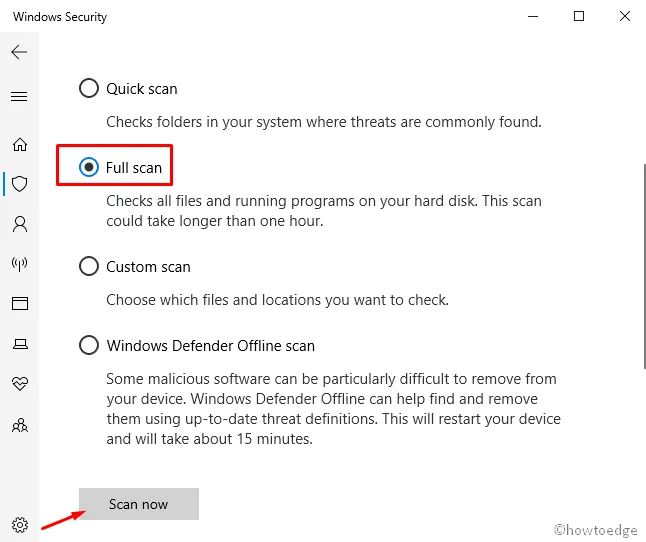
- アプリケーションはシステム内のすべてのファイルでウイルスの検索を開始するため、しばらく時間がかかる場合があります。その後、結果が画面に表示されます。
- この間にマルウェアが検出された場合は、「脅威の駆除」をクリックしてそれらを削除します。
- 利用可能な 3 つのオプションから、最初に[削除]を選択し、次に[アクションの開始]をクリックしてすべてのウイルス コンポーネントを消去します。
9]黄色の感嘆符が付いた破損したドライバーを更新します
一般に、互換性のない、または古いデバイス ドライバーが、デバイスで 0x000000B8 BSOD エラーを引き起こす主な原因となります。したがって、を使用してデバイスを定期的に更新することが重要です。このようなドライバーを調べるには、デバイス マネージャーを開いて、ドライバーの前にある黄色の感嘆符を探します。これは、デバイスが他のハードウェアと競合しているか、デバイスが正確にインストールされていない可能性があることを意味します。実際にドライバーがある場合は、その特定のドライバーを更新するだけです。そのための適切な手順に従いましょう-
- [スタート]ボタンを右クリックし、[ファイル名を指定して実行]オプションを選択します。
- プロンプトが表示されたら、「
devmgmt.msc」と入力して Enter キーを押します。 - 新しいページで、利用可能なデバイス ドライバーの横にある黄色の感嘆符を探します。
- 見つけたら展開し、同じものを右クリックします
- オプション リストから、[ドライバーの更新]オプションを選択します。
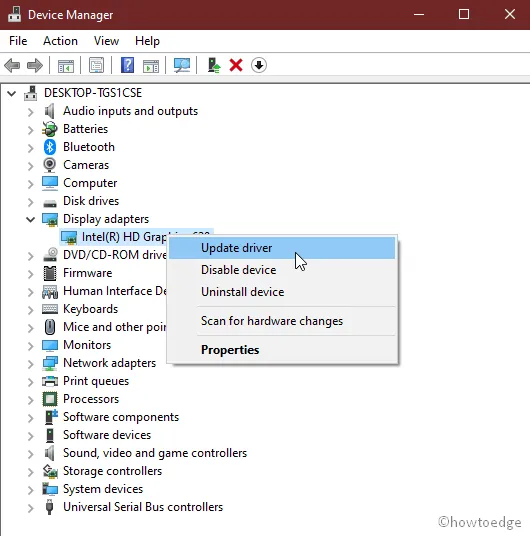
- 新しいウィンドウが表示され、2 つのオプションから選択するよう求められます。
- 「更新されたドライバー ソフトウェアを自動的に検索する」を選択すると、残りはシステムが処理しますのでご安心ください。
- 他の破損したドライバーについても同じ手順に従ってください。
古いデバイス ドライバーをすべて更新したら、Windows OS を再度更新してみます。そうすれば、更新中に 0x000000B8 BSOD エラーは発生しなくなります。
10] ディスク クリーンアップ ツールを使用してディスク ストレージからジャンク ファイルを削除します
ジャンク ファイルは、デバイスにとって役に立たないもので、一定の期間にわたって蓄積され、当面のタスクが完了すると重要でなくなります。これらのファイルは HDD の大きなスペースを占有し、ストレージ不足につながるため、0x000000B8 BSOD エラーが発生します。これらのファイルの可用性は、オペレーティング システムのパフォーマンスに実際には影響しません。ただし、どれくらいの頻度で行うべきかは、コンピューターの使用状況によって異なります。しかし、私たちの見解では、ディスク クリーンアップ ツールを使用して、少なくとも月に 1 回、そのような不要なファイルを削除する方が有益です。したがって、以下の手順に従って掃除してください。
- Windowsキーを押して、
cleanmgr検索フィールドに入力します。 - 表示された結果から、ディスク クリーンアップアプリケーションを選択します。
- 特定のドライブの選択を求めるポップアップが表示されます。ここでは、C:ドライブを選択し、OKボタンを押します。
- このクリーンアップ ツールは、解放できるスペースの検索を開始します。
- 「システムファイルをクリーンアップ」ボタンを選択します。
- 前に実行したようにC: ドライブを再度選択し、 OKボタンを押します。
- 今回は、システム ファイルを削除することでどれだけのストレージを取得できるかを計算します。
- 次のウィンドウで、「ダウンロード」を除くすべてのチェックボックスを選択し、「OK」ボタンを押します。
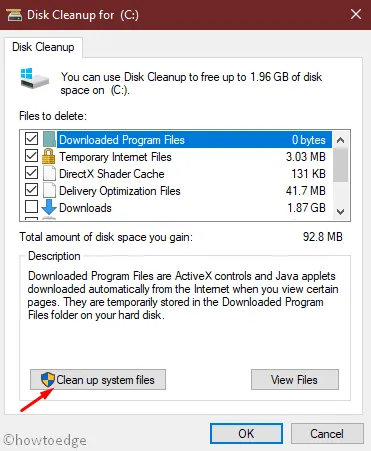
- ジャンクファイルのクリーンアップは直後に開始されます。
11] 競合のリスクを軽減するために、類似したアプリケーションをアンインストールします。
さらに複雑さを軽減するには、同様のタスクを実行するアプリケーションを削除する必要があります。2 つ以上のアプリが同じ機能を実行する場合、互いのリソースを使用する可能性があるため、それらをアンインストールすることが非常に重要です。重要な手順は次のとおりです。
- まず、Win & Rホットキーを押して、「実行」メニューを呼び出します。
- 検索ボックスに「 」と入力し、「OK」ボタン
appwiz.cplを押します。「プログラムと機能」ページが表示されます。 - 次に、STOP コード 0x000000B8 の原因となっているプログラム (類似したもの) を見つけます。
- 見つかったら、それを選択して「アンインストール」ボタンをクリックします。
- 最後に、システムを再起動して、しばらく待ちます。
エラーが解決しない場合は、以下の次の回避策に進んでください。
12] DISMコマンドを実行して破損したWindowsファイルを修復します
システム ファイル チェッカー (SFC) はコマンド ライン アプリケーションであり、破損したファイルやその他の変更を修復するためにシステム ファイルをスキャンする最も有益なツールでもあります。ファイルが編集または変更されている場合、そのファイルは正確なバージョンに置き換えられます。場合によっては、Windows ファイルの破損によってシステムに重大な問題が発生することがあります。この場合、DISM ツールを実行して 0x000000B8 BSOD エラーを解決します。それらの使用方法を見てみましょう –
- Windows + Qホットキーを押して、タスクバーの検索を開きます。
- テキスト ボックスにコマンド プロンプトを入力します。
- 結果を右クリックし、コンテキスト メニューから[管理者として実行]を選択します。
- UAC からプロンプトが表示されたら、「はい」ボタンを押して同意します。
- 指定されたパラメータを入力してからEnterキーを押します。
- これにより、そのようなエラーにつながる可能性のある問題の検出が開始されます。見つかったら修復します。
- コマンドが正常に実行されたら、コンピュータを通常どおり再起動すると、BSOD エラー 0x000000B8 が解決されます。
13]システムの復元を使用して以前のバージョンに戻す
新しいアプリをインストールしたり、既存のアプリを削除したりすると、レジストリ内で問題が発生し、画面に 0x000000B8 BSOD が表示されることがあります。この場合、既存の OS を、すべてが正常に機能していた以前のバージョンに戻す必要があります。PC で前のポイントに到達する方法は次のとおりです。
- Win + Rホットキーを押して、 [ファイル名を指定して実行] ダイアログを起動します。
rstrui検索フィールドに入力して「OK」ボタンを押します。- ウィンドウで「次へ」ボタンを押します。
- [さらに復元ポイントを表示] チェックボックスをオンにします。これにより、特定の日付と時刻でページ全体にアクセスできるようになります。
- 最新の復元ポイントを選択し、「次へ」ボタンを押します。
- 最後に、「完了」オプションを押して復元プロセスを開始します。
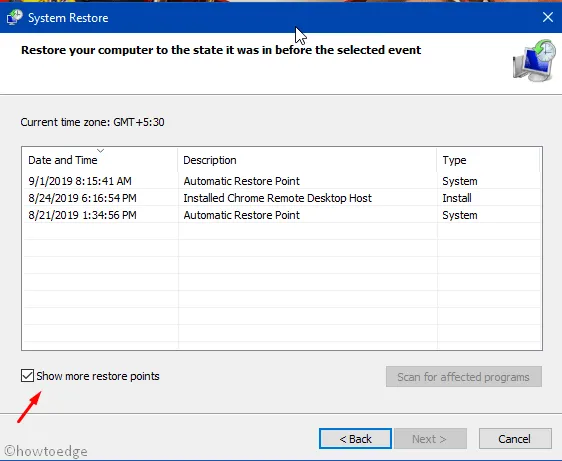
14]不完全な Windows Update の残りを削除する
Windows Update では、お使いのマシンで品質更新プログラム (または累積的な更新プログラム) が利用可能になるとすぐに提供されます。ただし、このプロセスの途中で、0x000000B8 BSOD エラーなどの原因となる問題が発生する可能性があります。このような場合は、これらのファイルをシステムから消去する必要があります。従うべき手順は次のとおりです。
- Win と Iホットキーを同時に押して、設定アプリを起動します。
- カテゴリのリストから、[更新とセキュリティ]アイコンを選択します。
- 次のページで、[Windows Update]を選択します。
- 同じページの対応する右側のペインに移動し、[更新履歴の表示]リンクを選択します。
- 次に、[アップデートのアンインストール]オプションをクリックし、完了するまで待ちます。
- デバイスにインストールされている累積的なアップデート全体のリストが表示されます。
- ページの上部にある[アンインストール]ボタンをクリックします。
- ファイルが完全に削除されるまで、画面上の指示に従います。
15] コマンドプロンプトからディスクチェックユーティリティを実行します
どのようなデバイスでも、長期間使用すると、さまざまな分野でトラブルが発生する可能性があります。このような不良領域があるため、PC で 0x000000B8 BSOD エラーが発生する可能性があります。このような状況では、ディスク チェック アプリケーションは、そのようなエラーを確実に除去できる非常に役立つツールです。詳細な手順は次のとおりです-
- [ウィンドウ] ボタンを押して、検索フィールドに「cmd.exe」と入力します。
- リストから「コマンド プロンプト」を右クリックし、「管理者として実行」オプションを選択します。
- UAC は許可を求めるプロンプトを表示します。「はい」をタップして続行します。
- これに続いて、管理者特権のコマンド プロンプトで次のコマンド ラインを入力します。
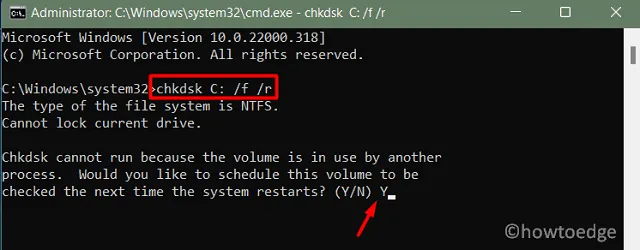
- C- OS がインストールされているディスクを表します。用途に応じて「 D:」、「E:」などに変更できます。
- f- は、スキャンされたバグを解決することを意味します。
- r- は、ディスク内の既存の問題を検出することを意味します。
- x- は、ディスク ボリュームをパーティション分割し、検出プロセスを支援することを意味します。
16] Windows自動修復を実行して0x000000B8を修正します
Windows 自動修復ツールを実行すると、システムのパフォーマンスに影響を与える原因が修正される場合があります。正確な理由が判明すると、BSOD エラー 0x000000B8 が解決される可能性があります。以下のガイドラインに従ってください。
- BIOS モードに入るには、対応するポートに Windows インストール メディアを接続し、PC を再起動します。
- OS のロード中に、ファンクション キー (F12、Esc、または Delete) を押します。
- [Windows セットアップ] ページが開いたら、優先言語を選択します。
- 「次へ」ボタンをクリックして次に進みます。
- ページの左下隅にある[今すぐインストール]をクリックし、 [コンピュータを修復] をクリックします。
- ここで、[スタートアップ修復] ウィンドウで利用可能な[詳細 オプション]を展開します。
- [トラブルシューティング]オプションを選択します。
- 最後に、システムを通常どおり再起動し、BSOD エラー 0x000000B8 が解決されたかどうかを確認します。
17] ブート構成データ (BCD) の再構築
BSOD エラー 0x000000B8 の最も一般的な理由の 1 つは、破損したブート構成データの存在です。これらの BCD ファイルを修復すると、ブルー スクリーン オブ デスの問題を解決できる可能性があります。重要な手順は次のとおりです。
- まず、Windows インストール メディアを含む USB デバイスを接続し、PCを再起動します。
- BIOS がロードされている間は、サポートされているファンクション キー (F2、F4、F9、Esc、Del など) のいずれかを押して、ブート メニューを起動します。
- [トラブルシューティング]オプションを選択し、[詳細オプション]を展開します。
- ここで、[コマンド プロンプト]を選択します。
- 管理者特権のプロンプトが表示されたら、次のコードを 1 つずつ実行します。
- これらのコードがすべて正常に実行されたら、システムを通常どおり再起動します。
上記の手順を実行すると、BSOD エラー 0x000000B8 が発生することなくデスクトップ画面にアクセスできるようになります。問題がまだ解決しない場合は、最後の回避策を試してください。
18] Windows 10 の新規インストール
すべてのメソッドが失敗しても BSOD エラー 0x000000B8 が解決しない場合は、そうする必要があります。このタスクは少し複雑で、実行に非常に時間がかかるため、空いた時間に実行することをお勧めします。
- USB フラッシュ デバイスをそれぞれのポートに接続し、コンピュータを再起動します。
- ロード中に、ファンクション キー (Esc、F12、Delete) を押します。
- いずれかの言語を選択し、「次へ」ボタンを押します。
- ここで、[今すぐインストール]を押して、正規のプロダクト キーを入力します。
- ライセンス条項に同意するボックスにチェックを入れ、次へオプションを選択します。
- 続いて、[カスタム: Windows のみをインストール (詳細)]に進みます。
- ここで、ディスク ドライブ上で使用可能な以前のパーティションをすべて削除し、再度再割り当てします。
ここで、Windows 10 が効果的にインストールされるまで、画面上の指示に従ってください。この方法が BSOD エラー 0x000000B8 の診断に役立つことを願っています。
19] ハードディスクを交換します
上記のいずれの回避策も PC 上のエラー コード 0x000000B8 を解決できない場合、これはハードディスク上の不良セクタが原因で発生しているはずです。ハード ドライブを交換し、その後この停止エラー コードが解決されるかどうかを確認することをお勧めします。
結論
このガイドが、Windows PC でブルー スクリーン エラー 0x000000B8 を引き起こす問題を見つけて解決するのに役立つことを願っています。上で述べたように、Windows のクリーン インストールを実行し、その後このエラー コードが解決されるかどうかを確認してみてもよいでしょう。上記の修正のいずれかがあなたのケースで機能するかどうか、コメントセクションでお知らせください。
コメントを残す