Windows 10でブートエラーコード0xc000000dを修正する方法

ブート エラー 0xc000000d は、ユーザーが Windows にサインインするときに頻繁に発生するエラーです。一般に、これはシステム レベルの破損が原因で発生するブルー スクリーン エラーです。さらに、このエラーには、「PC/デバイスを修復する必要があります」または「ブート構成データ ファイルに必要な情報がいくつかあります」というメッセージが伴います。
PC が起動できなくなる問題にはさまざまな理由があります。問題は、システム ファイルの破損、BCD コードの破損、Windows 10 の不適切なアップグレードなどさまざまです。スタートアップ修復、BCD コードの再構築、復元ポイントの使用は、この問題を解決する効果的なツールの一部です。そうでない場合は、Windows 10 のクリーン インストールを実行します。解決策を詳しく見てみましょう –
修正: Windows 10 のブート構成エラー 0xc000000d
Windows 10 PC で BCD エラー 0xc000000d を解決するには、次の提案を試してください。
1.スタートアップ修復を使用する
重大なエラー メッセージ「PC を修復する必要があります0xc000000d」は、主にシステム ファイルの破損が原因で表示されます。スタートアップ修復を実行すると、このようなバグの解決に役立つ場合があります。これを使用する方法は次のとおりです –
- ブータブル Windows メディアを含むUSB ドライブ (CD、DVD、フラッシュ デバイス)をそれぞれのポートに挿入します。
- Windows を再起動し、ロード中にサポートされるファンクション キー ( F2、F4、F10、F12、Del、Esc ) を押して BIOS モードで起動します。
- [Windows セットアップ] ページが表示されたら、使用する言語、時刻、通貨形式、および入力方法を選択します。
- 「次へ」をクリックして次に進みます。
- 次に、[コンピューターを修復する]をクリックします。
- 次のページで「トラブルシューティング」を選択し、次に「詳細オプション」を選択します。
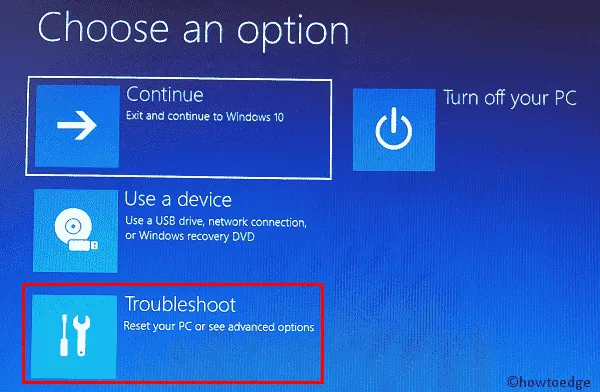
- [詳細オプション] ページが表示されたら、[自動修復]をクリックします。
- Windows はすぐに修復モードに入り、詳細な手順に従って残りの手順を完了します。
- これが終了したら、PC を再起動し、問題が解決されるか、まだ発生するかを確認します。
2.BCDコードを修復する
スタートアップ修復で 0xc000000d エラーが解決されない場合は、BCD コードが破損している可能性があります。したがって、コマンド プロンプトを使用してブート構成データを再構築する必要があります。続行方法は次のとおりです –
- Windows インストール メディアを挿入し、デバイスを再起動します。
- 次のアドレスに移動します –
Repair your computer -> Troubleshoot -> Advanced options
- ここでは、画面に 6 つの異なるオプションが表示されます。[コマンド プロンプト]を選択します。
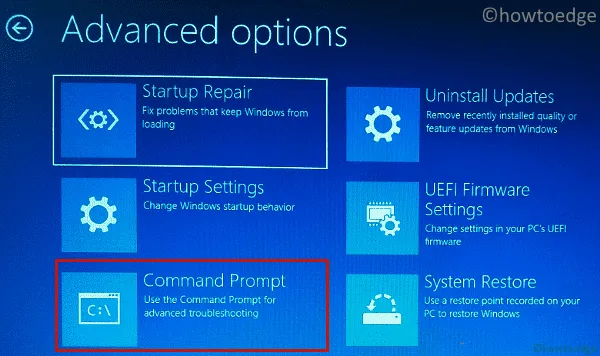
- 管理者特権のコンソールで、以下のコードを 1 つずつ実行します。各コマンドラインの最後で必ずEnter キーを押してください。
bootrec /fixmbr
bootrec /fixboot
bootrec /scanos
bootrec /rebuildbcd
- Windows をもう一度再起動して、上記の変更を反映します。
3. システム復元ポイントを使用する
Windows クラッシュ エラー 0xc000000d がまだ発生する場合は、システム バックアップを使用してみてください。過去に復元ポイントを作成したことがない場合は、この方法をスキップしてください。
システムの復元には、PC が正常に機能していた時点の状態が含まれているため、これを使用すると 0xc000000d エラーが解決される可能性があります。このタスクを実行するには、次の手順に従ってください –
- ブータブル Windows メディアが含まれるUSB ドライブを使用してシステムを起動します。
- それでは、次のアドレスにご連絡ください –
Repair your computer -> Troubleshoot -> Advanced options
- ここで、「詳細オプション」リストの「システムの復元」をクリックします。
- 次に、画面上の指示に従って PC を以前の動作状態に復元します。
4.回復ドライブの作成と使用
特定のユーザーの POV によると、リカバリ ディスクを作成するだけで BCD エラー 0xc000000d を管理することに成功しました。彼らが行うことは、OS を以前の設定に戻すことだけであり、これは問題の診断に役立ちます。回復ドライブを作成するには、別のコンピューターが必要で、以下の手順を実行する必要があります。
- 完全にフォーマットされた USB フラッシュ ドライブを 2 台目のコンピュータに接続します。
- Win & S を押して検索バーを開始します。
- テキストボックスに「回復ドライブの作成」と入力し、 Enter キーを押します。
- UAC ウィンドウでプロンプトが表示されたら、「はい」を押してアクセスを許可します。
- 次に、画面上の指示に従って残りのプロセスを完了します。
- 回復ドライブが正常に作成されたら、USB フラッシュ ドライブを使用して PC を起動します。
今度は BCD エラー コード 0xc000000d の修正に成功することを願っています。
5. Windows 10をクリーンインストールする
それでも 0xc000000d バグを修復できない場合は、Windows 10 のクリーン インストールを実行することをお勧めします。これには専門知識と忍耐が必要ですが、これによりこのエラーは確実に解決されます。続行方法は次のとおりです –
- USB ドライブ (ブータブル メディアを含む) を挿入し、Windows を再起動します。
- 起動可能なデバイスがない場合は、これを手動で作成します。
- Windows のロード中に、いずれかのファンクション キー ( F2、F12、F10、Del、Esc、Backspace ) を押します。
- [Windows セットアップ] ページで、希望の言語を選択し、[次へ]をタップします。
- 次に、「今すぐインストール」をクリックして先に進みます。
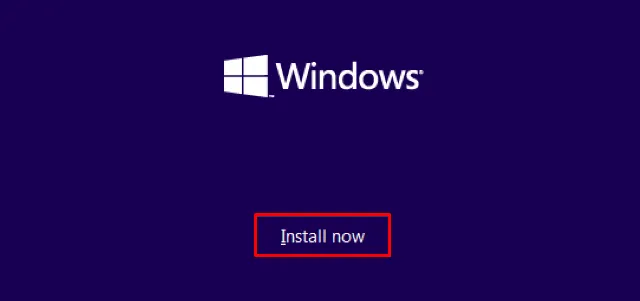
- 新しいプロンプトがポップアップ表示され、有効なライセンス キーの入力を求められる場合があります。
- これが手元にない場合は、「プロダクト キーがありません」を選択して Windows の検証をスキップします。
- その後インストールする OS を選択し、「次へ」をクリックして続行します。
- ライセンス条項と条件に同意し、もう一度「次へ」をクリックします。
- その後、いずれかの方法を選択して Windows 10 OS を再インストールします。
「[アップグレード: Windows をインストールし、ファイル、設定、アプリケーションを保持する]: これにより、すべてのファイル、設定、アプリケーションがシステム パーティションに保存されます。ただし、サポートされているバージョンの Windows がコンピュータ上ですでに実行されている場合にのみ使用できます。」
「[カスタム: Windows のみをインストール (詳細)]: これにより、個人用ファイル、設定、アプリケーションがすべて削除され、Windows 10 がクリーン インストールされます。パーティションとドライブを変更できます。続行する前にファイルをバックアップすることをお勧めします。」
- 画面上の指示に従って、Windows 10 の新規インストールを完了します。
- 完了したら、システムを起動し、ブート エラー 0xc000000d が解決したかどうかを確認します。
6. HDDを交換する
上記の修正をすべて試しても、0xc000000d エラーが発生する場合。ハードウェアが破損している可能性があります。ハードディスクが正常に機能しているかどうかを確認するには、CHKDSK コマンドを実行します。



コメントを残す