WindowsのBlueStacksで黒い画面を修正する方法
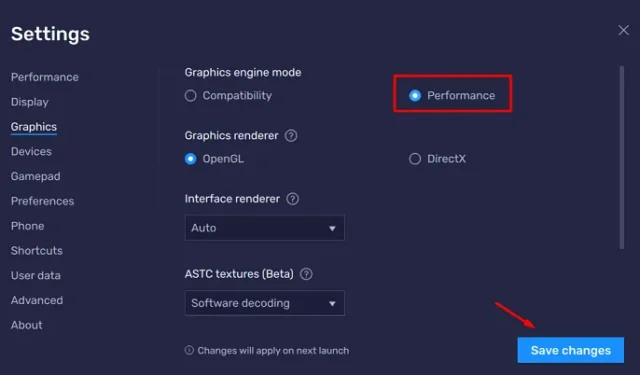
複数のユーザーが、Windows PC で BlueStacks を起動しようとすると黒い画面が表示されると報告しました。ここにいるあなたも、この問題に直面したことがあるはずです。この記事では、BlueStacks でこのような問題が発生する理由と、Windows でこの問題を解決するのに役立つ 6 つの回避策を検討します。
BlueStacks で黒い画面の問題が発生する原因は何ですか?
BlueStacks の黒い画面は、コンピューター上の次の問題の直接の結果である可能性があります。
- マルウェアの存在– サードパーティのウイルス対策プログラムを使用している場合は、それをアンインストールするか、少なくとも無効にすることをお勧めします。
- 最小システム要件を満たしていない: Windows PC で Android エミュレータを実行するには、デバイスが最低限必要なパラメータを満たしている必要があります。Windows に BlueStacks を簡単にインストールするために必要な条件をデバイスがすべて満たしているかどうかを確認してください。
BlueStacks の黒い画面の問題、修正されました
BlueStacks でブラック スクリーンの問題が発生する原因がわかったので、これに対する考えられる回避策を見てみましょう。これらのソリューションは、投入したときと同じ順序で適用してください。
1] BlueStacksを再起動、更新、または再インストールする
BlueStacks の起動時にのみ黒い画面の問題が発生するため、まず次の修正を試してください。
- BlueStacks を再起動する– システムを再起動すると、すべてのシステム プロセスが停止するため、BlueStacks を再起動するだけで黒い画面を修正できる可能性があります。右上隅にある十字ボタンを閉じ、数分間待ってから、BlueStacks を再度起動します。
- BlueStacks を更新する– BlueStacks の古いバージョンを使用したままにすると、別のバグや問題が発生する可能性があります。したがって、次のページにアクセスして BlueStacks を更新する必要があります。
エミュレータの設定 > バージョン情報 > アップデートの確認
- BlueStacks をバックアップから復元する: ブラック スクリーン エラーがまだ発生する場合は、BlueStacks 内で利用可能な復元ポイントを使用することをお勧めします。内部にそのようなバックアップがない場合は、セットアップ ファイルをダウンロードしてBlueStacks を再インストールする必要があります。
BlueStacks でブルー スクリーン エラーが引き続き発生する場合は、以下に示す次の一連の解決策を試してください。
Windows 11でBluestacksエンジンを起動できなかった問題を修正
2] Windows Update経由でグラフィックドライバーを更新する
Windows でゲームをプレイしたり、ハイエンドのタスクを実行したりする際にデバイス ドライバーが最適に動作できるように、すべてのデバイス ドライバーを最新の状態に保つことが重要です。さらに、これにより、デバイス ドライバーが Windows の最新リリースと互換性を保つことも保証されます。
BlueStacks のブラック スクリーンの問題は、コンピューター上のグラフィック ドライバーが壊れているか古いことが直接の原因です。BlueStacks を開いているときに黒い画面が表示される場合は、次の解決策があります –
- Windows + Iを押して設定を起動します。
- 「Windows Update」に移動し、「更新プログラムの確認」をクリックします。
- システムはオンラインで Microsoft サーバーに接続し、デバイスでグラフィックス ドライバーのアップデートが利用可能かどうかを確認します。
- グラフィックス カードまたはファームウェアに保留中のアップデートが実際にある場合は、オプションのアップデート リンクが表示されます。
- このリンクをクリックし、すべてのチェックボックスをオンにして、[ダウンロードしてインストール]をクリックします。
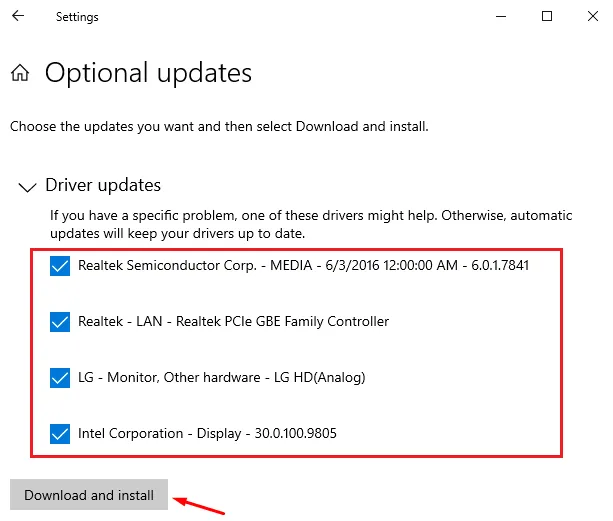
インストールが完了するまで待ちます。インストールが完了すると、PC の再起動を促すプロンプトが表示されます。これを実行し、Windows で BlueStacks を起動するときに黒い画面の問題が解決されるかどうかを確認します。Windows Update でオプションの更新プログラムを取得できなかった場合は、次の解決策に従う必要があります。
BlueStacksの互換性のないWindows設定を修正する方法
3] グラフィックドライバーを手動でダウンロードして更新します
その場合は、コンピュータにグラフィックス ドライバーを手動でダウンロードして更新することができます。ただし、これを行うには、グラフィックス ドライバーの適切な製造元を知っておく必要があります。この情報を取得する方法は次のとおりです –
- Windows + X を押して、[デバイス マネージャー]を選択します。
- 次の画面で、[ディスプレイ アダプター] をクリックして展開します。
- その中に存在するグラフィックス ドライバーを右クリックし、[プロパティ]を選択します。
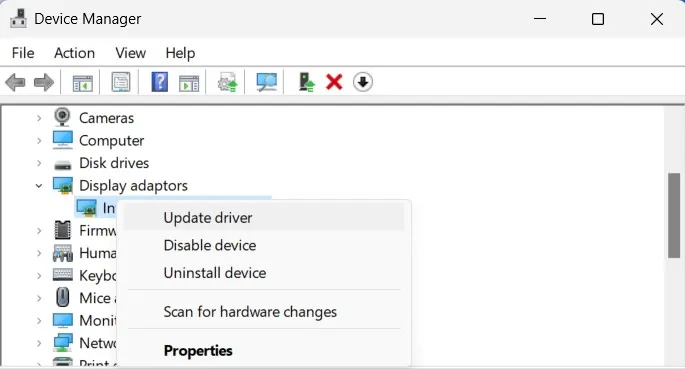
- デフォルトでは、次に表示される「プロパティ」ウィンドウの「全般」タブが表示されます。
- [製造元]の横に何が書かれているかに注目してください。
次にデフォルトのブラウザを開き、製造元の公式サイトにアクセスしてグラフィックス ドライバーのアップデートが見つかるかどうかを確認します。たとえば、インテル(R) UHD グラフィックスを更新するには、 「インテル(R) グラフィックスのサポート」にアクセスしてください。NVIDIA ユーザーは、NVIDIA 公式サイトからグラフィック カードの最新バージョンをダウンロードできます。
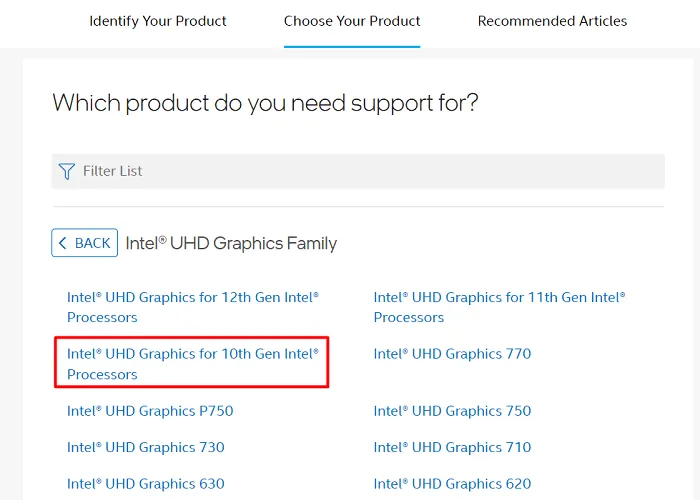
それぞれのサイトから製品を特定して選択し、最新バージョンのグラフィックス ドライバーをダウンロードします。ダウンロードしたセットアップファイルは基本的に実行ファイルなので、ダブルクリックするだけで完了します。グラフィックス ドライバーは間もなく最新のダウンロード バージョンにアップグレードされます。
最近の変更を有効にするために、必ずコンピュータを再起動してください。
4] BlueStacksのグラフィック設定を変更する
コンピューターに BlueStacks を新規インストールすると、エミュレーターはデフォルト設定を採用します。事前定義された設定は通常、ハイエンド コンピューター向けであり、ローエンド デバイスでは期待通りに動作しない可能性があります。したがって、エミュレータ上でゲームをプレイする際に問題が発生したくない場合は、BlueStacks 設定を正しく構成する必要があります。
すべての変更のうち、BlueStacks のグラフィック設定に次の変更を組み込む必要があります。
- まず、BlueStacksを起動し、右側のバーにある歯車アイコンをクリックします。
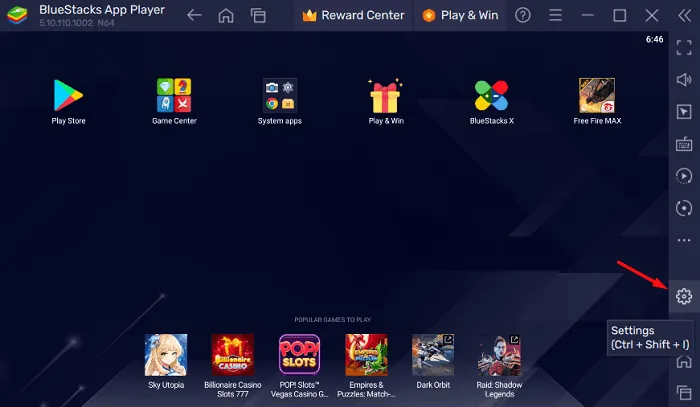
- これにより、BlueStacks 内の [設定] ページが表示されます。
- 左側のペインの「グラフィックス」タブに移動し、右側に進みます。
- [グラフィックス エンジン モード] には、 [互換性]と[パフォーマンス]の 2 つの設定があります。
- このモードを[パフォーマンス]に変更します。これがすでに「パフォーマンス」に選択されている場合は、代わりに「互換性」を選択します。
- DirectX が選択されている場合は、[グラフィックス レンダラー] で[OpenGL]を選択します。
- [インターフェイス レンダラー] の横にあるドロップダウンを使用して、[自動] を選択します。ASTC ドロップダウン メニューを使用して、[次へのソフトウェア デコード]を選択します。
- BlueStacks で上記の変更を行った後、「変更を保存」をクリックします。
BlueStacks エミュレーターを再起動し、黒い画面の問題が解決されるかどうかを確認します。
5] Android アプリまたはゲームをアンインストールして再インストールする
BlueStacks の黒い画面の問題を解決するために何も機能していないように見える場合は、このエミュレータに Android ゲームまたはアプリを再インストールする必要があります。BlueStacks からアプリケーションまたはゲームを削除するには、Google Play ストアを開き、問題のあるアプリ/ゲームにアクセスして、[アンインストール]ボタンを選択します。
ゲームまたはアプリケーションを正常に削除した後、BlueStacks を再起動してください。BlueStacks を起動し、Google Play ストアを開き、アンインストールされたアプリケーションを検索して、エミュレータに再インストールします。
6] BlueStacksで新しいインスタンスを作成する
BlueStacks では、複数のインスタンスの作成がサポートされています。デフォルトのインスタンスが Windows で動作しないことを考慮して、2 番目のインスタンスを作成し、同じものが正常に動作するかどうかを確認する必要があります。このタスクを実行する方法は次のとおりです –
- Windows で、BlueStacks アイコンをダブルクリックしてエミュレータを起動します。
- 右側のサイドバーに移動し、「マルチインスタンス」ボタンをクリックします。あるいは、次のショートカットを使用することもできます –
Ctrl + Shift + 8。
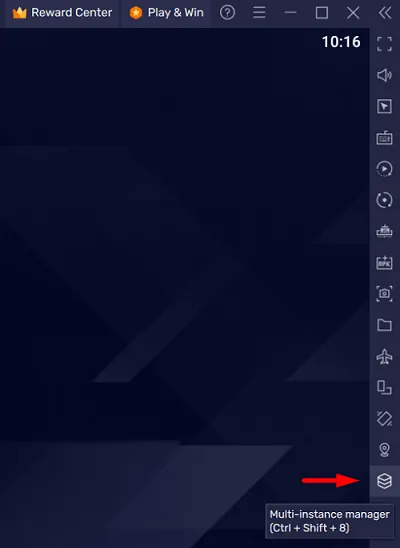
- 次の画面で、「インスタンス」ボタンをクリックし、「新規インスタンス」をクリックします。クローン インスタンスを選択することもできますが、これを選択することはお勧めしません。
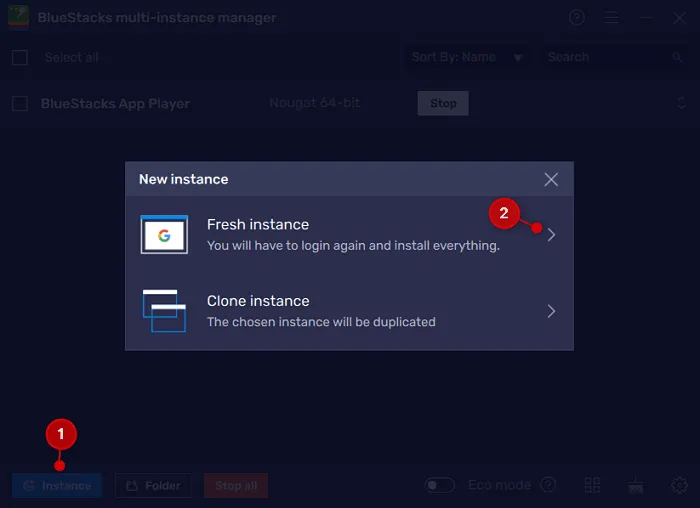
- ドロップダウン メニューを使用して Android バージョンを選択し、[次へ]をクリックします。

- プロパティ ページで、CPU コア、メモリ割り当て、DPI、API 設定、解像度、パフォーマンス モードの値を選択する必要があります。
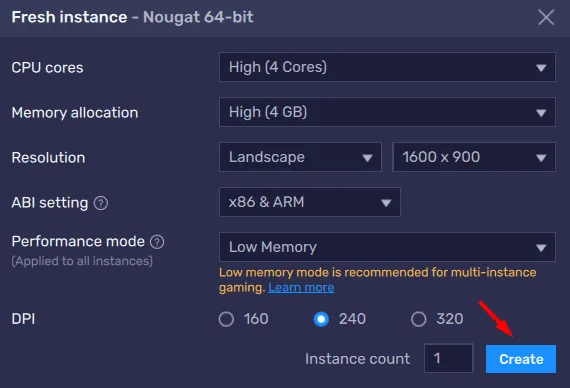
- Windows PC で BlueStacks が問題なく実行されるように、必ず最適な値を使用してください。
BlueStacks エミュレーターでのインスタンスの作成がまもなく完了します。必要に応じて、新しいインスタンスの名前を変更したり、エミュレータ上の古いインスタンスを削除したりすることもできます。
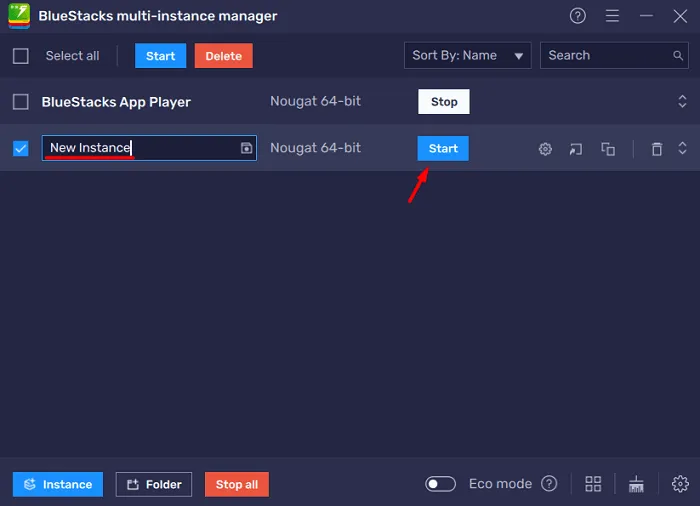
以前のインスタンスを削除するかどうかはユーザー次第ですが、以前のインスタンスを削除することをお勧めします。そうすることで、BlueStacks によって余分なリソースが使用されることがなくなり、BlueStacks がスムーズに実行されます。
Windows で BlueStacks を起動するときのブラック スクリーン エラーが解決されることを願っています。そうでない場合は、BlueStacks サポート チームに追加のサポートを求めるか、別のエミュレータに切り替える必要があります。
Hyper-V なしで BlueStacks を使用できますか?
はい、Windows オペレーティング システムで Hyper-V を有効にせずに BlueStacks を実行することは可能です。Hyper-V は基本的に、Windows での仮想マシンの作成をサポートするハードウェア仮想化テクノロジです。ただし、BlueStacks は異なるタイプの仮想化テクノロジを使用しているため、Windows 上でこのエミュレータを使用するために Hyper-V を有効にする必要はありません。
もう 1 つ注意すべき重要な点は、Hyper-V と BlueStacks には互換性がないことです。したがって、PC に BlueStacks エミュレータをインストールする予定がある場合は、この Hyper-V テクノロジをオフにした方がよいでしょう。
Windows で Hyper-V を無効にするにはどうすればよいですか?
Windows 11/10 で Hyper-V を無効にするには、次の手順を実行します。
- Windows + S を押して検索ウィンドウを起動します。
- 引用符なしで「Turn Windows features」と入力し、一番上の結果をクリックします。
- 次に Windows の機能が表示画面にポップアップ表示されます。
- 「Hyper-V」まで下にスクロールし、その左側にあるチェックボックスをオフにして、「OK」ボタンを押します。
- 次に PC を再起動して、次回のログインから最近の変更が有効になるようにします。
Hyper-V を無効にしたので、コンピューターに BlueStacks ソフトウェアをインストールできます。
BlueStacks の代替となるトップ 3
BlueStacks の代替手段を探している場合は、次の 4 つのオプションのいずれかを試してください。
NoxPlayer : BlueStacks からの移行を検討している場合に最適なエミュレーターです。これにより、すべての機能が提供されるだけでなく、ゲームプレイが別のレベルに最適化されます。
MEmu Play : MEmy Play は、多数のゲームやアプリケーションをサポートするもう 1 つの優れた Android エミュレータです。このツールの最も優れた点は、Intel と AMD の両方の CPU をサポートしていることです。さらに、これはユーザーに十数のカスタマイズオプションも提供します。
LDPlayer : ゲームのプレイを大幅に最適化する BlueStacks の代替手段を探している場合は、このLDPlayer を試してみてください。このツールの最も優れた点は、RAM の消費が非常に少なく、コンピューター上のシステム リソースの占有量が最小限であることです。



コメントを残す