WindowsでBitlockerエラーコード0x80072f9aを修正する方法
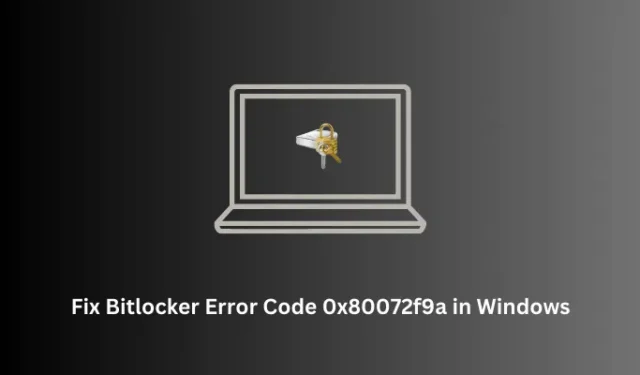
このブログ投稿では、Windows PC で BitLocker を起動するときにエラー コード 0x80072f9a が発生する原因と 6 つの有効な解決策について説明しました。この問題を解決するのが難しい場合は、以下で説明する 6 つの修正に従って、同じ方法でこの問題が解決されるかどうかを確認することをお勧めします。
Windows で BitLocker エラーが発生する原因は何ですか?
BitLocker エラーは通常、サーバーの証明書の検証に問題がある場合に表示されます。グループ ポリシーを開いて、BitLocker 用に予約されているポリシーを確認することで、同じことを確認できます。すべてのローカル ポリシーが完全に構成されている場合は、BitLocker WMI クラス内の何らかの破損が原因でこれが発生していると考えられます。
WMI (win32_encryptablevolume) クラスを再登録し、エラー コード 0x80072f9a がこの方法で解決されるかどうかを確認します。そうでない場合は、SSL 状態をクリアするか、BitLocker を無効にして再度有効にするか、SFC スキャンを実行してみてください。これらの方法のいずれも解決しない場合は、Windows PC 上にローカル管理者アカウントを作成してください。これにより、Windows で BitLocker を開くときに発生する問題が確実に解決されます。
Bitlockerエラーコード0x80072f9aを修正する方法
BitLocker の起動中、または PC 上のディスク ドライブの暗号化/復号化中にエラー コード 0x80072f9a が発生する場合は、以下の修正を順番に適用することを検討してください。最初の 2 つの解決策を実行すると、このエラー コードが解決されることを願っています。
- BitLocker グループ ポリシーを確認して検証する
- BitLocker WMI クラスを再登録する
- SSL状態をクリアしてみる
- Windows PC で BitLocker を無効にして再度有効にする
- サードパーティのウイルス対策を無効にして SFC を実行する
- PC にローカル管理者アカウントを作成する
1] BitLocker グループ ポリシーを確認して検証します
- Windows + X を押し、電源メニューから「実行」を選択します。
- 入力
gpedit.mscして「OK」をクリックします。 - 次に、ローカル グループ ポリシーが起動します。GPE が開いたら、以下のパスに移動します。
Computer Configuration > Administrative Templates > Windows Components > BitLocker Drive Encryption
- 右側のペインに利用可能なポリシーのリストが表示されます。必ずすべて設定してください。構成するとは、ポリシーを開いてそれに値を割り当てることを意味します。
BitLocker のすべてのポリシーを正常に構成したら、GPE を閉じて、コンピューターを再起動します。次回のログインからは、同じエラー コード 0x80072f9a が再び発生しないことを願っています。
2] BitLocker WMI クラスを再登録します
デバイスで BitLocker を使用しようとすると、WMI (win32_encryptablevolume) クラスが誤動作すると、エラー コード 0x80072f9a が発生する場合もあります。その場合は、次の手順に従って BitLocker WMI クラスを再登録する必要があります。
- Windows + X を押して、ターミナル (管理者) を選択します。
- 次に UAC ウィンドウが表示されるので、「はい」を押して、管理者としてターミナルを開くことを許可します。
- ターミナルはデフォルトで Windows PowerShell にロードされます。Ctrl + Shift + 2 を押してコマンド プロンプトを呼び出します。
- 管理者特権のコンソールで、以下をコピー/貼り付けて Enter キーを押します。
mofcomp.exe c:\windows\system32\wbem\win32_encryptablevolume.mof
- 実行が成功すると、ターミナルに次のメッセージが表示されます。
Microsoft (R) MOF Compiler Version 6.1.7600.16385 Copyright (c) Microsoft Corp. 1997-2006. All rights reserved. Parsing MOF file: win32_encryptablevolume.mof MOF file has been successfully parsed Storing data in the repository… Done!
- ターミナルを閉じて、コンピュータを再起動します。
次回のログインから、Windows PC で Bitlocker エラー コード 0x80072f9a が解決されることを願っています。
3] SSL状態をクリアしてみる
BitLocker エラー コードは、サーバーに証明書の問題がある場合にも発生することがあります。この場合、デバイスで SSL 証明書が更新され、PC で BitLocker を再度使用できるように、現在の SSL 状態をクリアする必要があります。このタスクを進める方法は次のとおりです –
- Windows + Sを押して検索ウィンドウを起動します。
- テキストフィールドに「インターネットオプション」と入力し、Enter キーを押します。
- 次に「コンテンツ」タブに移動し、「 SSL 状態のクリア」ボタンをクリックします。
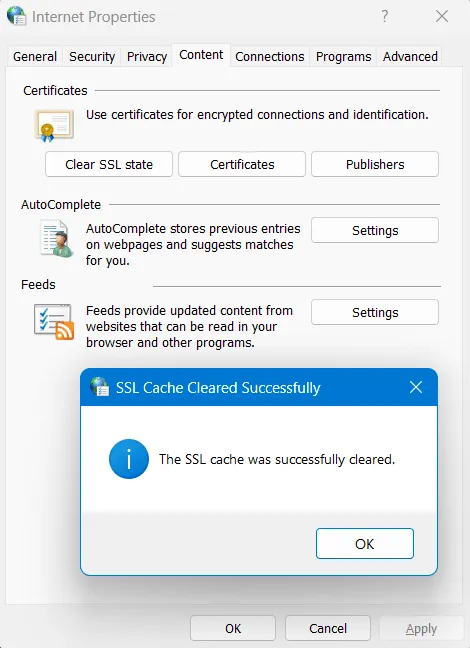
- これを行うと、デバイスに添付されている SSL 証明書が削除されます。次にポップアップが表示されたら、「OK」をクリックします。
- 次に [インターネットのプロパティ] ウィンドウに戻り、もう一度[OK]をクリックします。
SSL 状態をクリアしたので、エラー コード 0x80072f9a が発生せずに BitLocker を起動または使用できるかどうかを確認してください。
4] Windows PC で BitLocker を無効にして再度有効にする
BitLocker を開いたときにエラー コード 0x80072f9a が引き続き表示される場合は、Windows PC でこのセキュリティ ツールを無効にしてから再度有効にする必要があります。これを行うと、BitLocker 内の一時的な不具合を修正するのに役立ち、その後は問題なくこのツールを使用できるようになります。
Windows で BitLocker を無効にして再度有効にする方法は次のとおりです。
- まず、Windows + Rを押して「ファイル名を指定して実行」ダイアログを起動します。
- 引用符なしで「CMD」と入力し、Ctrl + Shift + Enterキーを押します。
- 次に、管理者権限でコマンド プロンプトが開きます。
- 次のコードを入力して Enter キーを押します –
manage-bde -off C:
- このコマンドが端末で実行されている間、数分間待ちます。
- これが終了したら、次のコマンドを実行して BitLocker を再度有効にすることができます。
manage-bde -on C:
- コンピュータ上で BitLocker がアクティブになるまで再度待ちます。アクティブになったら、コンピュータを再起動します。
デバイスに再度サインインし、エラー コードが表示されずに BitLocker を使用できるかどうかを確認します。
5] サードパーティのウイルス対策を無効にして SFC を実行する
サードパーティのウイルス対策プログラムは、システム ファイルと相互作用し、ファイルを破損させることが知られています。これは、無料で利用できるすべてのソフトウェアに当てはまります。このようなアプリケーションを使用している場合は、まずそのアプリケーションをアンインストールするか、少なくとも Windows PC での使用を無効にする必要があります。
システムからサードパーティのウイルス対策プログラムをアンインストールするか、少なくとも無効にしてから、システム ファイル チェッカーを使用して、コンピュータ上の破損したシステム ファイルを見つけて置換します。このタスクを実行する方法は次のとおりです –
- Windows + Rを押して、 「ファイル名を指定して実行」ダイアログを起動します。
- 「CMD」と入力し、Ctrl + Shift + Enterキーを同時に押します。
- これを行うと、管理者としてコマンド プロンプトが起動されます。
- 管理者特権のコンソールで次のように入力し、Enter キーを押します。
sfc /scannow
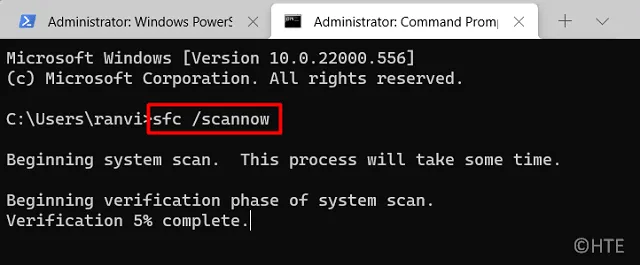
- このコードは、PC から欠落しているシステム ファイルや破損したシステム ファイルを見つけて置き換えるのに 10 ~ 15 分かかります。
- スキャン/修復プロセスが終了したら、CMD を閉じて PC を再起動します。
デバイスに再度サインインし、エラー コード 0x80072f9a がこの方法で解決されるかどうかを確認します。
6] PC上にローカル管理者アカウントを作成します
BitLocker エラー コード 0x80072f9a は、ユーザー プロファイル内に破損がある場合にも発生する可能性があります。これは主に、ドメイン アカウントを使用してドライブを暗号化しようとしているときに発生します。この問題を解決するには、コンピュータのローカル管理者アカウントに切り替えて、このエラー コードが解決されるかどうかを確認してください。このプロセスを実行する方法を学びましょう –
- Windows + Iを押して、以下のパスに移動します –
Settings > Accounts > Your info
- [アカウント設定] まで下にスクロールし、 [代わりにローカル アカウントでサインイン]をクリックします。
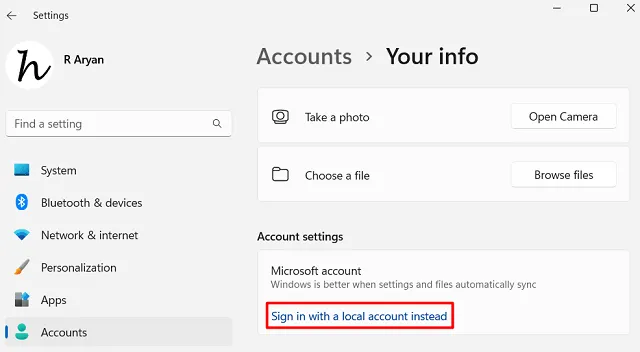
- 次に、システムはサインイン パスワードまたは PIN を要求します。
- 同じものを指定すると、次にドメイン管理者アカウントがローカル管理者アカウントに変更されます。
- しばらく待つと、ローカル管理者アカウントが作成され、アカウントにログインできるようになります。
BitLocker を開いているとき、または Windows PC でドライブを暗号化または復号化しているときに、エラー コード 0x80072f9a が解決されるかどうかを確認してください。
Windows の BitLocker とは何ですか?
BitLocker は基本的に Windows の暗号化機能で、パスワードまたは回復キーを使用してすべての個人ファイルと情報を保護できます。ディスク ドライブでこの機能を有効にすると、そのディスク ドライブ上で利用可能なすべてのファイルとフォルダが暗号化されます。ディスク ドライブの内容を表示する必要がある場合は、ファイルを復号化して表示するためのパスワードが必要です。
回復キーがわからない場合、BitLocker をバイパスできますか?
上で述べたように、ディスク ドライブ上の暗号化されたファイルを表示するにはパスワードまたは回復キーが必要です。回復キーとパスワードをすでに紛失している場合、ファイルにアクセスすることはまったく不可能です。一部のサードパーティ アプリでは、一度復号化されたファイルへのアクセスを提供していますが、同じことが可能かどうかは確認できません。
確かに言えることの 1 つは、一部のサードパーティ製アプリを使用すると、BitLocker 対応ディスク ドライブからすべてのデータが失われる危険性があるということです。



コメントを残す