Windows 11 で KB5040442 を更新した後の BitLocker ブート回復画面を修正する方法
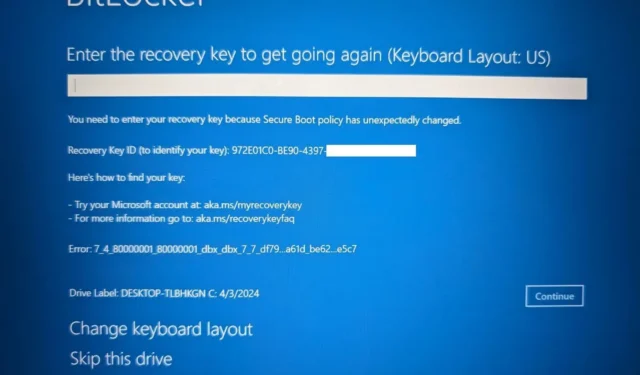
コンピューターの起動時に BitLocker 回復画面が表示される場合、それはあなただけではありません。おそらく、Windows 11 に 2024 年 7 月の Patch Tuesday アップデートをインストールした後のバグが原因です。
2024 年 7 月 9 日、Microsoft は Windows 11 23H2 および 22H2 用の更新プログラム KB5040442 をリリースし、バージョン番号がビルド 22631.3880 および 22621.3880 に上がりました。
Microsoft の発表によると、更新プログラム KB5040442 には、デバイスの起動時に BitLocker 回復画面が表示されるという問題があるとのことです。通常、この問題が発生するのは、システム TPM (Trusted Platform Module) に起因する問題ですが、この場合は更新プログラムに問題があるということです。
この問題は、Windows 11 23H2 および 22H2 だけでなく、バージョン 21H2、Windows 10 22H2 および 21H2 にも影響します。さらに、Windows Server 2022、2019、およびそれ以前のバージョンでも発生する可能性があります。これらの手順は、Windows 11 および 10 に適用されます。
Windows 11 の起動時に BitLocker 回復画面が表示される問題を修正する方法
Windows 11 の BitLocker 回復画面の問題を修正するには、インターネットにアクセスできる別のコンピューターが必要です。その後、次の手順に従います。
-
リストからコンピューターの名前を確認して、回復キーを見つけます。
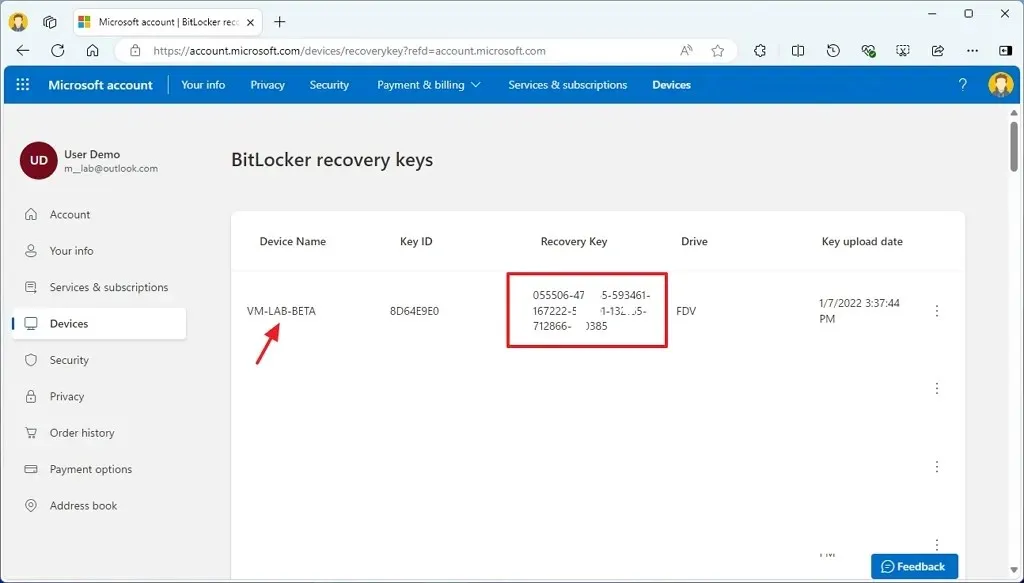
-
BitLocker 回復画面で回復キーを確認して、Windows 11 を起動します。
-
「続行」ボタンをクリックします。
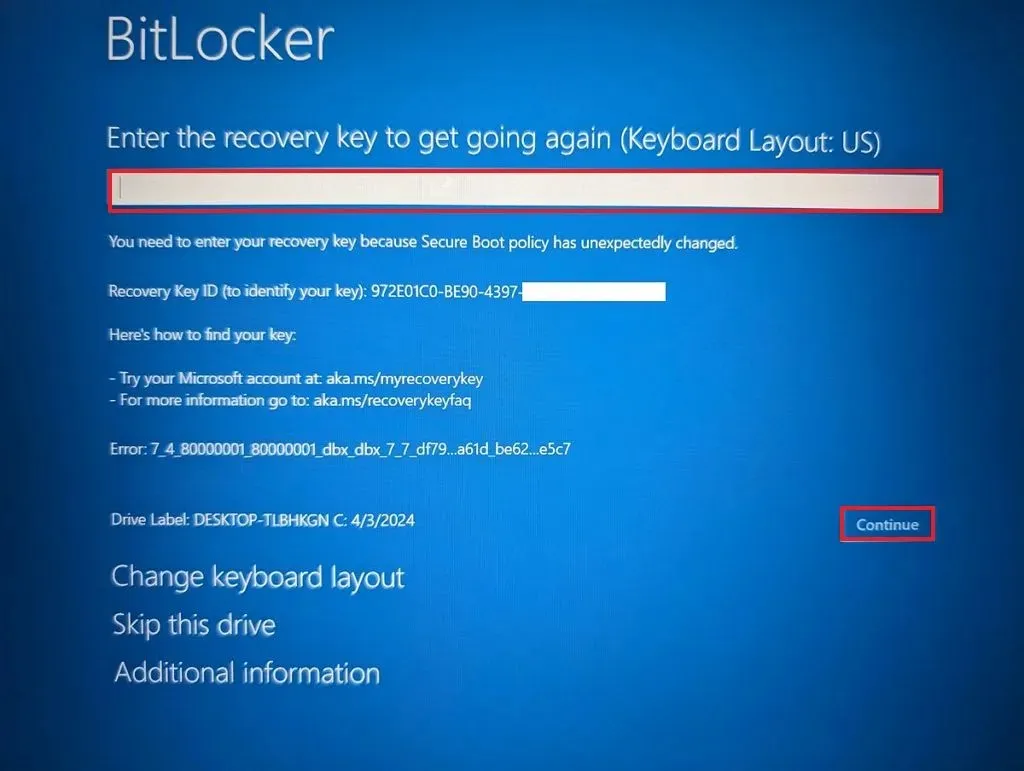
-
画面の指示に従って続行します。
Microsoft アカウントで回復キーが見つかる場合は、BitLocker を有効にしたときに、回復キーを保存するために別のオプションを使用した可能性があります。これには、キーを物理的な紙に印刷することや、USB フラッシュ ドライブまたは別の種類のストレージ上のファイルに保存することが含まれます。
本稿執筆時点では、回復キーを持っていない場合、コンピュータを起動することはできません。Microsoft は、影響を受けるデバイスに対して別の解決策に取り組んでいると述べていますが、修正プログラムがいつ利用可能になるかは不明です。
同社はまた、この問題は「設定」 >「プライバシーとセキュリティ」 >「デバイス暗号化」から利用できる「デバイス暗号化」オプションを使用しているコンピューターにのみ影響すると指摘している。
デバイスのロックを解除するために暗号化キーを必要とするアップデートはまれですが、暗号化は諸刃の剣であることを示しています。一方では、デバイスとデータを保護するのに役立つ一方で、アクセスできないようにロックアウトされる可能性もあります。
また、この特定のケースでは、アップデートの不具合が原因でリカバリ画面が表示されました。ただし、TPM に関連した問題やマザーボードのファームウェアの問題で、同じ問題が発生したことがあります。その結果、ハード ドライブを消去してオペレーティング システムを再インストールする必要に迫られたことが何度かありました。幸い、これは私のラボ環境のデバイスで発生したため、個人ファイルは影響を受けませんでした。
私が懸念しているのは、Microsoft が Windows 11 24H2 のリリースで、新規インストールでの BitLocker の使用をデフォルトで拡大することを計画しており、デバイスで何か問題が発生した場合や、別の欠陥のある更新プログラムがリリースされた場合、多くのデバイスに影響が及ぶ可能性があることです。
BitLocker (またはデバイス暗号化 (基本的には BitLocker の軽量バージョン)) を使用していて、デスクトップにアクセスできる場合は、Microsoft アカウントへの回復キーのバックアップを作成するか、その他の利用可能なオプションのいずれかを使用することが重要です。
データを保護するために暗号化を使用することをお勧めしますが、デバイスやデータにアクセスできなくなることを懸念している場合は、Windows 11 で BitLocker を無効にすることができます。
定期的に Windows 11 の完全バックアップを USB ストレージに作成するか、ファイル バックアップを作成することで、常に回復戦略を強化します。



コメントを残す