Windows 11でバッテリーが充電できない問題を解決する方法
最近、複数のユーザーが Windows 11 のバッテリーが充電されない問題を報告しました。この問題は、充電器が PC のポートに接続されたままでも発生します。ここにいるということは、あなたもこの問題に直面しているはずです。
心配しないでください。このチュートリアルでは、このような問題が発生する理由と、この問題を解決できる 7 つの回避策について説明します。
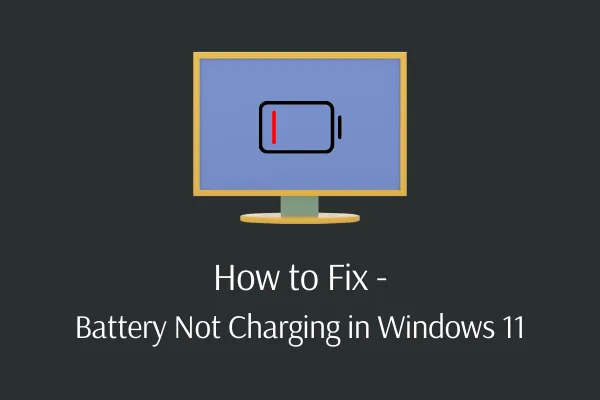
外出中やどこにいても重要な作業を完了できる場合、ラップトップのバッテリーの状態は非常に重要です。世界中の多くのユーザーが、PC を Windows 11 OS にアップグレードした後、Windows 11 のバッテリーが充電されない問題に遭遇しています。
一部の人にとって、Windows 11 のバッテリーの割合がフリーズし、充電が一時停止するため、この問題は奇妙だと考える人もいます。 となり、バッテリーが 100% に達しません。背後にある理由が何であれ、その理由と解決策を詳しく調べてみましょう。
Windows 11 でバッテリーが充電されない問題の原因は何ですか?
デバイスが次の条件の 1 つ以上を満たしている場合、Windows 11 システムのバッテリーが充電されないか、充電が停止します。
- 間違った BIOS 構成
- 充電ポートが故障している
- インストールされた Windows アップデートに問題がある
- 充電アダプターの問題
- バッテリー/アダプターのドライバーが古いか、単に古いものである可能性があります
Windows 11で充電器が接続されてもバッテリーが充電されない問題を修正
ただし、すでに充電器に接続しているにもかかわらず、バッテリー残量が少ないにもかかわらずバッテリーが充電されない場合は、Windows 11 PC でこれらの修正を試して問題を解決してください。
1. ケーブル接続を注意深く確認してください
より詳細なデバッグに進む前に、要点を確認してください。充電ケーブルがラップトップの充電ポートに正しく接続されていることを確認してください。次に、コンセントへの接続を再確認します。現在のソケットが機能しない場合は、別のソケットを試してください。電源タップを使用している場合は、代わりに壁のコンセントに直接接続してください。
AC アダプターに接続されているケーブルの接続を確認してください。多くの場合、長期間の使用によりケーブルのこの部分が緩みます。アダプターが湿気や水に触れた覚えがある場合は、直射日光の当たる場所に保管してください。
2. バッテリーを取り外し、電源に接続します。
次に、ラップトップのバッテリーが機能しているかどうかを確認します。ラップトップに取り外し可能なバッテリーが搭載されている場合は、バッテリーをマシンから完全に取り外します。これは通常、ラップトップの下側にあるいくつかのタブ (フック) を引っ張ることによって行われます。手順がわからない場合は、モデルのオーナーズマニュアルまたは Google の指示を参照してください。
バッテリーを取り外す前に、必ずコンピューターの電源を切ってください。バッテリーを取り外した後、電源ボタンを数秒間押し続けて、システム内の残りの充電を放電します。充電器を接続し、その後ラップトップの電源を入れてみてください。
正常に機能する場合、充電の問題の原因はバッテリーにあります。バッテリーをコンパートメントに再度取り付け、すべての接点が正しく裏打ちされていることを再確認します。これでも問題が解決しない場合は、バッテリーが切れている可能性があり、交換する必要があります。
3. Windows 電源トラブルシューティング ツールを試す
Power Troubleshooter は、バッテリー関連の問題を解決するための Windows に組み込まれたプログラムです。この簡単な修復は、ラップトップの Windows 11 バッテリーが充電できない問題を修復するのにも役立ちます。この修正を実行するには、次の手順に従ってください。
- Windows キーと キーを押して、[設定] メニューを開きます。私。
- [システム] を選択し、右側のペインで[トラブルシューティング] を選択します。 .
- 横のその他のトラブルシューティング をクリックすると、その他のオプションが表示されます。
- 電源 トラブルシューティング ツールは、その他 セクションにあります。
- 右端にある実行ボタンをクリックします。
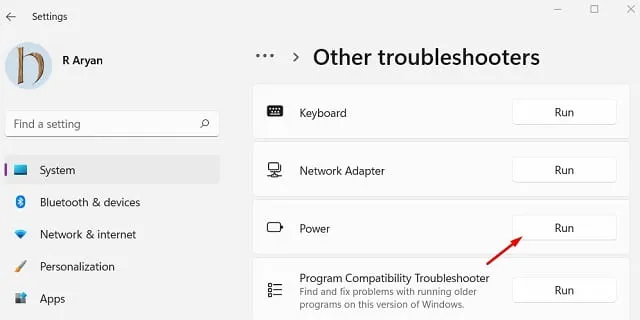
- 次に、画面上の指示に従って残りの手順を完了します。
4.BIOSのアップデート
BIOS 設定内に問題がある場合、Windows 11 バッテリーの充電が停止する場合もあります。これは、BIOS がコンピューターのハードウェアとマザーボードを制御しており、バッテリーが充電されない問題がそれに直接関係しているためです。
デバイスの BIOS の更新に進む前に、バッテリーを取り外し、充電器をラップトップに接続します。正常に起動した場合は、BIOS のアップデートを開始できます。この解決策を実行している間、PC の充電がオンになっていることを確認してください。そうしないと、他の問題が発生する可能性があります。Windows 11 で BIOS を更新する方法は次のとおりです。
- Win + R を押して、「ファイル名を指定して実行」ダイアログを起動します。
- 「msinfo32」と入力 msinfo32 し、Enter キーを押します。 >
- [システム情報] ウィンドウで、「検索内容」セクション内にカーソルを置きます。
- BIOS バージョンを入力し、[検索] をクリックします。 > ボタン。
- 強調表示された結果が表示されたら、BIOS バージョンをメモします。
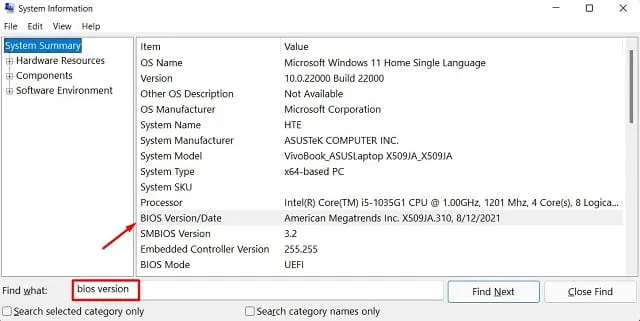
- Web ブラウザを通じて BIOS 製造元の Web サイトに移動します。
- 収集した情報を使用して、適切な BIOS バージョンを探します。
- 見つかったら、最新のパッチをコンピュータにダウンロードしてインストールします。
- ここで PC を再起動し、コンピュータ上でバッテリの充電が正常に開始されるかどうかを確認します。
5. Windows 11バッテリードライバーを更新または再インストールします
バッテリーは外部デバイスですが、Microsoft はその機能を容易にするために特定のドライバーをインストールします。上記の方法を試した後もコンピューターが接続されたままで充電されない場合は、それらのドライバーをアップグレードまたは削除すると、充電プロセスが再開される可能性があります。
以下の手順に従って、コンピューターのバッテリードライバーをアップグレードします。
- Windows キー + X を押して電源メニューを開きます.
- [デバイス マネージャー] を選択します。
- クリックしてバッテリーセクションを展開します。
- 次に、Microsoft ACPI-Compliant Control Method Battery を右クリックし、ドライバーの更新を選択しますオプション
- ドライバーの更新ウィンドウでドライバーを自動的に検索を選択します。
- Windows が互換性のあるバッテリー ドライバーを見つけると、製造元の Web サイトから更新プログラムをダウンロードしてインストールします。
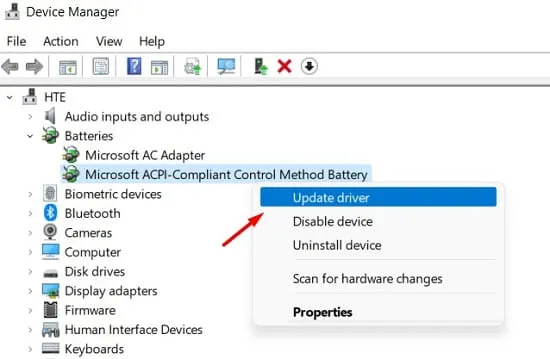
ドライバーを更新してもこの問題が解決しない場合は、コンピューターからドライバーをアンインストールする必要があります。 PC を再起動すると、Windows は削除されたドライバーを自動的に再インストールします。さて、取り組むべき手順は次のとおりです –
- Windows + X を押し、文字「M」をタップしてデバイス マネージャーを起動します。
- [ バッテリー] オプションの横にある矢印をクリックします。
- これが展開されたら、Microsoft ACPI-Compliant Control Method Battery を右クリックします。今回は、デバイスのアンインストール オプションを選択します。
- 確認ウィンドウが表示されたら、アンインストール ボタンをもう一度押します。
PC を再起動して、次回のログインから最近の変更が有効になるようにします。この後も問題が解決しない場合は、デバイス マネージャーに再度アクセスし、[バッテリー] の下のMicrosoft AC アダプターをアップグレードまたはアンインストールしてみてください。
6. 充電モードをアダプティブから標準に切り替えます。
多くのメーカーのコンピューターの BIOS では、「バッテリー充電構成」がデフォルトでアダプティブに設定されています。専門家によると、これにより Windows 11 PC で「バッテリーが充電されない」問題が発生する可能性もあります。現在の充電モードを変更するには、次の手順に従います。
- PC を完全にシャットダウンします。
- スイッチをオンにして、Esc キーまたは Del キーを押します。
- 次の画面でオプションを選択して、BIOS を入力します。
- BIOS に移動し、詳細設定オプションを選択します.
- 「バッテリー充電構成」を選択します。
- [オプション] メニューから [標準] を選択し、保存します。 。
7] 最新の Windows アップデートを無効にする
最近累積的な更新プログラムをインストールし、その後この問題が発生し始めた場合は、破損したパッチ更新プログラムがインストールされている必要があります。以下のパスに移動して、このアップデートを削除してください –
設定(Win+I)> Windows Update >更新履歴
- [関連設定] まで下にスクロールし、[アップデートのアンインストール] をクリックします。
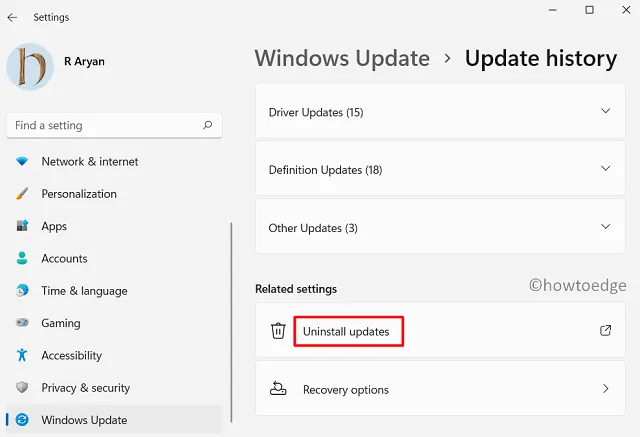
- システムはコントロール パネルにリダイレクトします。
- 最近インストールしたパッチを選択し、「アンインストール」ボタンを押します。
このアップデートが正常にアンインストールされるまで待ちます。完了したら、PC を再起動し、Windows Update に再度アクセスし、保留中の更新プログラムをコンピュータに再インストールします。
「バッテリーが充電されない」問題を解決するために他に何ができるでしょうか?
コンピューターのバッテリーの問題を解決するには、次のことを試みる必要があります。
1. バッテリーを完全に空にしてから再充電します
Windows 11 のバッテリーを最後のパーセントまで完全に消耗させてから、再充電します。バッテリーが完全に充電されるまでさらに数時間待って、動作するかどうかを確認します。バッテリーの問題を抱えている何人かの人々が、同じ方法が役立つことに気づいています。
2. バッテリーを冷まします
Windows 11 OS では、ラップトップが過度に熱くなると、バッテリーが 100% 充電されなくなります。これが、過度の熱によってノートパソコンのバッテリーが損傷し、破壊される仕組みです。この問題を解決するには、ラップトップからバッテリーを取り外し、冷えるまで数時間放置するだけです。デバイスを充電するには、バッテリーを挿入して電源を入れます。動作するかどうかを確認してください。
3. コネクタの端を適切に掃除します
Windows 11 でバッテリーの充電が停止するのは、AC アダプターまたはコネクターに積もったほこりが原因であると考えているユーザーもいます。このような表面を定期的に掃除する習慣をつけましょう。
このためには、店頭で販売されているアルコールを浸したクリーニング パッドをいくつか使用します。アルコールや電気洗浄液を接触部分にこすりつけることもできますが、直接接触部分に塗ることはできません。綿または糸くずの出ない布を使用して、汚れや粉塵を取り除くことができます。
この記事が Windows 11 でバッテリーが充電されない問題を解決するのに役立つことを願っています。
コメントを残す