Windows PCでオーディオサービスを再起動する必要がある問題を修正する方法
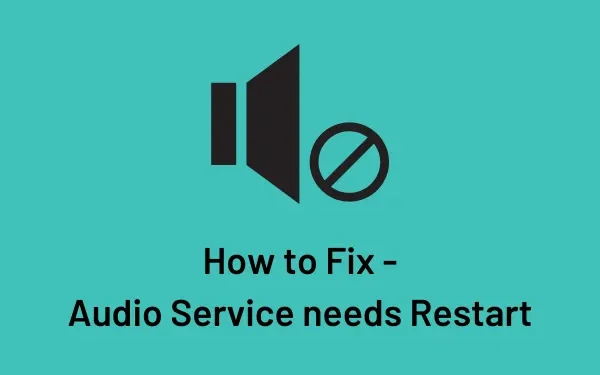
オーディオ サービスを再起動する必要があるという問題は、Windows PC でよく発生します。この問題が発生すると、ゲームをプレイしたり、音楽を聴いたり、YouTube 動画を再生したりするときにも音が聞こえなくなります。この投稿では、Windows 11/10 でこのオーディオの問題を見つけて解決できる簡単な修正をいくつか考え出しました。
Windows 11/10でオーディオサービスを再起動する必要がある問題を修正
Windows PC でゲームをプレイしたり音楽を聴いたりしているときに音が聞こえない場合は、次の解決策が役立ちます。
1] Windows PCでセーフブートに入ります
Windows でクリーン ブートを起動するには、次の簡単な手順に従ってください。
- まず、管理者としてデバイスにログインします。
- Win + Rキーを同時に押して、 [ファイル名を指定して実行] ダイアログ ボックスを起動します。
- ここで、
MSConfigテキストフィールドに入力してEnterを押します。 - 「サービス」タブに移動し、「すべての Microsoft サービスを非表示にする」チェックボックスにチェックを入れます。
- 次に、「すべて無効にする」ボタンをクリックします。
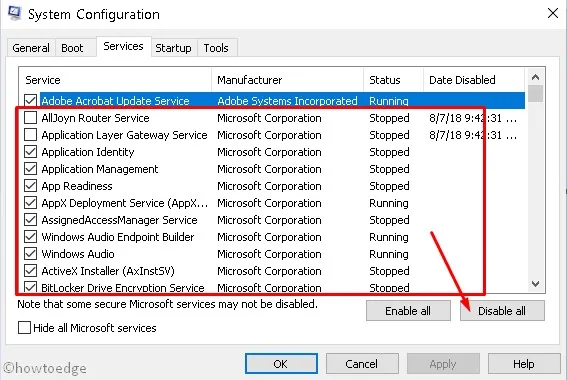
- 次に[スタートアップ]タブに移動し、 [タスク マネージャーを開く]をクリックします。
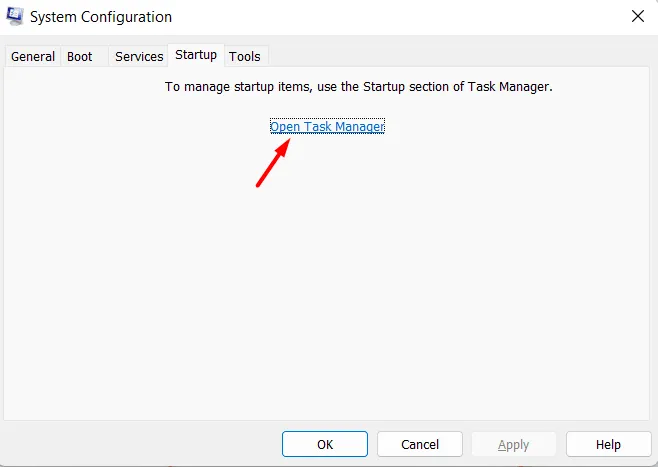
- タスク マネージャーが開いたら、問題のあるアプリを右クリックし、[無効にする]ボタンを選択します。
- 次に [ブート] タブに移動し、[ブート オプション]の [セーフ ブート]にチェックを入れます。
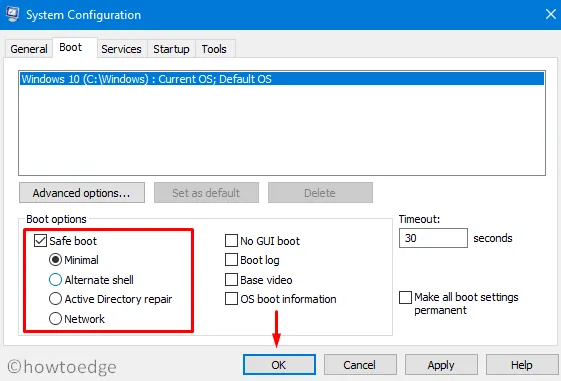
- 「適用」をクリックしてから「OK」をクリックして、システム構成ツールを終了します。
次に PC を再起動し、再起動したら、コンピュータ上のメディア ファイルを再生します。音声が再び聞こえるようになった場合は、PC 上に問題のあるアプリがいくつかあるはずです。ここでできることは、すべてのサードパーティ製アプリをアンインストールし、通常どおり Windows を再起動することです。
削除したアプリケーションのインストールを次々と開始し、アプリのインストール後にオーディオが停止するかどうかを確認します。こうすることで、問題のあるアプリを特定し、必要な措置を講じることができます。
2] Windowsオーディオサービスを再起動します
- Windows キーと R を押して、「ファイル名を指定して実行」ダイアログを開きます。
- 引用符を付けずに「
services.msc」を入力し、「OK」を押します。 - [サービス] ウィンドウが開いたら、[Windows オーディオ サービス] を見つけます。
- 見つかったら、それを右クリックして[停止]を選択します。
- 同じサービスをダブルクリックして、その[プロパティ]ウィンドウを起動します。
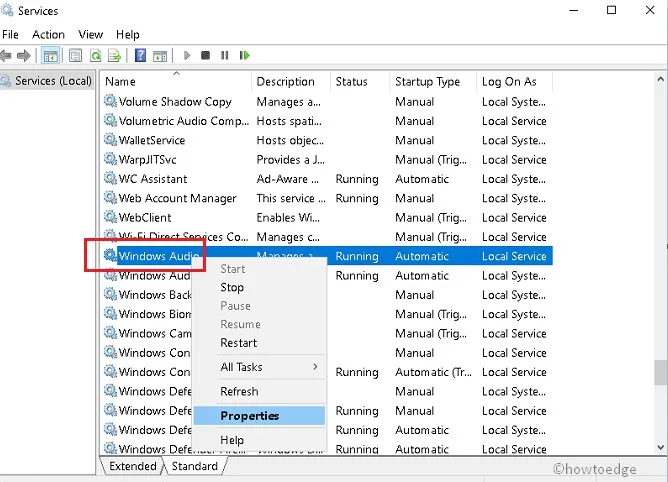
- 「全般」タブで、 「実行中」ステータスのサービスを停止します。
- スタートアップの種類を「自動」に設定し、 [適用] > [OK]を選択します。
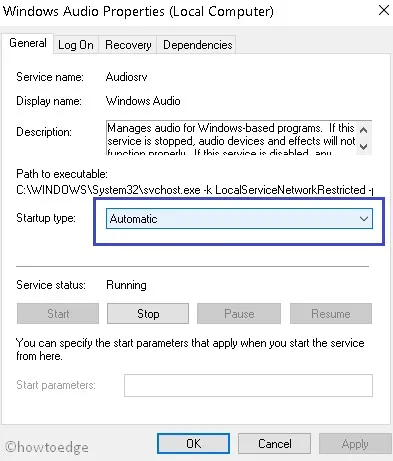
- Windows Audio Endpoint Builder ServiceとMultimedia Class Scheduler Serviceに対して上記の手順を再度繰り返します(システム上に存在する場合)。
最後に、コンピュータを再起動し、「オーディオ サービスは再起動が必要です」問題が解決したかどうかを確認します。
3] オーディオドライバーを更新します
すべてのデバイス ドライバーを定期的に更新することが求められます。ドライバーが古くなると、別の問題が発生し始める可能性があるため、これは不可欠です。コンピューター上に保留中のドライバーのアップデートがあるかどうかを確認してください。そのためには、次の簡単な手順に従ってください。
- WinKey + X を同時に押して、スタート画面を起動します。
- リストから「デバイス管理」を選択し、 Enterキーを押します。
- 今後は、「サウンド、ビデオ、およびゲーム コントローラー」カテゴリを拡張します。
- ここで「 High Definition Audio device」オプションを右クリックし、コンテキストメニューから「Update Driver」オプションを選択します。
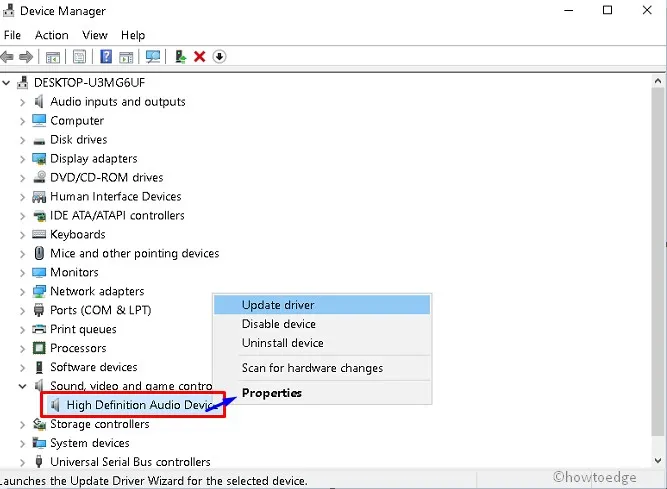
- 「更新されたドライバー ソフトウェアを自動的に検索」をクリックし、ドライバーのコピーがダウンロードされるまで待ちます。このオプションは Windows のバージョンによって異なる場合があります。
- タスクが完了すると、「デバイスに最適なドライバー ソフトウェアはすでにインストールされています」というメッセージがデスクトップ画面にポップアップ表示されます。
最後に、システムを再起動し、オーディオ/ビデオを再度再生します。今度は、システムが中断することなくスムーズにタスクを実行できることを願っています。
Windows 10 バージョン 21h2 以降では、上記の方法に従って保留中のドライバーの更新は見つかりません。このようなデバイスでは、オプションのアップデートを確認し、コンピュータに手動でダウンロード/インストールする必要があります。



コメントを残す