アプリケーション エラーの修正方法: クライアント側の例外が発生しました ChatGPT の問題

ChatGPT エラー メッセージ「アプリケーション エラー: クライアント側の例外が発生しました」が表示されましたか? このエラー メッセージは、アプリケーションのクライアント側のコードに問題があることを示しています。つまり、サーバーの問題ではなく、ユーザー側でエラーが発生していることを意味します。
ChatGPT の問題を解決するために実行できる手順は次のとおりです。
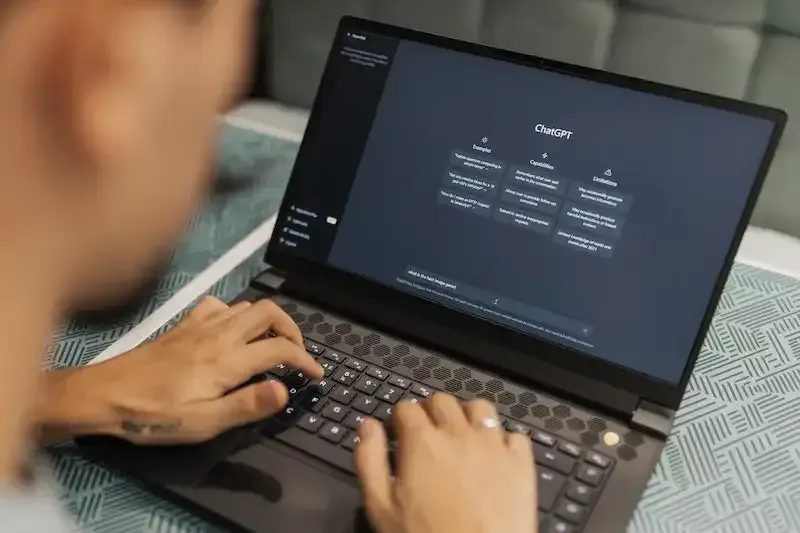
ブラウザのキャッシュと Cookie をクリアして ChatGPT の問題を解決する
ブラウザのキャッシュや Cookie に保存されている古いファイルや破損したファイルは、Web サイトのコードと競合する可能性があります。キャッシュと Cookieをクリアすると、 ChatGPT の問題が解決することがよくあります。方法は次のとおりです。
Google Chrome の閲覧データを消去する
- ブラウザ ウィンドウの右上隅にある 3 つのドット メニュー アイコンをクリックし、[その他のツール] > [閲覧データを消去] をクリックします。
- [期間] プルダウン メニューで [全期間] を選択します。
- 次に、[Cookie とその他のサイト データ] と [キャッシュされた画像とファイル] のボックスをオンにします。
- 「データを消去」をクリックします。
Firefox で Cookie とキャッシュをクリアする手順
- ブラウザ ウィンドウの右上隅にあるハンバーガー メニュー アイコンをクリックし、[ライブラリ] > [履歴] > [最近の履歴を消去] をクリックします。
- [クリアする時間範囲] ドロップダウン メニューで、[すべて] を選択します。
- 次に、「Cookie」と「キャッシュ」のチェックボックスをオンにします。
- 「今すぐクリア」をクリックします。
Safari で Web サイトのデータを削除する
- メニューバーの「Safari」をクリックし、「設定」をクリックします。
- [プライバシー] タブで、[Web サイト データの管理] をクリックします。
- 次に、「すべて削除」をクリックします。
- 「今すぐ削除」をクリックします。
Microsoft Edge でキャッシュと Cookie をクリアする
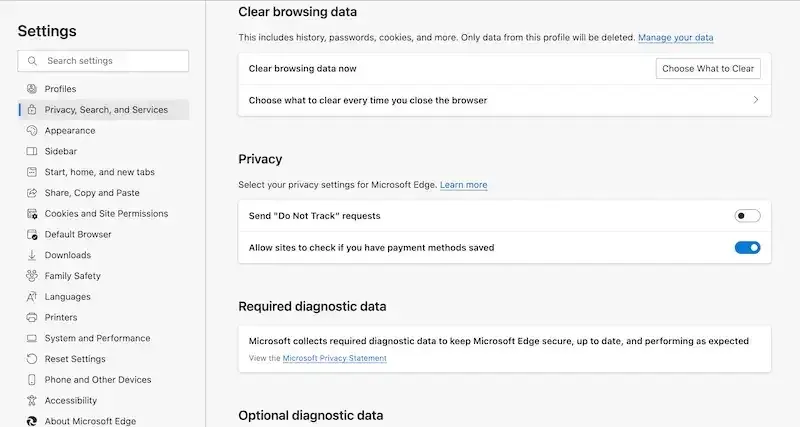
- ブラウザ ウィンドウの右上隅にある 3 ドット メニュー アイコンをクリックし、[設定] > [プライバシー、検索、およびサービス] をクリックします。
- 「閲覧データを消去する」の下にある「消去するデータを選択する」をクリックします。
- 次に、[Cookie とその他のサイト データ] と [キャッシュされた画像とファイル] のボックスをオンにします。
- 「今すぐクリア」をクリックします。
ブラウザ拡張機能を一時的に無効にする
一部のブラウザー拡張機能は、Web アプリケーションの機能を妨げる可能性があります。すべての拡張機能を無効にしてみて、エラーが続くかどうかを確認してください。一般的なブラウザで拡張機能を無効にする方法は次のとおりです。
Google Chrome のブラウザ拡張機能をオフにする
ブラウザ ウィンドウの右上隅にある 3 ドット メニュー アイコンをクリックし、[その他のツール] > [拡張機能] をクリックします。各拡張機能の横にあるスイッチを切り替えて無効にします。
Firefox でブラウザ拡張機能を無効にする
ブラウザ ウィンドウの右上隅にあるハンバーガー メニュー アイコンをクリックし、[アドオン] > [拡張機能] をクリックします。各拡張機能の横にある 3 つのドットのメニュー アイコンをクリックし、[無効にする] をクリックします。
Safari でブラウザ拡張機能をオフにする

メニューバーの「Safari」をクリックし、「設定」をクリックします。[拡張機能] タブで、各拡張機能の横にあるチェックボックスをオフにして無効にします。
ブラウザ拡張機能 Microsoft Edge を無効にする
ブラウザ ウィンドウの右上隅にある 3 ドット メニュー アイコンをクリックし、[拡張機能] をクリックします。各拡張機能の横にあるスイッチを切り替えて無効にします。
ChatGPTカスタマーサポートに連絡する
上記の手順のいずれもうまくいかない場合は、ChatGPT のサポート チームに連絡する必要がある場合があります。
これらの簡単な手順は、ユーザーがどのように進めればよいかわからないことが多い一般的な問題を解決するのに役立つことが証明されていると信じています.



コメントを残す