Windows 10 で Wi-Fi の問題を解決する方法
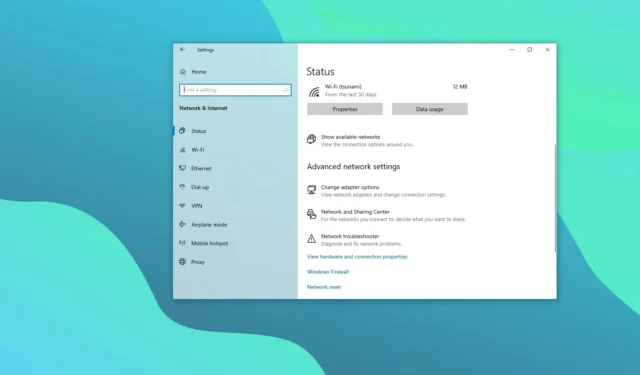
- Windows 10 で Wi-Fi 接続の問題を解決するには、設定 > を開きます。 ネットワークとインターネット > ステータス、「ネットワーク リセット」をクリックし、 をクリック< a i=9>「今すぐリセット」 してコンピュータを再起動します。
- ネットワーク トラブルシューティング ツールを使用して、問題を自動的に解決することもできます。
- あるいは、ネットワーク アダプター ドライバーを更新するか、問題の原因となっているシステム アップデートをアンインストールすることもできます。
2024 年 1 月 4 日更新: Windows 10 では、ネットワーク接続はラップトップ コンピューターとデスクトップ コンピューターで最も一般的な問題の 1 つです。 Wi-Fi の速度が遅いことや、「アクセス制限」、「未確認のネットワーク」、インターネットにアクセスできないなどのエラー メッセージに関するコメントやフォーラムの投稿が常に見つかります。
Microsoft は全体的なエクスペリエンスを向上させるために積極的にアップデートをリリースしていますが、それは終わりのない物語のようなものです。そして、これは Microsoft だけの問題ではありません。 Intel、Realtek などの企業も、アダプター ドライバーに関する同様のネットワーク問題に取り組んでいます。
幸いなことに、ワイヤレス ネットワークの問題が発生した場合、Windows 10 には、事実上あらゆる問題をトラブルシューティングして解決する方法がいくつか用意されています。 、最も一般的な接続の問題を解決するためにネットワーク アダプターをリセットできる機能が含まれています。 (試してみましたが、うまくいきました。)
このガイドでは、Windows 10 上のワイヤレス ネットワーク アダプターに関するほぼすべての問題を解決する手順を説明します (ユーザーの有無に関係なく)。バージョン 22H2、21H2、またはそれより古いバージョンを使用しています)。
- ネットワーク トラブルシューティング ツールを使用して Wi-Fi を修復する
- ネットワークリセットを使用してWi-Fiを修復する
- ネットワークドライバーの更新を使用してWi-Fiを修正する
- Wi-Fi によるバグのあるアップデートのアンインストールを修正
ネットワークリセットを使用してWi-Fiを修復する
Windows 10 には、すべてのネットワーク アダプターを削除して再インストールするネットワーク リセット機能が含まれており、インターネットへの接続時の速度の低下やその他の問題など、ほとんどのワイヤレスの問題を解決できます。
Windows 10 で Wi-Fi アダプターをリセットして接続の問題を解決するには、次の手順を実行します。
-
設定を開きます。
-
[ネットワークと] をクリックします。インターネット。
-
[ステータス] をクリックします。
-
[ネットワーク リセット] オプションをクリックします。

-
[今すぐリセット] ボタンをクリックします。
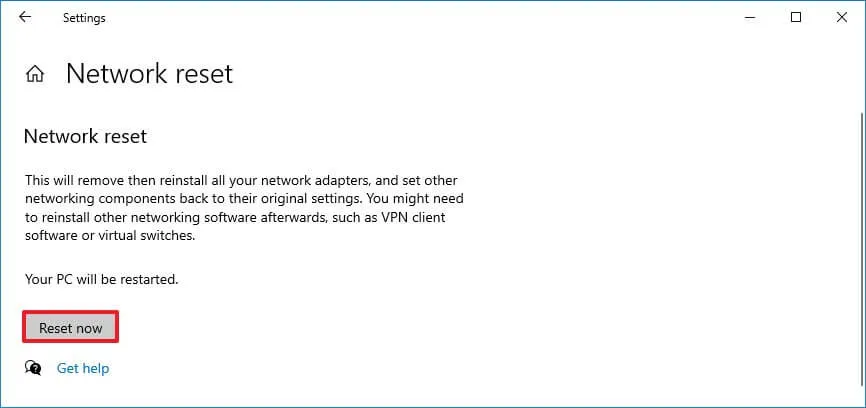
-
確認するにははいをクリックします。
-
[閉じる] ボタンをクリックします。
-
コンピュータを再起動してください。
手順を完了した後、必要に応じて、VPN クライアントや仮想スイッチ ソフトウェアなどの一部のネットワーク ソフトウェアを再インストールする必要がある場合があります。また、ワイヤレス ネットワークに手動で再接続する必要があり、パスワードの再入力が必要になる場合があります。
この方法がうまくいけば完了ですが、問題が解決しない場合は、以下の方法を試してください。
ネットワーク トラブルシューティング ツールを使用して Wi-Fi を修復する
リセット オプションが機能しない場合、オペレーティング システムには、ネットワークの問題などの一般的な問題を解決するためにデバイス上で実行できるスクリプトであるトラブルシューティング ツールも含まれています。
Windows 10 で Wi-Fi の問題を自動的に解決するには、次の手順を実行します。
-
Windows 10 で設定を開きます。
-
[更新と] をクリックします。セキュリティ。
-
[トラブルシューティング] をクリックします。
-
[追加のトラブルシューティング] オプションをクリックします。
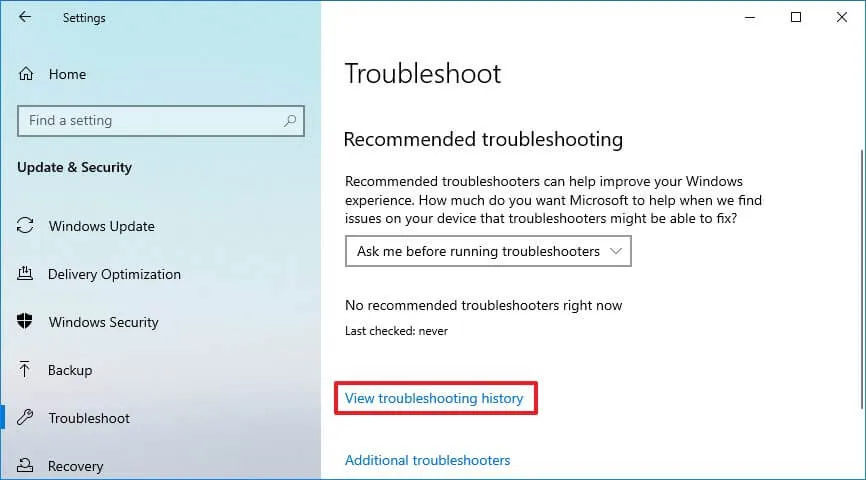
-
[ネットワーク アダプター] オプションを選択します。
-
[トラブルシューティングを実行する] ボタンをクリックします。
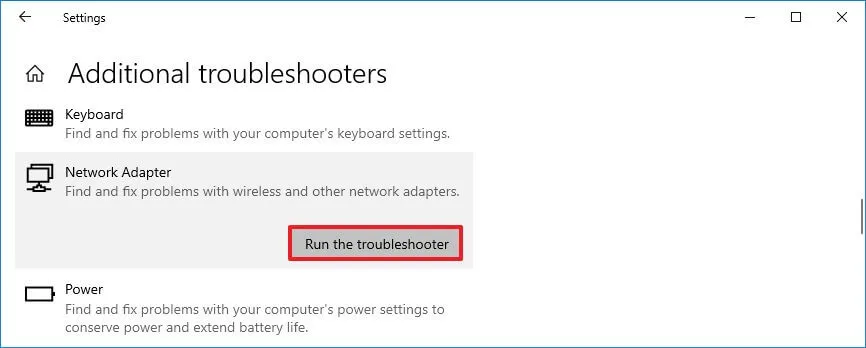
-
リストからワイヤレス アダプターを選択します。
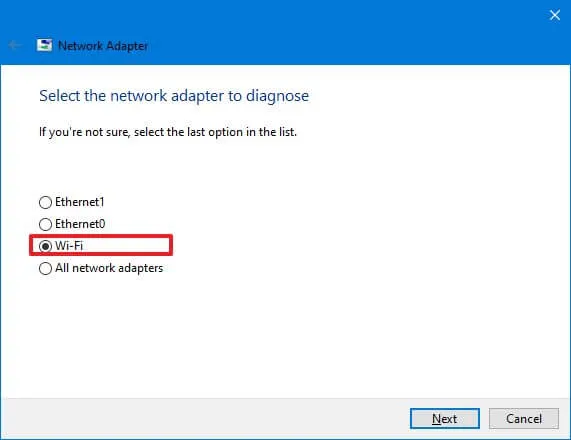
-
[次へ] ボタンをクリックします。
手順を完了すると、トラブルシューティング ツールが Windows 10 の Wi-Fi 問題をスキャン、検出し、解決します。ブラウザを開いてインターネット接続をテストすることで、修正を確認できます。
ワイヤレスが再び動作する場合は、他に何もする必要はありません。それでも動作しない場合は、次の方法を試してください。
Wi-Fi アップデートのネットワーク アダプター ドライバーを修正
Wi-Fi 接続が遅いなどの問題が解決しない場合は、デバイスが古いバージョンのワイヤレス アダプター ドライバーを使用していることが問題である可能性があります。この問題は、製造元のサポート Web サイトから最新のドライバーをインストールすることで解決できます。
Windows 10 でワイヤレス アダプター ドライバーを更新するには、次の手順を実行します。
-
スタートを開きます。
-
「デバイス マネージャー」を検索し、一番上の結果をクリックしてアプリを開きます。
-
ネットワーク アダプタブランチを展開します。
-
Wi-Fi アダプターを右クリックし、ドライバーの更新 オプションを選択します。
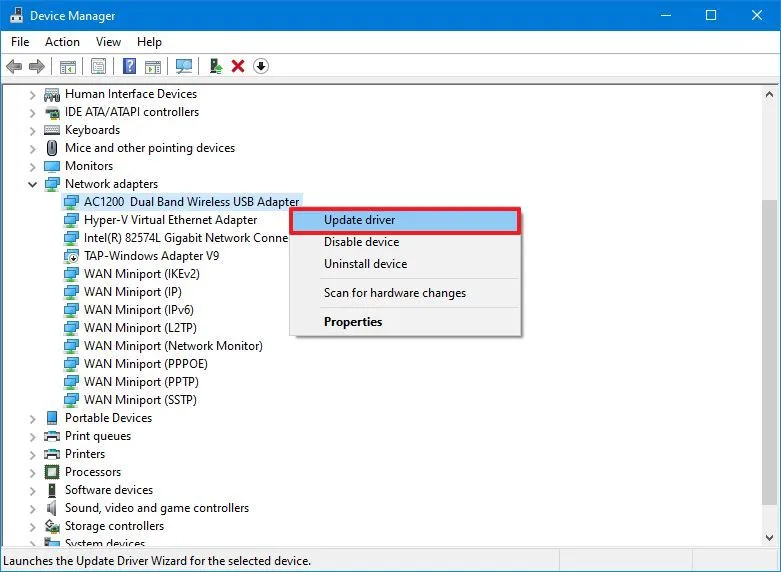
-
「コンピュータを参照してドライバ ソフトウェアを探す」 オプションをクリックします。
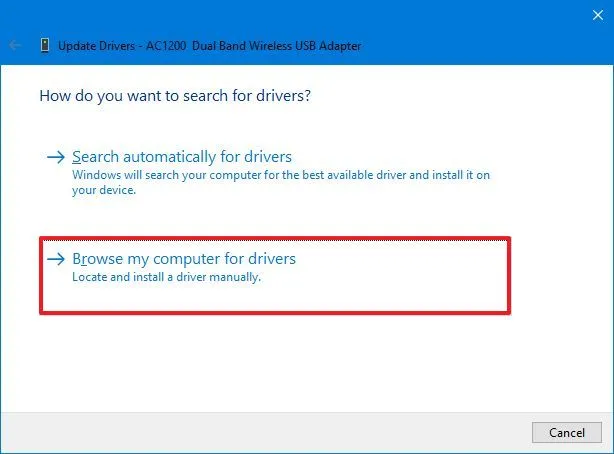
-
[参照] オプションをクリックして、アダプタ ドライバを見つけます。
簡単なメモ: これは、ドライバー ファイルをダウンロードして解凍したフォルダーです。 -
[サブフォルダを含める] オプションをオンにします。
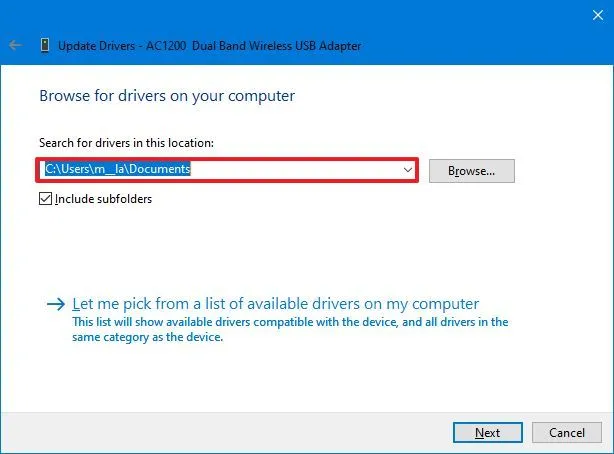
-
[次へ] ボタンをクリックします。
手順を完了すると、コンピュータはワイヤレス ネットワークとインターネットに接続されるはずです。
ネットワーク アダプターの新しいアップデートが見つからない場合は、ソフトウェアのベータ版を試してみることをお勧めします。場合によっては、新しいバージョンの Windows 10 で動作する場合があります。また、製造元の指示に従って最新バージョンのドライバーをインストールすることをお勧めします。あるいは、Windows 8.1 または Windows 7 用に設計された古いバージョンの Wi-Fi アダプター ドライバーを使用することもできます。これにより、恒久的な修正が行われるまで問題が軽減される可能性があります。
Wi-Fi によるバグのあるアップデートのアンインストールを修正
上記のヒントを試しても同じワイヤレス問題が解決しない場合は、特定のアップデートにバグがある可能性があります。その場合は、次のシステムまたはドライバのアップデートまで待つ必要があります。
あるいは、問題の原因となっている特定のアップデートをアンインストールできる場合もあります。
さらに、コントロール パネル > でネットワーク設定を確認することをお勧めします。 ネットワークとインターネット > ネットワーク接続、アダプターをダブルクリックしてプロパティ ページを開きます。過去には、アップグレード後に TCP/IP 設定が無効になり、DNS 設定がリセットされるケースがありました。
また、ルーターとアクセス ポイントを常に再起動して、これらのデバイスに問題がないことを確認する必要があります。
2024 年 1 月 4 日更新: このガイドは、正確性を確保し、ワイヤレス問題のトラブルシューティングと解決に役立つ他の方法を追加するために更新されました。



コメントを残す