Excel の緑の三角形のエラー インジケーターを修正して無効にする方法
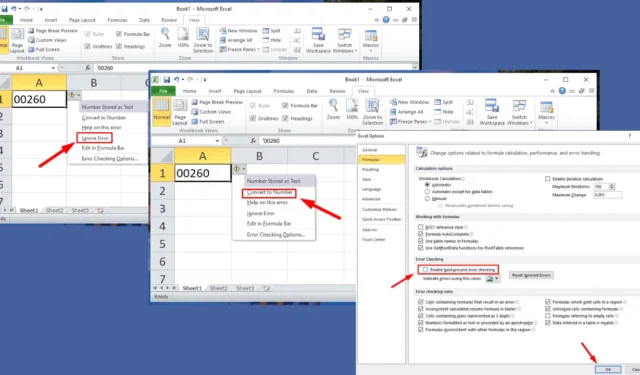
Excel エラーの緑の三角形に関する問題が発生していますか? このインジケーターは、それぞれのセルに入力したデータにエラーまたは不整合があることを示します。一般的な原因としては、数値がテキストとして保存されていること、数式エラー、不完全な数式、データ範囲全体で数式が異なることなどが挙げられます。
必ずしも重大な問題を意味するわけではありませんが、緑色の三角形は、セルの内容を確認するよう Excel から促すメッセージです。幸い、このメッセージは修正したり無効にしたりできます。その手順を説明します。
さあ始めましょう!
Excelエラーの緑の三角形を修正する方法
緑色の三角形のエラーを解決するには、次の手順に従ってください。
テキストとして保存された数値を変換する
緑の三角形のアラートが表示される主な原因は、数字がテキストとして保存され、計算や並べ替えができなくなることです。これを修正する方法は次のとおりです。
- 緑色の三角形が表示されているセルをクリックします。

- セルの横にある黄色の警告アイコンをクリックします。

- ドロップダウンオプションから「数値に変換」を選択します。
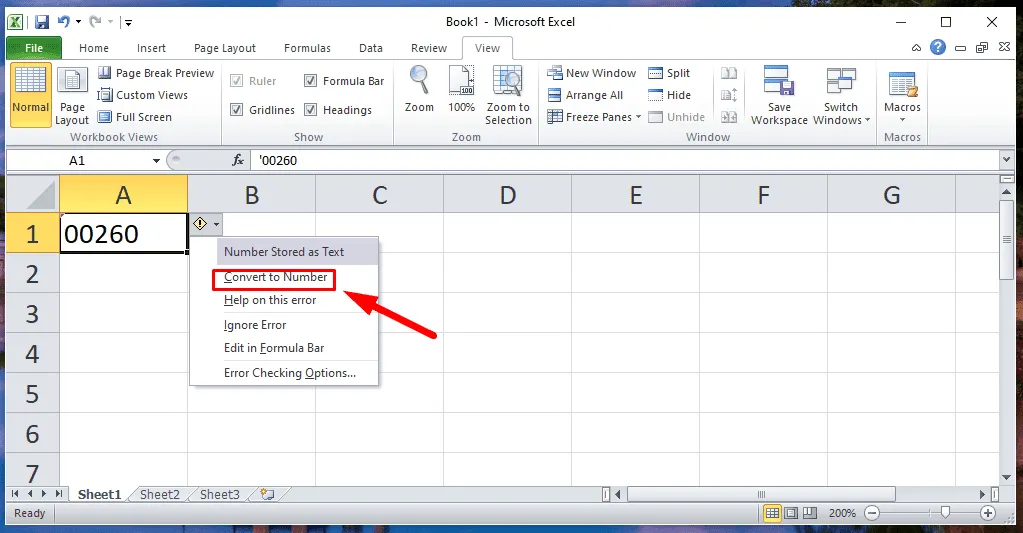
- このアクションにより、テキストが数値形式に変換され、緑色の三角形のエラーが効果的に解決されます。
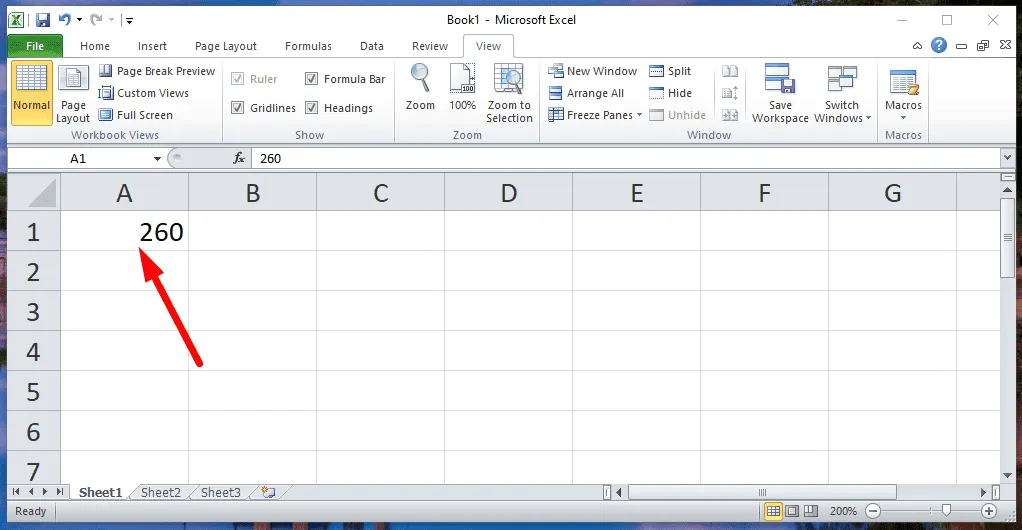
この方法では先頭のゼロが削除されることに注意してください。先頭のゼロを保持することが重要である場合は、次の解決策を検討してください。
エラーを無視する
緑の三角形が表示されても計算に影響しない場合は、無視することもできます。方法は次のとおりです。
- 緑色の三角形を含むセルをクリックします。
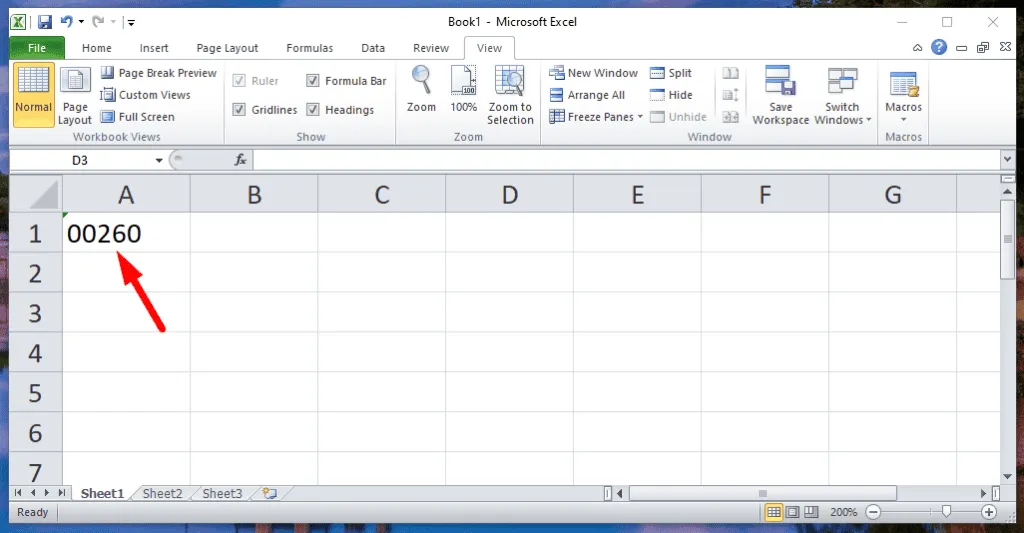
- 表示される黄色の警告アイコンをクリックします。
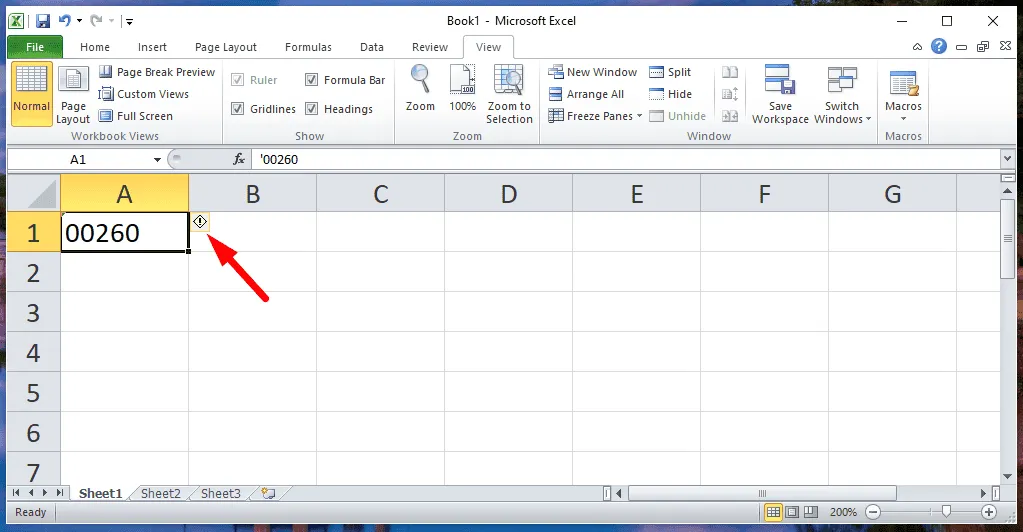
- ドロップダウンメニューから「エラーを無視」を選択します。
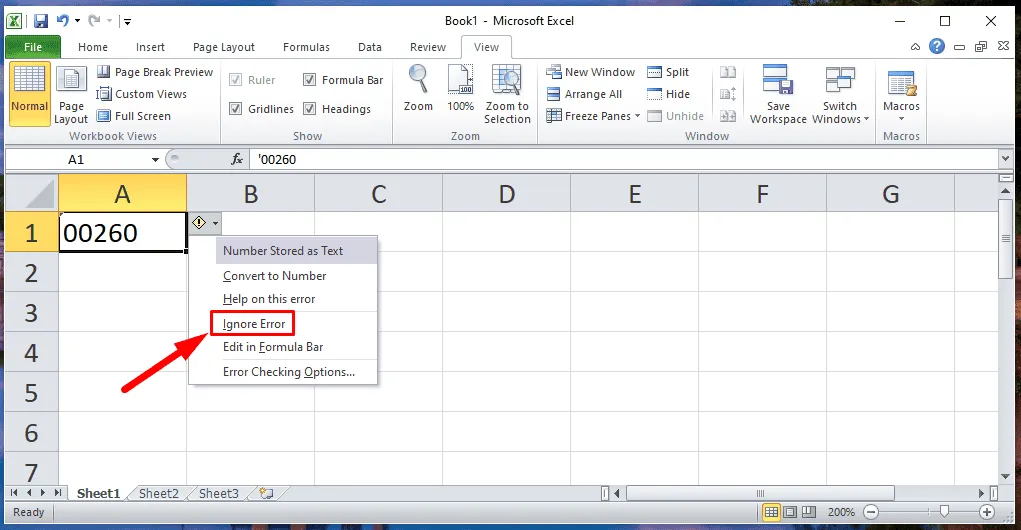
- 緑色の三角形は消えますが、先頭のゼロは保持されます。
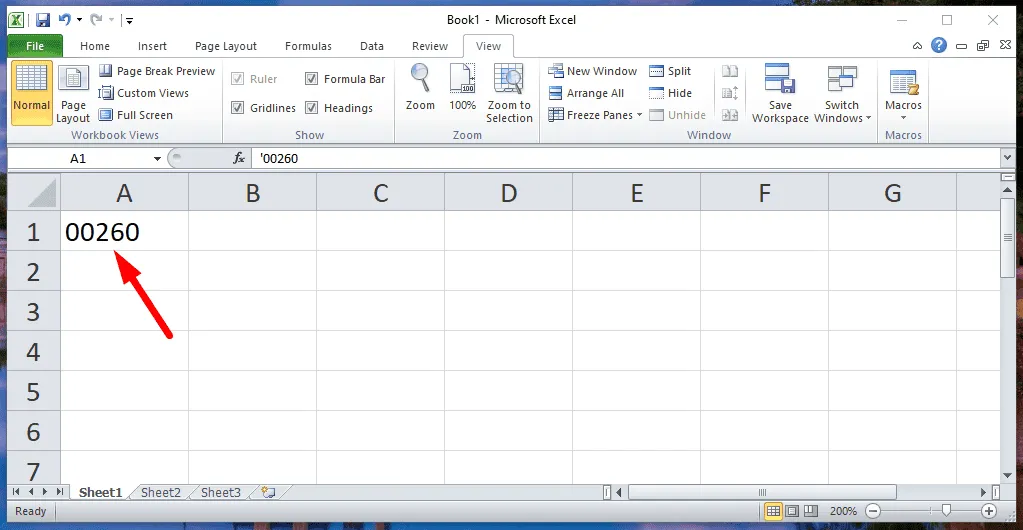
範囲全体にわたって一貫した数式を適用する
範囲内の数式に不一致があると、緑色の三角形が表示されることがあります。Excel では、列または行内の数式が他の数式と異なる場合に通知されます。
- 緑色の三角形の付いたセルをクリックして、数式を確認します。
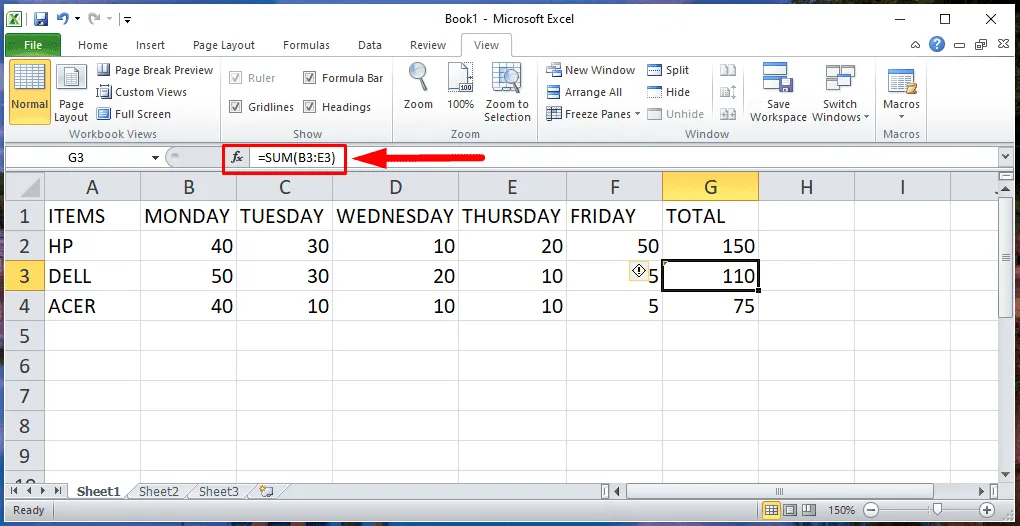
- この例では、数式は=SUM(B3:E3)であり、F3 セルが省略されていることを示しています。F3 を含む関連するすべてのセルを選択します。
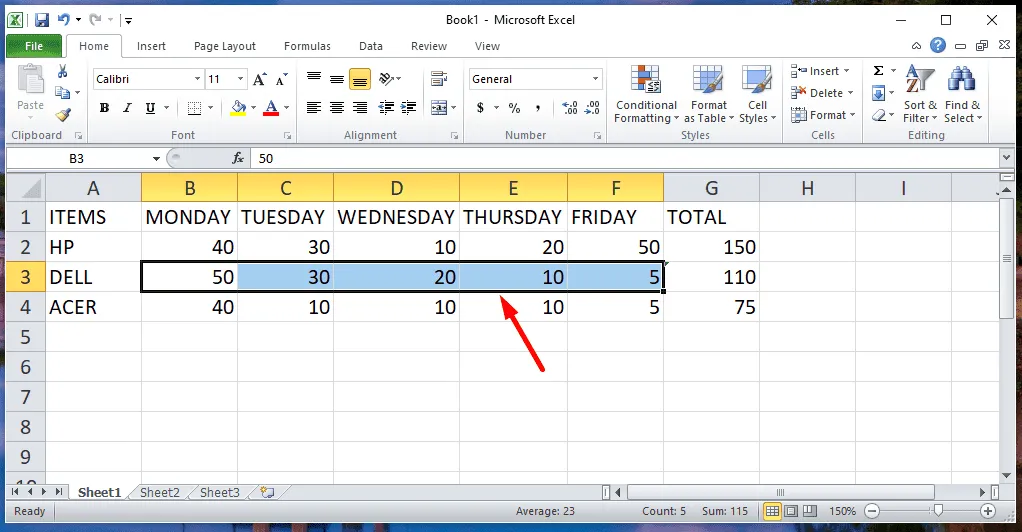
- [数式]をクリックし、[オート SUM]を選択します。
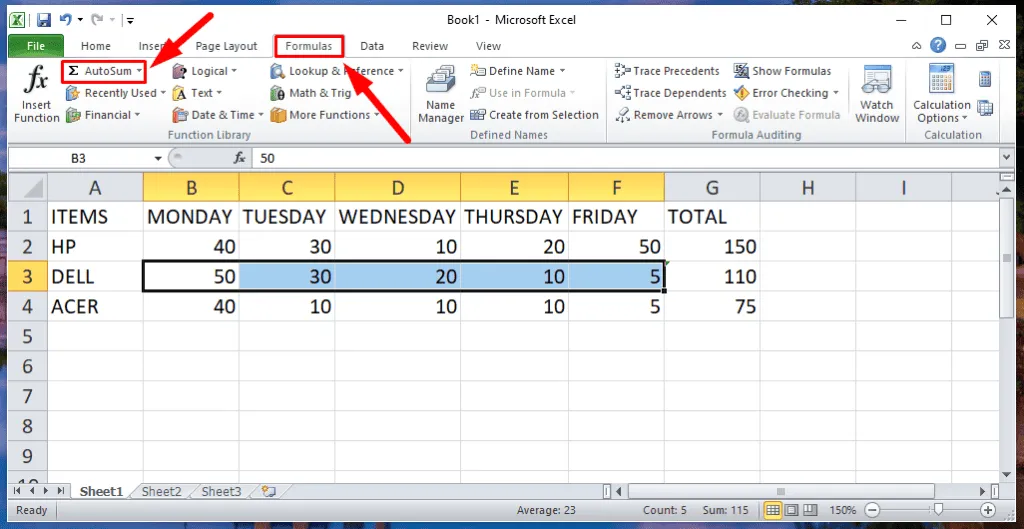
- エラーは修正され、省略されたセルが計算に含まれるようになったことが合計に反映されます。

エラーチェックを無効にする方法
緑色の三角形が邪魔で、Excel でこれらのエラーが表示されないようにしたい場合は、この機能を無効にすることができます。
- 左上隅の「ファイル」メニューをクリックします。
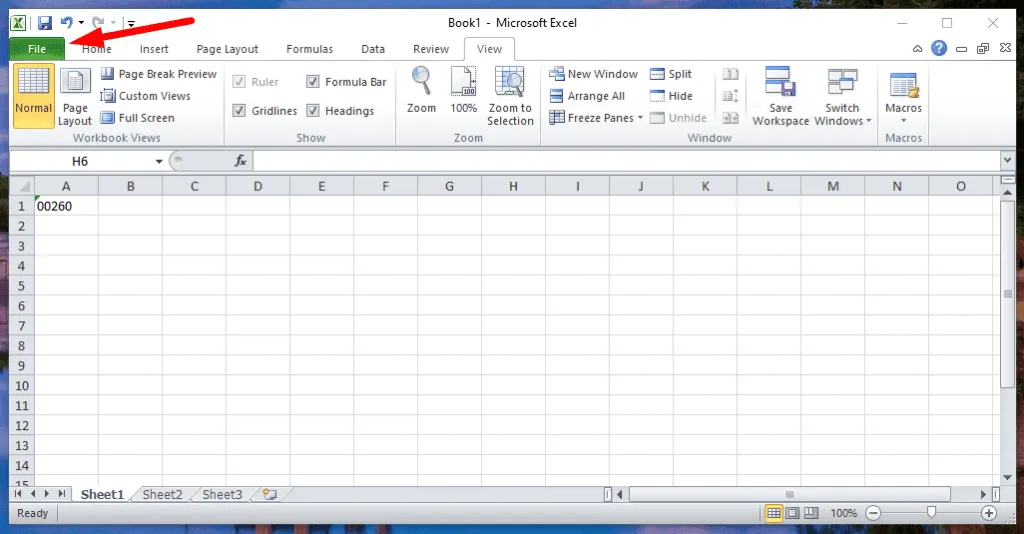
- オプションを選択します。
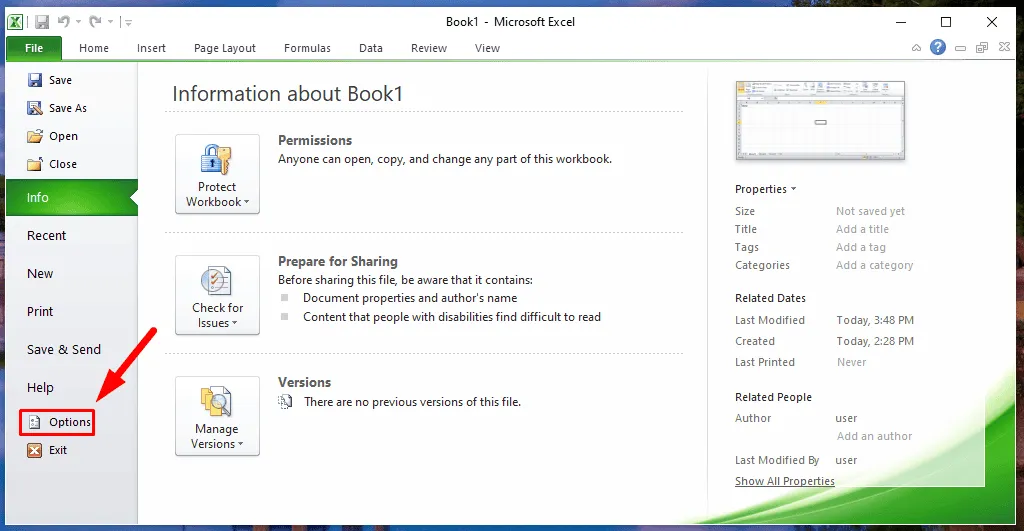
- 「数式」をクリックします。
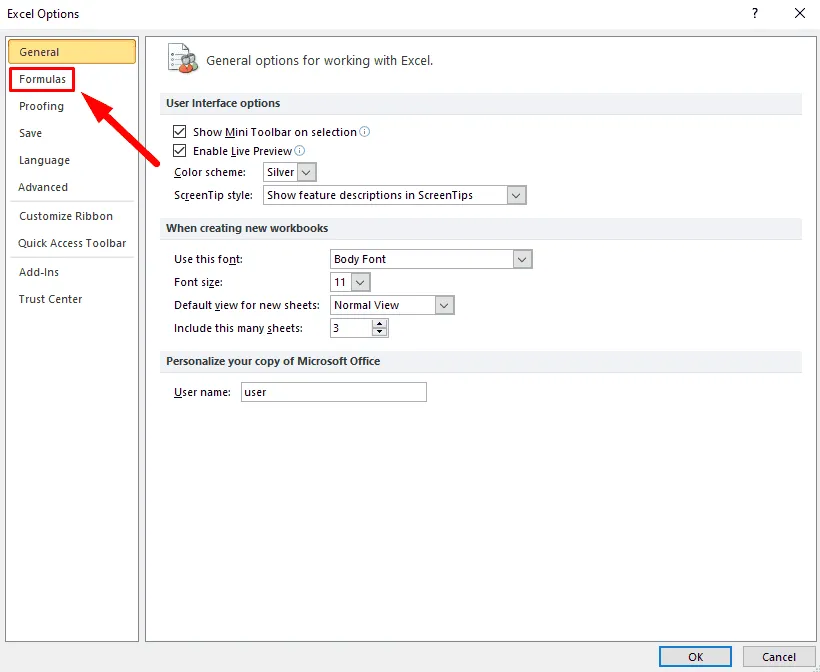
- [エラー チェック]セクションで、[バックグラウンド エラー チェックを有効にする]のボックスをオフにします。 [OK]をクリックして設定を保存します。
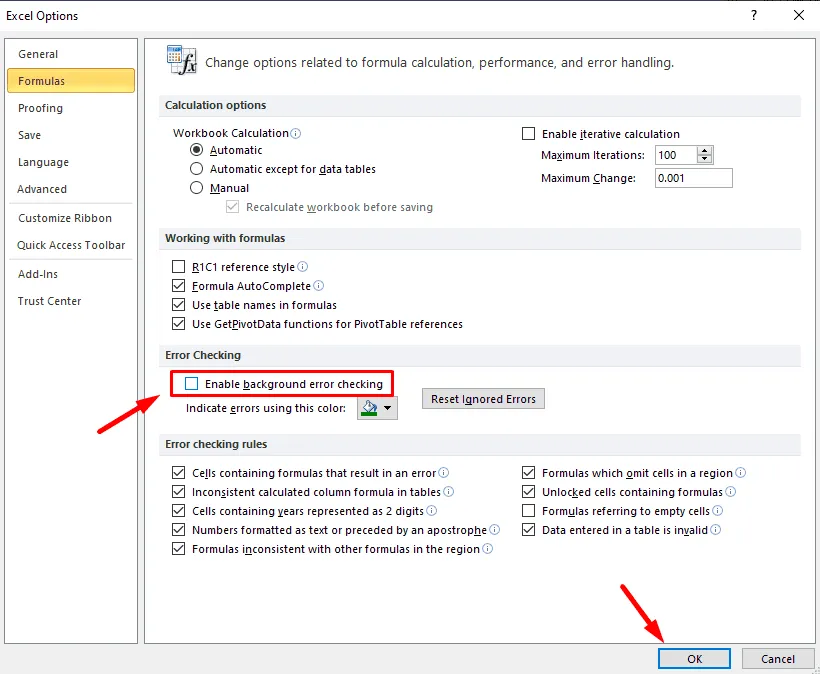
- 緑色の三角形の表示が消えます。

この操作により、Excel は緑色の三角形を表示しなくなりますが、データ内の実際の問題が隠れてしまう可能性があるので注意してください。
要約すると、Excel エラーの緑の三角形は、データの潜在的な問題を強調する便利な通知です。書式設定の問題であれ、数式の不一致であれ、上記の手順は問題を迅速に解決するのに役立ちます。作業に影響がない場合は、この機能を無視するか無効にすることができます。
さらに、Excel でマクロを有効にし、重複を排除し、個別の値をカウントする方法についても説明します。
コメントを残す