Windows でフォーマット不可で使用できない USB ドライブを修復する方法


使用できないフラッシュドライブはありますか?何らかの理由で動作が停止した場合は、内部にファイルがないにもかかわらずメモリが使い果たされているか、Windows がドライブをフォーマットできないかのどちらかです。最悪の場合、ペン ドライブ名がコンピュータ上に表示されなくなります。フォーマット不可で使用できない USB ドライブを修復するには、Windows のネイティブな方法、またはこのガイドで説明されている他の外部ツールのいずれかを使用します。
1. Diskpartコマンドラインツールを使用してUSBドライブをクリーンに消去します
Windows には、USB フラッシュ ドライブからすべてを消去するための組み込みのフォーマット ディスク オプションが付属しています。これには単純に右クリックするだけでアクセスできますが、この段階ではおそらく機能しません。
リムーバブル メディア内のデータが不要になった場合は、コマンド ライン ツールである Diskpart を使用すると、問題の根本原因を解決するのに適した方法になります。まず、コマンド プロンプトを管理者として実行します。 USB ドライブが挿入されていることを確認し、次の手順を実行します。
1.起動したらすぐに、「diskpart」と入力し、次に「list disk」と入力します。これにより、コンピュータに接続されている各ディスクのリストが表示されます。ここでは、サイズによって USB ドライブをすぐに識別できます。
2. select disk # と入力します。 # の代わりに、リムーバブル ドライブの数値 (イメージ内の 1) を挿入する必要があります。 「ディスク # が選択されたディスクになりました。」という成功ステータス メッセージが表示されます。
3.リムーバブル メディアを消去するには、「clean」と入力します。これにより、USB ドライブの内容が完全に空になります。
警告: コンピュータのハード ドライブ番号を誤って選択しないでください。この場合、0 です。 。メインのハードディスクが完全に消去される可能性があるため、慎重に作業を行ってください。

USB のディスクに「メディアがありません」と 0 バイトが表示される場合がありますが、これは正常です。 「ディスク 1」が正しく表示されている限り、システムに USB ドライブが存在します。
USB ドライブを完全に消去した後でも、コンピュータはそれを表示できません。次の手順では、この問題を修正します。
機能を復元するには、次のヒントを試してください。
2. ディスク管理コンソールからUSBドライブボリュームを再割り当てします。
ディスク管理コンソールを使用して、前のセクションで作成した USB ドライブ ボリュームを再割り当てします。ディスク管理コンソールには、検索メニューから簡単にアクセスできます。または、Win + R を押して [ファイル名を指定して実行] コマンドを開き、「diskmgmt.msc」と入力します。
コンソール ウィンドウが開いたら、「未割り当て」ステータスの USB ドライブのディスク番号を右クリックし、新しいシンプル ボリュームシンプル ボリュームの作成として利用できる場合があります。
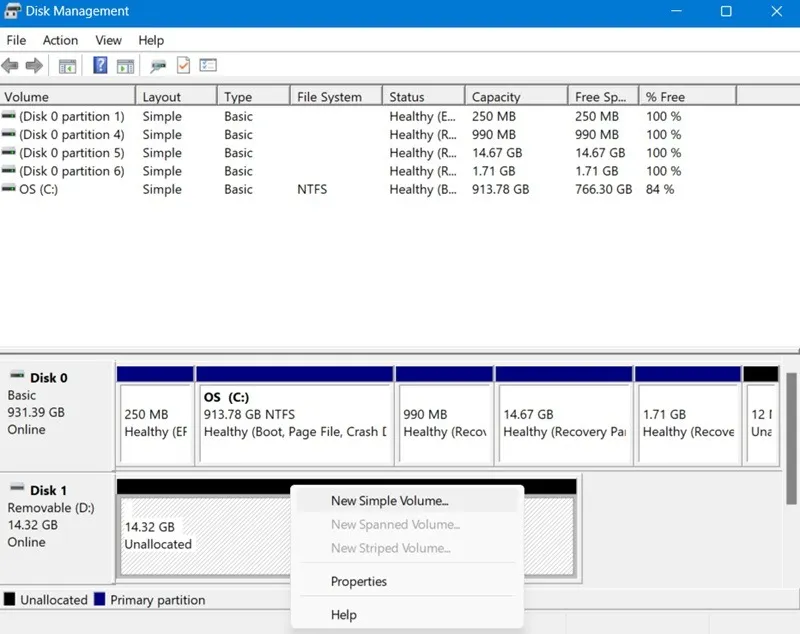
[新しいシンプル ボリューム ウィザード] ポップアップ ウィンドウが表示されます。 [次へ] をクリックしてペン ドライブのボリューム サイズを指定するか、デフォルトの単位として MB で表示される最大ボリュームを選択して、。 次
[次のドライブ文字を割り当てる] を選択します。ここでは、F を選択しています。 [次へ] 画面に移動します。
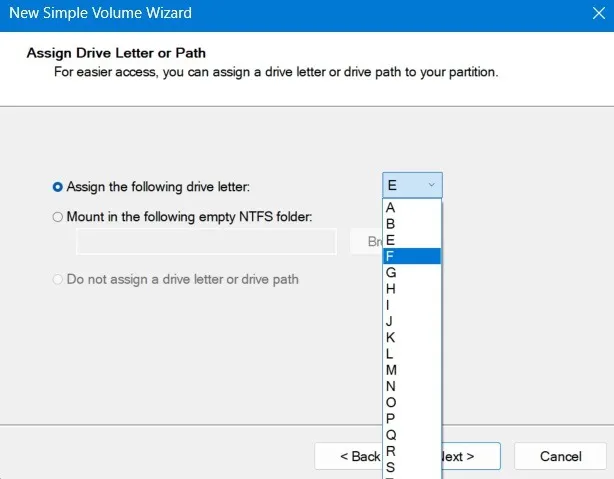
次のステップでパーティションをフォーマットします。すでにデータを完全に消去しているため、これは単なる追加の手順である可能性があります。しかし、常に確信を持つ方が良いです。
[ボリューム ラベル] フィールドにパーティションの名前を入力します。前のアプローチと同様に、ファイル システム、アロケーション ユニット サイズなどを選択します。次に、最後の画面に移動し、完了 をクリックします。
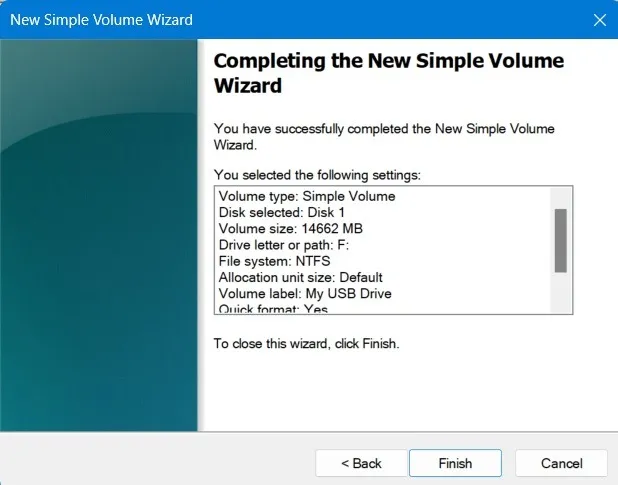
未割り当ての USB ドライブ領域を再割り当てすると、Windows ファイル エクスプローラーで USB ドライブ ストレージを表示できるようになります。もう一度ディスクの管理を開くと、USB ドライブが正常なパーティションとして表示されます。
サードパーティのオプション
ここにリストされているのは、フォーマット不可能で使用できないと思われる USB ドライブを修復およびフォーマットするための最良のサードパーティ ツールの一部です。
1.USBをフォーマットする
Windows のネイティブ方式に近い、無料の「FormatUSB」ユーティリティは、USB ドライブを正常な状態に復元する最良の方法の 1 つです。何もインストールする必要はなく、簡単なダウンロードだけで済みます。
このツールは、デバイス上の USB ドライブを自動的に検出します。その後、クイック フォーマットとデバイスの不良ブロックのチェックを有効にします。 [開始] をクリックして、USB ドライブを新品の状態に復元します。
プロセスが完了すると、ユーティリティはフォーマットできない USB の問題を解決します。また、「USB ドライブは検出されましたがアクセスできません」、「USB ドライブをフォーマットできません」、「ディスクは書き込み保護されています
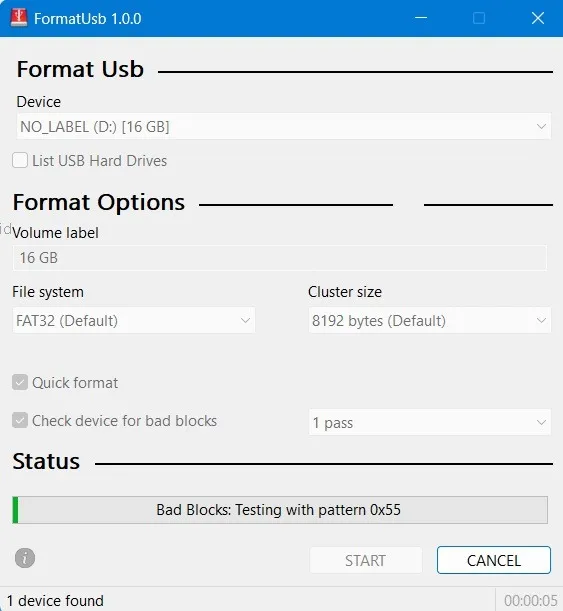
2. HDD LLF ローレベルフォーマット
古くても優れたHDD LLFは、古くから存在しており、USB、SATA、およびその他の形式のハード ドライブ。
低レベルのフォーマットとは、フォーマットがファイル システム層を完全にバイパスし、ドライブ上のすべてのデータを消去し、新たに開始できることを意味します。不良セクターや危険なファイルが原因でフラッシュ ドライブがフォーマット不能になった場合は、このツールがカバーします。
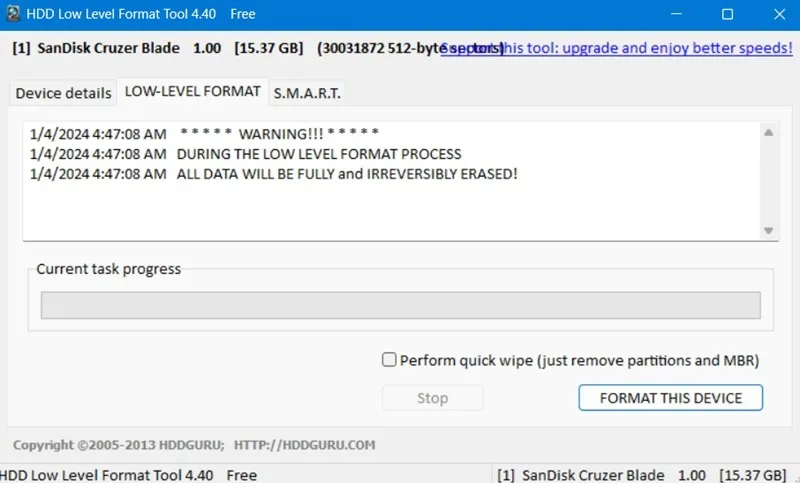
アクセスできない USB ドライブを復元するために使用できる他の外部ツールは次のとおりです。
- JetFlash リカバリ ツール: フラッシュ ドライブが読み取れない場合、または不良セクタが復活している場合は、JetFlash< a i=3> は、フォーマット プロセスをブルート フォースで実行し、一見退屈に見えるフラッシュ ドライブに新たな命を吹き込むことができます。 Transcend や他の USB ドライブでも動作します。
- HP USB ディスク ストレージ フォーマット ツール: は非常に使いやすいインターフェイスを備えています。 HP USB ディスク ストレージは、問題のある USB ドライブをすぐにフォーマットできます。
USB ドライブが保存する価値があるかどうかを確認する
「フォーマット不可で使用できない」USB ドライブと「破損または損傷した」ドライブの違いを明確にする必要があります。スティックが修復不可能なほど破損した場合は、交換するしかありません。一方、リムーバブル メディアを検出できなかったり、使用できなかっただけの場合は、修復することができます。
コンピュータ/ラップトップが USB ドライブを簡単に検出でき、それが起動可能か破損しているか
ファイル エクスプローラーを開き、左側のこの PC でドライブを見つけます。 USB ドライブ フォルダのプロパティを選択し、ハードウェアのステータスを確認します。 。 「このデバイスは正常に動作しています」と表示される場合は、USB ドライブを保存する価値があります。
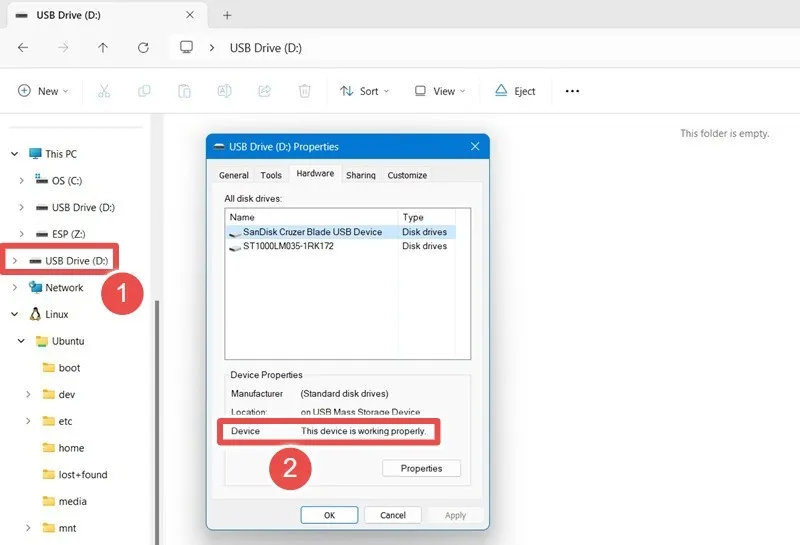
コマンド プロンプトのchkdsk /*Drive Name*/: /f /xまたはWindows ターミナルを使用して、エラーを見つけて解決することもできます。これは主に、chkdsk エントリ以降の USB のドライブ文字で構成されます。 ファイル エクスプローラーで確認できます。
したがって、/f は USB ドライブ上のエラーを修正しようとする試みを指し、/x は何らかの試みを行う前に USB ドライブを強制的にアンマウントします。スキャン。以下に示すように、chkdsk は、USB ドライブにエラーや不良セクタがないことを示しています。
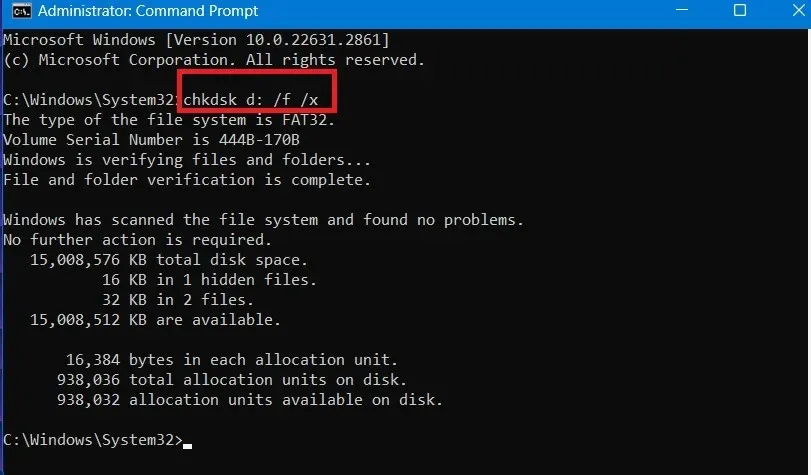
USB ドライブを復元したら、その目的に最適なツールの 1 つである Rufus を使用して起動可能なフラッシュ ドライブを作成する必要がある場合があります。
画像クレジット: Pixabay。すべてのスクリーンショットは Sayak Boral によるものです。



コメントを残す