Windowsでフォーマット不可能で使用できないUSBドライブを修正する方法

使用できない USB メモリはありませんか? なんらかの理由で動作が停止した場合は、ファイルがなくてもメモリがすべて使い果たされているか、Windows でドライブをフォーマットできません。最悪の場合、ペン ドライブ名がコンピューターに表示されません。これらの問題が発生する理由は多数あります。場合によっては、パーティションエラーがペンドライブのストレージスペースを食い尽くしているだけです. この Windows ガイドの詳細な手順に従って、フォーマットできず使用できない USB ドライブを修正します。
USBドライブを保存する価値があるかどうかを確認する
「フォーマットできない、使用できない」USB ドライブと「破損/損傷した」USB ドライブの違いを明確にする必要があります。スティックが修理不可能なほど破損した場合は、交換するしかありません。一方、リムーバブル メディアを検出または使用できなかった場合は、ここに示す手順を使用して修復できます。
お使いのコンピュータ/ラップトップが USB ドライブを簡単に検出でき、破損しているかどうかを知りたいという典型的な状況を考えてみましょう。
- ファイル エクスプローラーを開き、左側の [この PC] の下にあるドライブを見つけます。
- ドライブフォルダの「プロパティ」を選択し、「ハードウェア」の状態を確認してください。「このデバイスは正常に動作しています」と表示された場合、USB ドライブは間違いなく保存する価値があります。
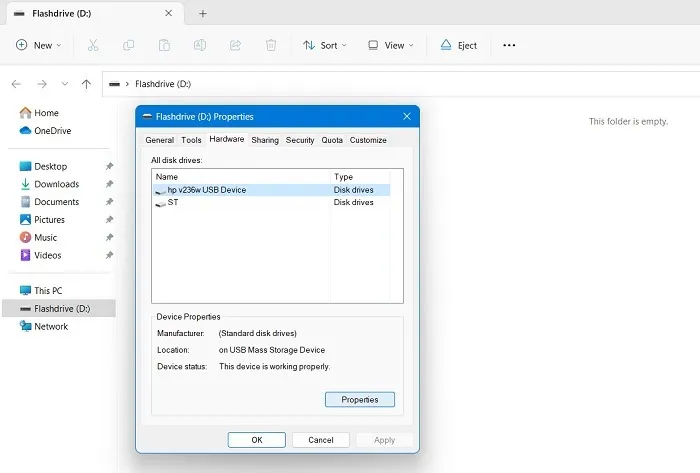
chkdsk /*Drive Name*/: /f /xコマンド プロンプトまたは新しく起動した Windows ターミナルで を使用して、エラーを見つけて解決することもできます。これは主に、chkdsk入力後の USB のドライブ文字で構成され、ファイル エクスプローラーで確認できます。

- したがって、
/fUSB ドライブのエラーを修正する試みを指し、/xスキャンを試みる前に USB ドライブを強制的にマウント解除します。
以下にchkdsk示すように、USB ドライブにエラーや不良セクタがないことを示しています。これは、破損していないことを意味します。
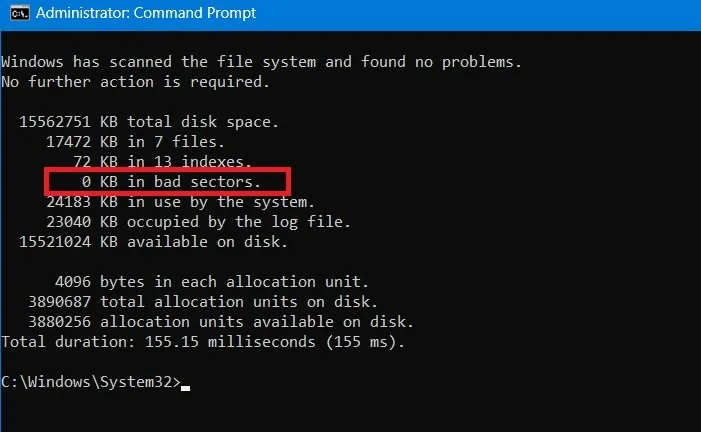
USB ドライブ フォルダ自体が表示されない場合でも、心配する必要はありません。ドライブを簡単に識別して再利用できるようにするため、次の 2 つの手順に細心の注意を払ってください。
1.DiskpartコマンドラインツールでUSBドライブをきれいに拭きます
Windows には、USB フラッシュ ドライブからすべてを消去する組み込みのフォーマット ディスク オプションが付属しています。これは単純な右クリックからアクセスできますが、この段階ではおそらく機能しません。
リムーバブル メディア内のデータが不要になった場合は、コマンド ライン ツールを使用すると、問題の根本原因を突き止め、ストレージ スペースの問題を完全に解決するのに役立ちます。
- Windows では、検索ボタンに移動し、管理者としてコマンド プロンプトを実行します。USB ドライブがすでに挿入されていることを確認します。

- 起動したらすぐに入力して
diskpartください。まもなく、Microsoft のディスク パーティション ユーティリティである「Diskpart」と呼ばれるプログラムが読み込まれます。任意のディスクを表示、作成、削除、または変更できます。 - 「Diskpart」の横に「.」と入力し
list diskます。これにより、コンピューターに接続されているすべてのディスクのリストが表示されます。ここでは、USB ドライブをそのサイズですばやく識別できます。
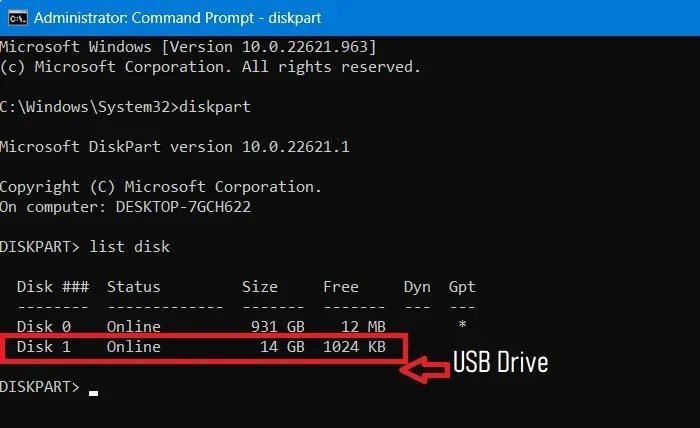
- 次に、 を入力し
select disk #ます。# の代わりに、以下に示すようにリムーバブル ドライブの数値を挿入する必要があります。「Disk # is now the selected disk.」という成功ステータス メッセージが表示されます。
警告: コンピュータのハード ドライブ番号を誤って選択しないでください。この場合は「0」です。メインのハードディスクを完全に消去する可能性があるため、注意して進めてください。
- リムーバブル メディアをきれいに消去するには、 と入力し
cleanます。これにより、USB ドライブの内容が完全に空になります。

- を使用して、空き領域を再度確認できます
list disk。これで、USB ドライブをさらに変更する準備が整いました。と入力して、コマンドプロンプトexitウィンドウを終了します。
USB ドライブを完全に消去した後でも、コンピュータはそれを表示できません。次の手順で、この問題を修正します。
2. ディスク管理コンソールから USB ドライブ ボリュームを再割り当てします。
検索メニューから簡単にアクセスできるディスク管理コンソールを使用して、前のセクションから USB ドライブ ボリュームを再割り当てします。
- +を押して実行コマンドを開きますWin。Rタイプし
diskmgmt.mscます。

- コンソール ウィンドウが開くとすぐに、USB ドライブのディスク番号が表示されます。それを右クリックして、「新しいシンプルボリューム」を選択します。一部の Windows バージョンでは、「シンプル ボリュームの作成」として利用できる場合があります。
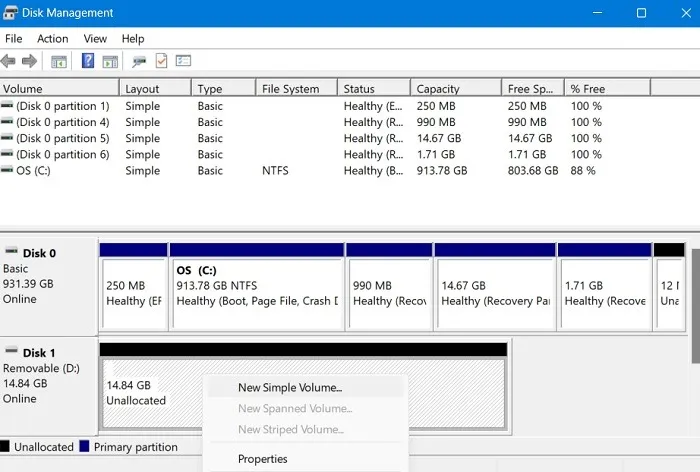
- 「新しいシンプル ボリューム ウィザード」ポップアップ ウィンドウが表示されます。「次へ」をクリックします。

- ペン ドライブのボリューム サイズを指定します。最大音量を選択します。デフォルトの単位は MB です。

- 「次のドライブ文字を割り当てる」を選択します。ここに示すように、「F」を選択しました。

- 次の手順でパーティションをフォーマットします。すでにデータをきれいに消去しているため、これは追加の手順にすぎない可能性があります。しかし、常に確認することをお勧めします。
- 「ボリュームラベル」の下で USB ドライブの名前を変更できます。

- 「完了」をクリックしてウィザードを完了します。

- 未割り当ての USB ドライブ領域を再割り当てすると、Windows 11 ファイル エクスプローラー タブで USB ドライブ ストレージを表示できるようになります。
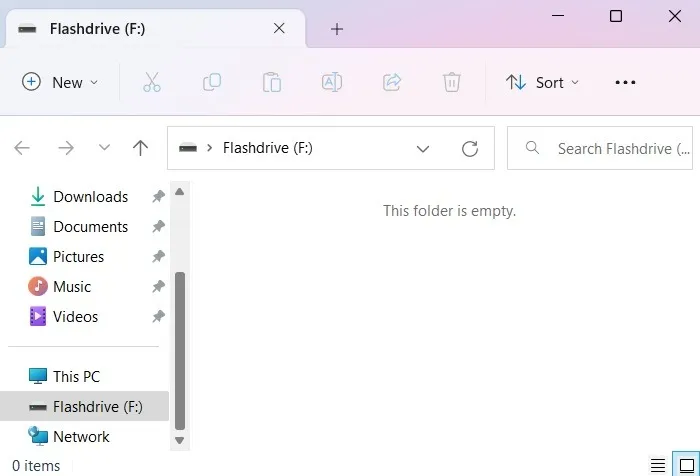
- ディスクの管理を再度開くと、USB ドライブは正常なパーティションとして表示されます。
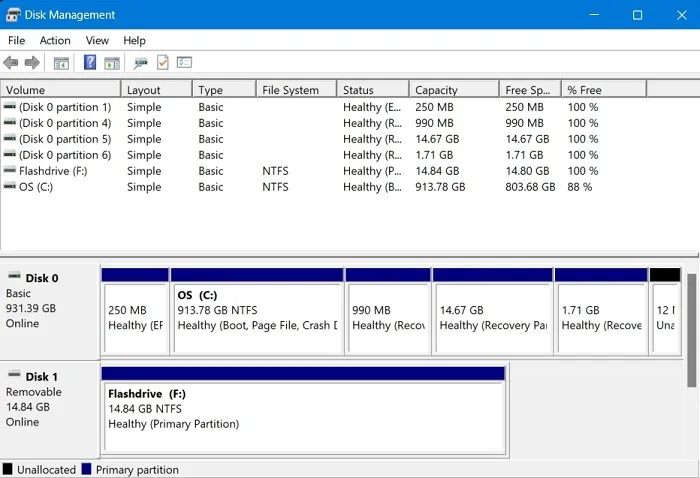
3. サードパーティのオプション
使用できないと思われる USB ドライブを修正およびフォーマットするための最良のサードパーティ ツールをいくつか紹介します。
1. HDD LLF ローレベルフォーマット
HDD LLFは古くからあるがゴールディであり、USB、SATA、およびその他の形式のハード ドライブなどの低レベル フォーマットをサポートしています。
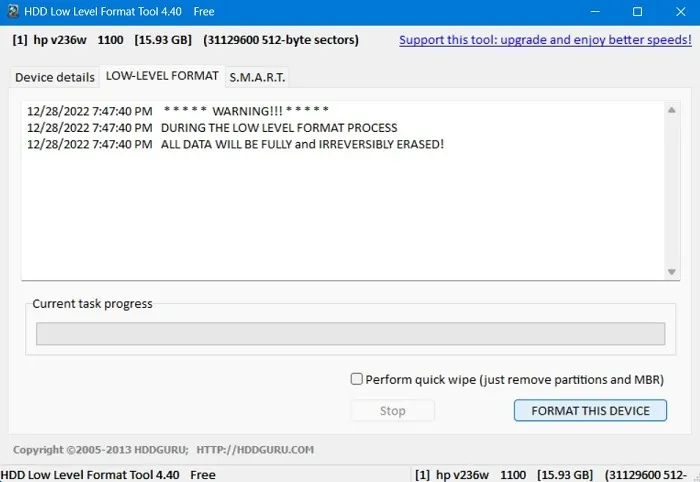
低レベルのフォーマットとは、フォーマットがファイルシステム層を完全にバイパスし、ドライブ上のすべてのデータを消去して、新たなスタートを切ることを意味します。したがって、不良セクタや危険なファイルが原因でフラッシュ ドライブがフォーマット不能になった場合は、このツールで対応できます。
2. JetFlash リカバリ ツール
トランセンドの JetFlash USB ドライブのフォーマット用に特別に設計されたJetFlashは、そのシンプルさが際立っており、実際に他のブランドの USB ドライブでも動作します。

フラッシュ ドライブが読み取れなかったり、不良セクタが戻ってきたりする場合、JetFlash はフォーマット プロセスをブルート フォースして、壊れたように見えるフラッシュ ドライブに新たな寿命を与えることができます。
3. HP USB ディスク ストレージ フォーマット ツール
HP USB ディスク フォーマット ツールには、問題のある USB ドライブをすばやくフォーマットできる非常に使いやすいインターフェイスがあります。リムーバブル メディア ドライブを表示できます。ハード ドライブとの競合を解消するために、クイック フォーマットを実行します。
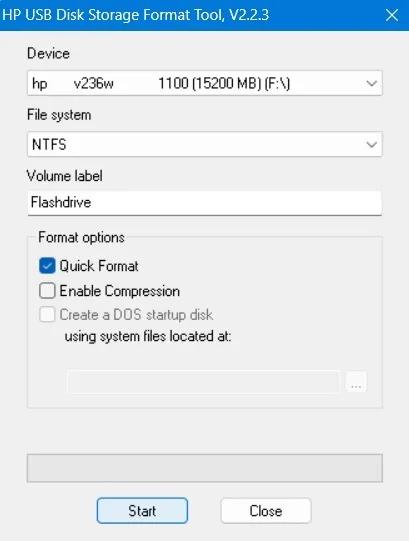
すべてがほんの数ステップで起こります。フォーマットにより、USB ドライブが利用可能な完全なスペースに復元されます。完了したら、新品同様の状態で使用を開始できます。
よくある質問
USB ドライブが破損しているとはどういう意味ですか?
USB ドライブが破損している場合、メモリ チップに物理的な問題があることを意味します。これは通常、最初にイジェクトせずに USB を取り外した場合に発生します。本当に破損した USB ドライブは、簡単には復元できません。
USB ドライブにファイルやフォルダが表示されないのはなぜですか?
マルウェアの攻撃がない限り、USB ドライブ上のファイルとフォルダーをいつでも表示できるはずです。ただし、それでもそれらが表示されない場合は、管理者権限でコマンド プロンプトを開き、 を入力しdiskpart、続いてlist diskを使用して USB ドライブを選択しselect disk #、クリーンアップします。
使えなくなったUSBドライブは捨てるべきですか?
USB ドライブが使用できず、フォーマットできないことがわかった場合は、捨てないでください。上記の方法を試して問題を診断し、回復してください。ファイル エクスプローラー、PowerShell、フリーミアム ツールなど、破損した USB ストレージを修復するために使用できる他の方法がいくつかあります。
画像クレジット: PixabayのJacqueline Macou . Sayak Boralによるすべてのスクリーンショット。



コメントを残す