Windowsでアクティベーションエラーコード0x803F700Fを修正する方法
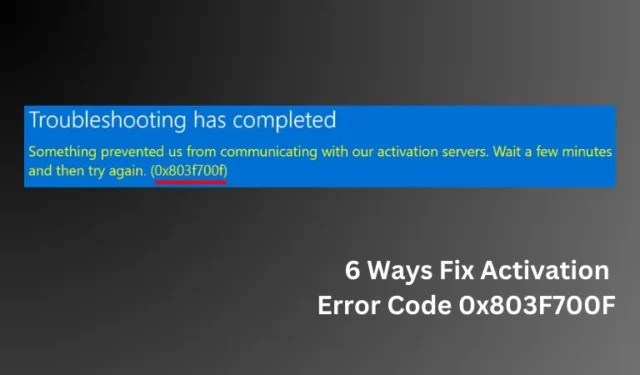
数人のユーザーが、PC を次に利用可能な OS ビルド バージョンにアップグレードした後、アクティベーション エラー コード 0x803F700F が発生したと報告しました。あなたがそのようなユーザーで、それに対する有効な修正を探している場合は、これ以上探す必要はありません。
この投稿では、そもそもこのアクティベーションの問題を引き起こした可能性のあるすべての理由と、これに対する 6 つの回避策について説明しました。このエラーが発生すると、以下のスクリーンショットに示すようなエラー メッセージが表示される場合があります。
このアクティベーション エラー コードとは何ですか?
名前自体から、これが Windows アクティベーション エラーであることは明らかであり、ユーザーはディスプレイ画面に壁紙を表示するなどの主要な機能を使用できなくなります。
この問題にはいくつかの要因が考えられますが、そのうちのいくつかは次のとおりです。
- インターネット接続が遅い
- アクティベーションサーバーがダウンしています
- 間違った日付と時刻
Windows アクティベーション エラー コード 0x803F700F を修正
Windows でアクティベーション エラー 0x803F700F が発生する原因がわかったので、この問題を克服するのに役立つ 6 つの回避策を学びましょう。
1. インターネット接続を確認します
解決策を適用する前に、Windows PC のインターネット接続を必ず検査してください。低速なネットワークに接続すると、アクティベーションが失敗することがよくあります。
これが実際に当てはまる場合は、別の ISP または WiFi に接続することができます。あるいは、ネットワークプロバイダーに内部の不具合をチェックするよう依頼することもできます。適切なネットワーク接続が確立されていることが確認された場合にのみ、PC を再起動し、Windows を正常にライセンス認証できるかどうかを確認してください。
2. 有効な 25 桁のプロダクト キーを使用します。
多くのユーザーは、25 桁のプロダクト キーをオンラインで入手します。そこで利用可能なキーは、汎用のものか、欠陥のあるもののいずれかです。汎用キーは Windows を PC に正常にインストールするために使用されますが、後者のキーはあまり役に立ちません。
Microsoft の正規のプロダクト キーを所有していない場合は、必ず Microsoft Store から公式のプロダクト キーを取得してください。その後、それを使用して Windows コピーをアクティブ化できます。
3. デジタル ライセンスを使用して Windows をライセンス認証する
Microsoft は、デジタル ライセンスを使用した Windows のライセンス認証もサポートしています。これは、Microsoft アカウントを使用しており、アカウントに関連付けられたデジタル ライセンスを使用して Windows コピーのライセンスが付与されている場合にのみ機能します。
したがって、正規のプロダクト キーを持っていないが、以前のコンピューターで Microsoft アカウントに最後にログインしたときの有効なプロダクト キーは持っている場合は、公式アカウントにサインインします。ログイン後、Windows がすぐにアクティブ化されます。
4. Microsoft サーバーが再び起動して実行されるまで待ちます。
Windows を手動でライセンス認証する場合、Microsoft サーバーは稼働状態を維持する必要があります。アクティベーションの問題は、主にサーバーがダウンして再稼働していないときに発生します。したがって、サーバーが再び起動するのを待って、Windows コピーをアクティブ化できるかどうかを確認してください。
5. 日付と時刻を確認する
多くの場合、Windows の日付と時刻の設定が間違っていると、アクティベーションの失敗の問題が発生する可能性があります。まず、コンピュータ上の現在の日付/時刻を確認してください。
デバイスの設定で間違った日付と時刻が見つかった場合は、地域の設定に従って修正して同期してください。このタスクを実行する方法は次のとおりです –
- Windows + X を押して、[設定] を選択します。
- [時刻と言語] に移動し、[日付と時刻]を選択します。
- [時刻を自動的に設定] および [タイムゾーンを自動的に設定] の横にあるトグル スイッチを有効にします。
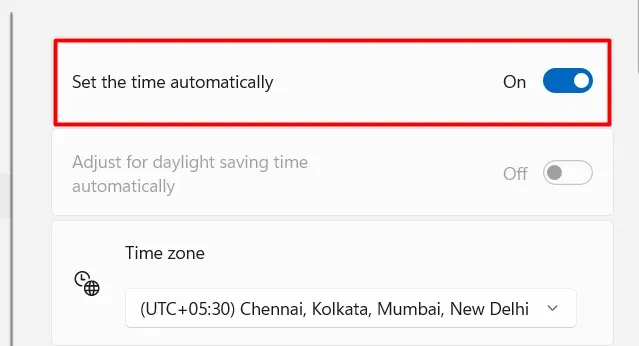
- さらに少し下にスクロールして[追加設定]まで移動し、[今すぐ同期]ボタンを押します。
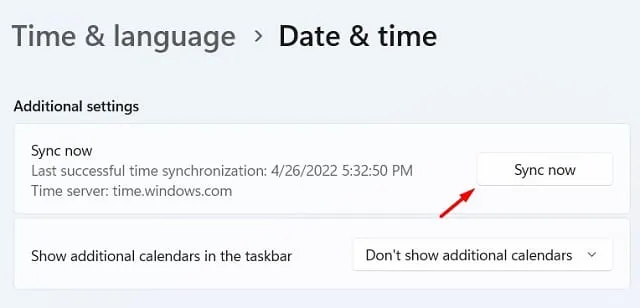
設定ウィンドウを閉じて、PC を再起動します。次に、[設定] > [システム] > [ライセンス認証] に移動し、Windows を正常にライセンス認証できるかどうかを確認します。
6. CMD経由でSLMGRを使用してWindowsをライセンス認証します。
上記のどの方法でも Windows PC のライセンス認証の問題を解決できない場合は、CMD を使用して Windows のライセンス認証を試みることもできます。その方法は次のとおりです –
- まず管理者としてコマンド プロンプトを起動します。
- 管理者特権のコンソールで次のように入力し、Enter キーを押します。
slmgr.vbs.ipk <Your Product Key>
- 次に、同じコンソールでこのコードを実行します。
slmgr.vbs/ato
システムは自動的に Microsoft サーバーに接続し、Windows コピーのライセンス認証を試みます。
7. 電話経由で Windows をライセンス認証する
CMD 方法でも Windows コピーのライセンス認証に失敗した場合は、Microsoft サポートに連絡し、電話を使用して PC をライセンス認証する必要があります。
Windows アクティベーション エラー コードとその意味?
さまざまな理由により、さまざまなアクティベーション エラー コードが発生します。したがって、問題を解決するには独立したアプローチが必要です。ここでは、さまざまなアクティベーション エラー、その理由、および Windows PC でそれらを克服するためにできることについて説明した記事を紹介します。



コメントを残す