Windows 11で欠落しているWi-Fiアイコンを修正する方法
Windows コンピューターのタスクバーに Wi-Fi アイコンが表示されないという状況に陥ることはよくありますか? 解決策を探してみましたが、うまくいくものは見つかりませんでしたか? もしそうなら、あなたは一人ではありません。多くのユーザーは以前にこの問題を経験しており、それを克服する方法を見つけています。この記事では、Windows でこの問題を解決する方法を学習します。
Windows で Wi-Fi アイコンが表示されない原因は何ですか?
Windows 11 コンピューターで Wi-Fi アイコンが見つからない場合、いくつかの原因が考えられます。ほとんどの場合、Wi-Fi ドライバーが古い、破損している、または使用している Windows のバージョンと互換性がないために発生します。また、デバイス マネージャーで Wi-Fi 機能が無効になっている場合、または Wi-Fi アダプターが正しく機能していない場合にも発生する可能性があります。
いずれにせよ、この問題を解決するためにできることがいくつかあります。まず、ネットワーク トラブルシューティング ツールを実行してみてください。それでも問題が解決しない場合は、Wi-Fi ドライバーを更新して再インストールしてみてください。最後に、何も機能しない場合は、Windows コンピューターをリセットすることを検討してください。
Windows 11で欠落しているWi-Fiアイコンを修正する方法
見つからない Wi-Fi アイコンを修正するには、以下の提案に従ってください。
1]ネットワークトラブルシューターを実行します
- Windows + Iキーを押して設定メニューを開きます。
- [システム] > [トラブルシューティング] > [その他のトラブルシューティング]に移動します。
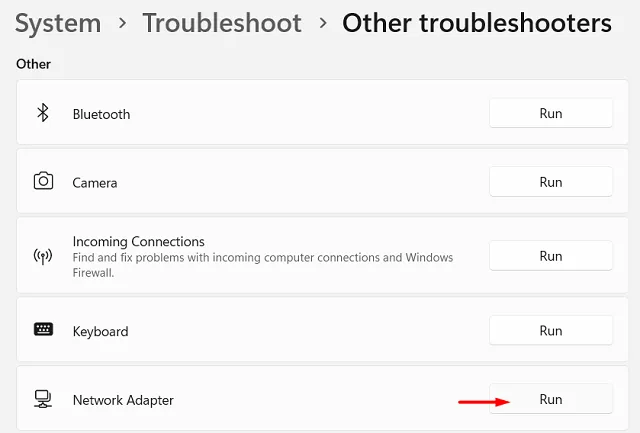
- [その他]セクションまで下にスクロールし、[ネットワーク アダプター]を探します。
- [実行]をクリックし、画面の指示に従います。
トラブルシューティング ツールは、ネットワーク接続の問題を自動的に検出して修正します。また、問題が解決しない場合に実行する追加の手順が示される場合もあります。これは、問題を手動でトラブルシューティングしなくても、不足している Wi-Fi アイコンをすばやく簡単に修正する方法です。
2] Wi-Fiアダプターを有効にする
トラブルシューティング ツールで見つからない Wi-Fi アイコンが修正されない場合は、ワイヤレス ネットワーク アダプターを手動で有効にする必要がある場合があります。これをする:
- Windows + Sを押して、タスクバーの検索を開きます。
- 検索バーに「コントロール パネル」と入力し、Enter キーを押します。
- [コントロール パネル] ウィンドウで、[ネットワークと共有センター] をクリックします。
- 左側のサイドバーから、[アダプター設定の変更] をクリックします。
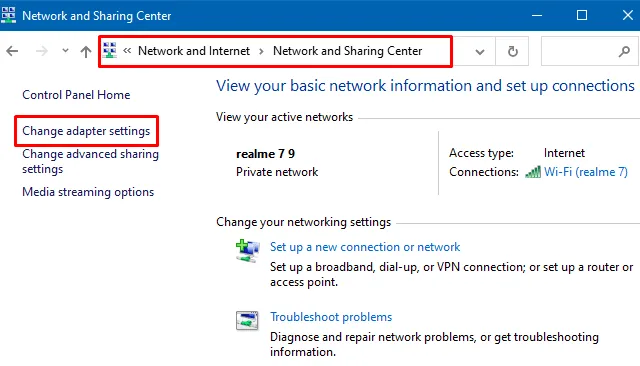
- Wi-Fi アダプターを右クリックし、コンテキスト メニューから [有効にする] を選択します。
[ネットワーク接続] ウィンドウを閉じて、Wi-Fi アイコンがタスクバーに再び表示されるかどうかを確認します。
3]ネットワークアダプタードライバーを更新する
上記の解決策が機能しない場合は、WiFi ドライバーの更新を試すこともできます。方法は次のとおりです。
- [スタート] を右クリックし、メニュー リストから[デバイス マネージャー] を選択します。
- [ネットワーク アダプター]カテゴリを展開します。
- Wi-Fi アダプターを右クリックし、[ドライバーの更新] を選択します。
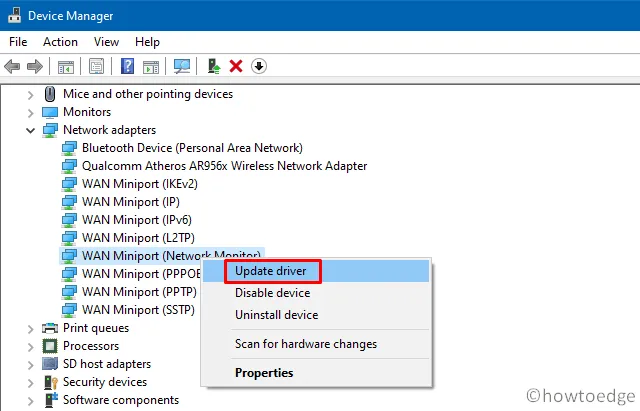
- 次に、[ドライバーを自動的に検索する] を選択します。
Windows は最新のドライバーを検索し、見つかった場合はインストールします。または、WiFi アダプターの製造元の Web サイトにアクセスして、そこから最新のドライバーをダウンロードすることもできます。
4] Wi-Fiドライバーを再インストールします
この解決策では、Wi-Fi ドライバーを再インストールして、問題が解決するかどうかを確認する必要があります。
- Windows + Rキーを押して、 [実行] コマンドを開きます。
- ダイアログ ボックスにdevmgmt.mscと入力し、Enter キーを押します。
- [デバイス マネージャー] ウィンドウが開いたら、[ネットワーク アダプター]カテゴリを展開します。
- Wi-Fi アダプターを右クリックし、コンテキスト メニューから[デバイスのアンインストール] を選択します。
- アンインストールを確認すると、ドライバーがコンピューターから削除されます。
アンインストール プロセスが完了したら、コンピュータを再起動します。Windows は、不足しているアダプターを自動的に検出し、再起動プロセス中にドライバーを再インストールします。このプロセスでは、ネットワーク アダプターの現在の設定とドライバーがすべて消去されるため、ネットワーク設定を再構成するには時間がかかる場合があります。
5]ネットワークリセットを実行する
上記のいずれの方法でも問題が解決しない場合は、Windows 11 でネットワーク リセットを実行する必要がある場合があります。これにより、ネットワーク設定がデフォルト値にリセットされ、ネットワーク接続の問題を解決できます。
ネットワークのリセットを実行する方法は次のとおりです。
- Windows の設定を開きます。
- [ネットワークとインターネット] > [ネットワークの詳細設定]に移動します。
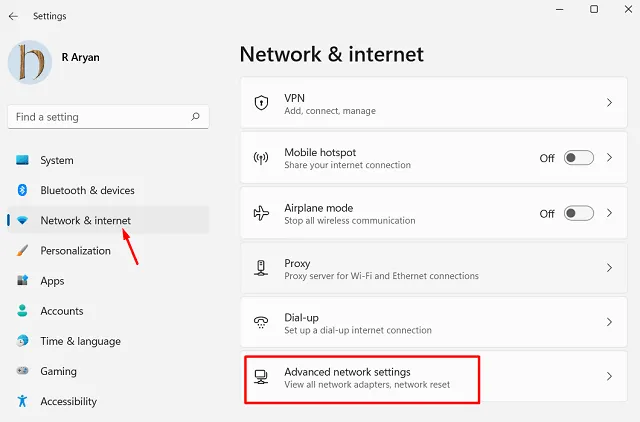
- [その他の設定]で、[ネットワークのリセット] をクリックします。

- [今すぐリセット]をクリックして、プロセスが完了するまで待ちます。
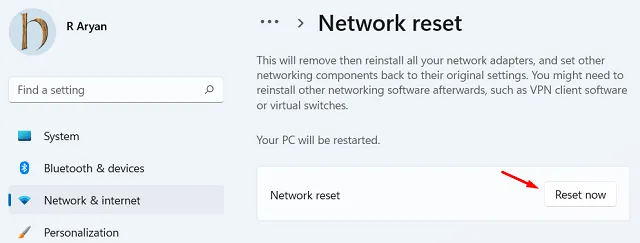
コンピューターを再起動し、Wi-Fi アイコンがタスクバーに戻っているかどうかを確認します。ネットワーク接続をリセットすると、すべてのネットワーク構成と設定が削除されるため、再度設定する必要があります。
よくある質問
Wi-Fi 信号強度を改善するにはどうすればよいですか?
Wi-Fi 信号強度を改善するには、次のようないくつかの方法があります。
- ルーターを中央の場所に移動します。
- ルーターを他の電子機器から遠ざけてください。
- ルーターのファームウェアを更新します。
- ルーターのチャンネルを変更します。
- Wi-Fi エクステンダまたはリピータを使用する。
ネットワークと Wi-Fi の問題をトラブルシューティングするにはどうすればよいですか?
ネットワークと Wi-Fi の問題をトラブルシューティングするには、次のようないくつかの方法があります。
- ルーターとデバイスを再起動します。
- ネットワーク接続のステータスを確認しています。
- ネットワークのトラブルシューティング ツールを実行します。
- ネットワーク アダプタ ドライバを更新しています。
- ネットワークのリセットを実行しています。
- 他の電子機器からの干渉を確認しています。
Wi-Fi ネットワークを保護するにはどうすればよいですか?
Wi-Fi ネットワークを保護するには、次の方法を使用できます。
- 強力なパスワードの設定。
- ネットワーク名の変更。
- WPA または WPA2 暗号化を有効にします。
- リモート管理を無効にします。
- WPS (Wi-Fi Protected Setup) をオフにします。
- Windows 11/10 で WiFi 接続の問題を修正する方法
- 「ネットワーク検出がオフになっています」エラーを修正する5つの方法



コメントを残す