Windows 10および11で0xc00d6d6fメディアエラーを修正する方法
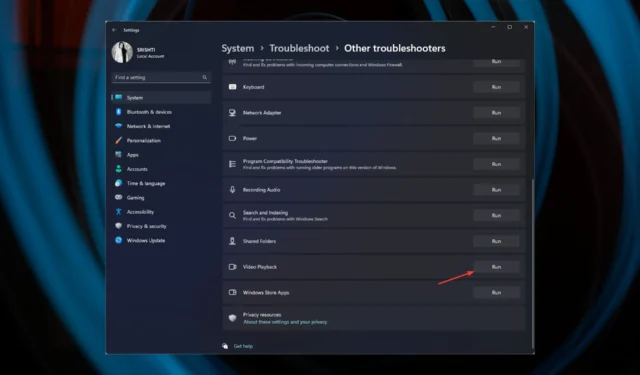
Windows 10/11 コンピューターでメディア プレーヤーを介してメディア ファイルを開くときに 0xc00d6d6f メディア エラーが発生した場合は、このガイドが役に立ちます。
問題の原因について説明した直後に、問題を解決するために利用可能なすべての方法について説明します。
Windows 10 & 11 で 0xc00d6d6f メディア エラーが発生する原因は何ですか?
このメディア エラーにはさまざまな理由が考えられます。一般的なもののいくつかを次に示します。
- 破損したシステム ファイル– コンピューターのシステム ファイルが破損している場合、これを含む多くの問題に直面する可能性があります。問題を解決するには、システム ファイルを修復する必要があります。
- メディア プレーヤーが破損している– メディア ファイルを開こうとしているアプリが破損している場合、このエラーが表示されることがあります。アプリを再インストールしてみてください。
- 古いドライバー– ビデオおよびサウンド ドライバーが古い場合、メディア ファイルの再生が停止する可能性があります。これを修正するには、ドライバーを更新します。
- マルウェア感染– コンピューター上のウイルスは、重要なファイルを損傷する可能性があり、この問題につながる可能性があります。問題を解決するには、マルウェア スキャンを実行します。
- 悪い Windows 更新– バグのある Windows 更新をインストールした場合、通常の操作が中断される可能性があります。最新のアップデートをアンインストールしてみてください。
この問題の原因がわかったので、問題を解決するための修正を確認しましょう。
Windows 10 & 11 で 0xc00d6d6f メディア エラーを修正するにはどうすればよいですか?
高度なトラブルシューティング手順を実行する前に、次のチェックを実行することを検討する必要があります。
- コンピューターを再起動し、メディアを再度開きます。
- 別のメディア プレーヤーを使用してみてください。
これらのマイナーな修正が役に立たなかった場合は、以下に記載されている詳細な解決策に進んでください。
1. ビデオ再生のトラブルシューティング ツールを実行する
1.1 ウィンドウズ 11
- Windows+を押して設定Iアプリを開きます。
- [システム] に移動し、[トラブルシューティング]をクリックします。
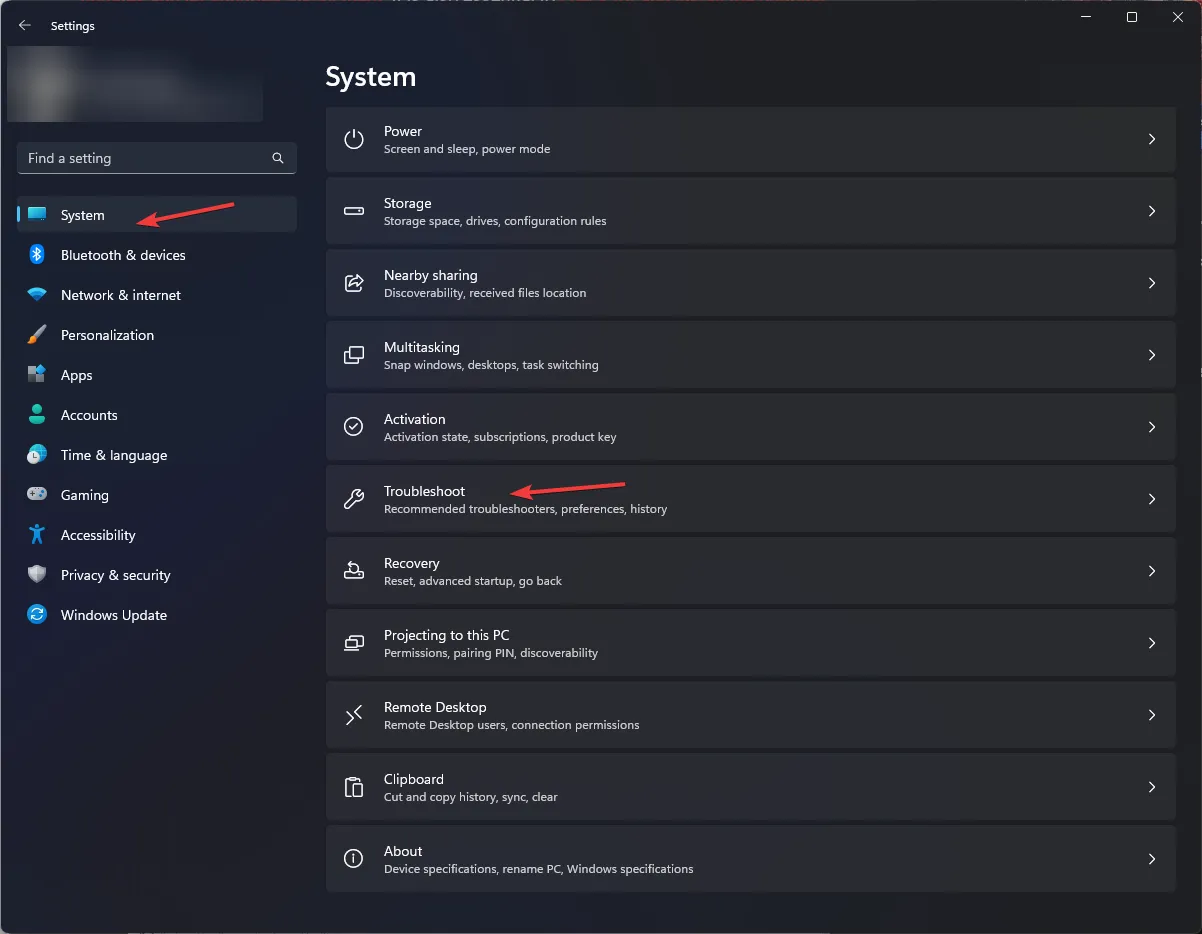
- [その他のトラブルシューティング] をクリックします。

- [ビデオの再生]を見つけて、[実行] をクリックします。
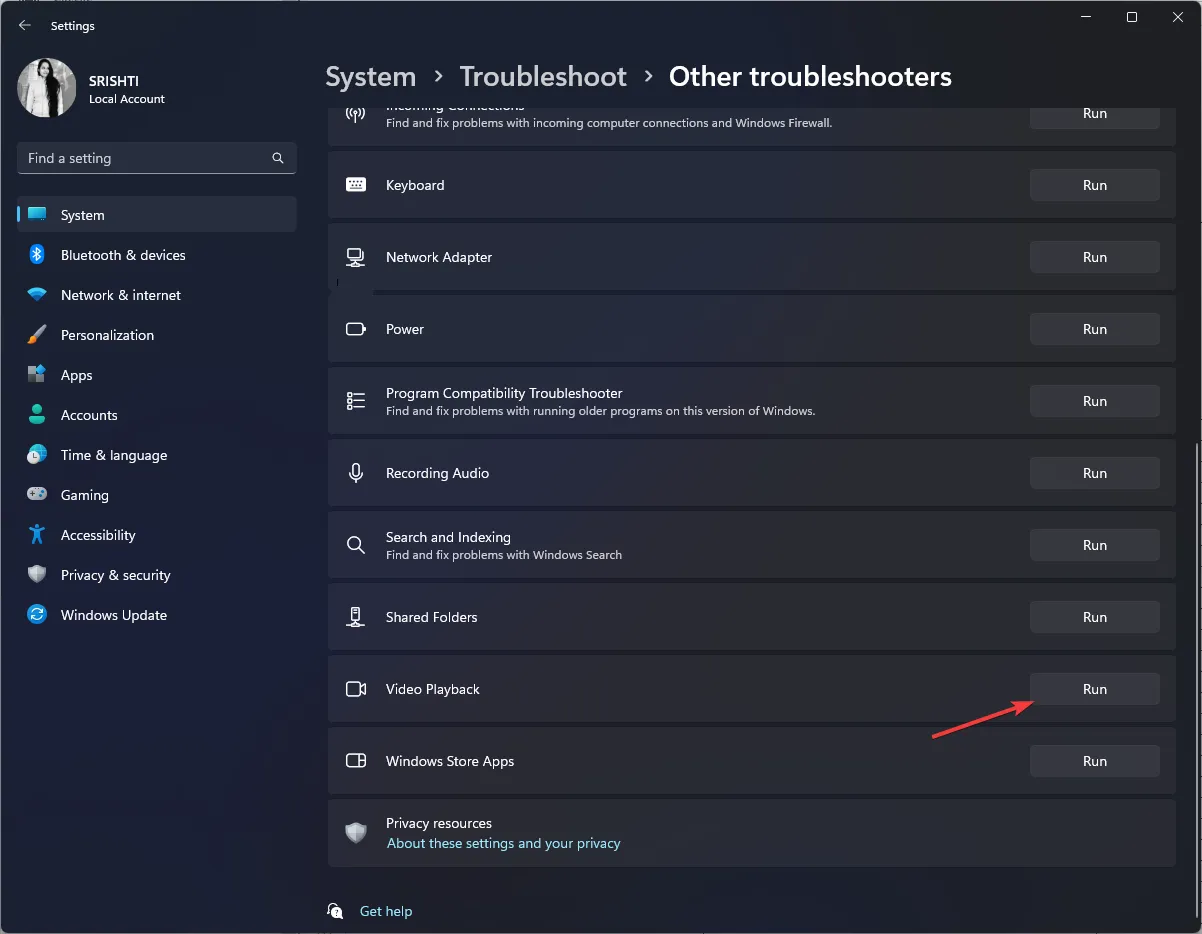
- 画面の指示に従ってプロセスを完了します。
1.2 ウィンドウズ 10
- Windows+を押して設定Iアプリを開きます。
- 更新とセキュリティに移動します。
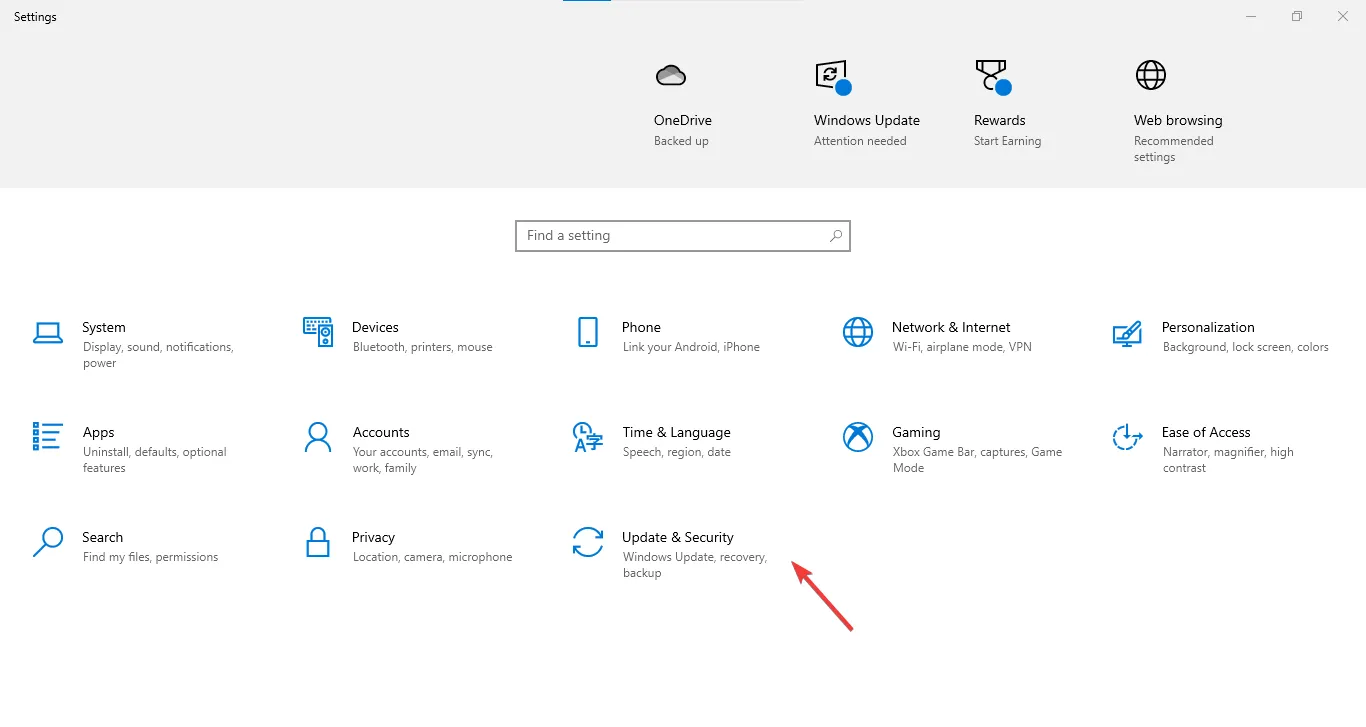
- [トラブルシューティング]を選択し、[その他のトラブルシューティング] をクリックします。
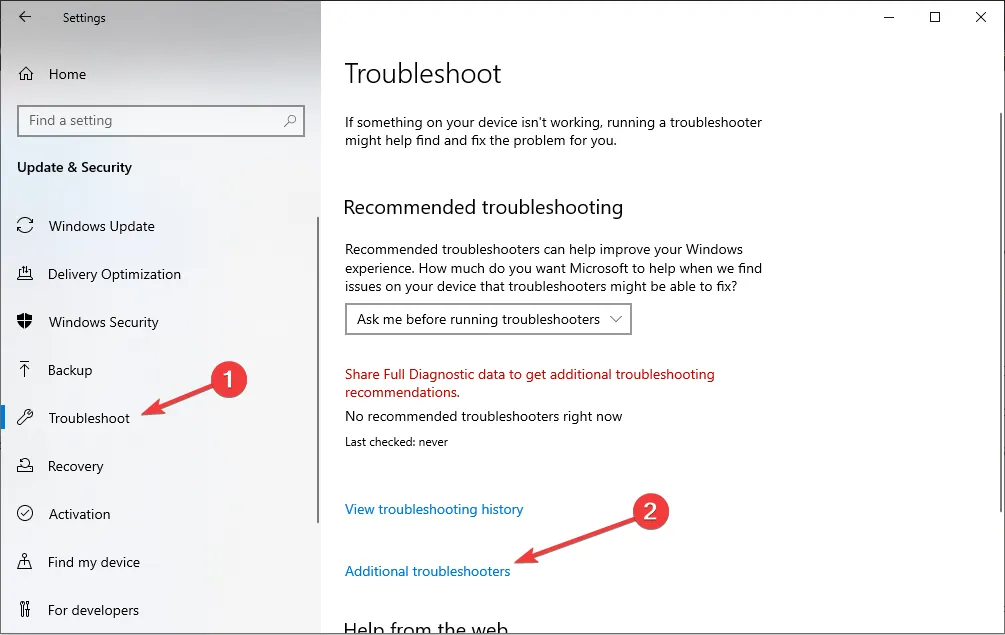
- [ビデオの再生]を見つけて、[トラブルシューティング ツールの実行] をクリックします。
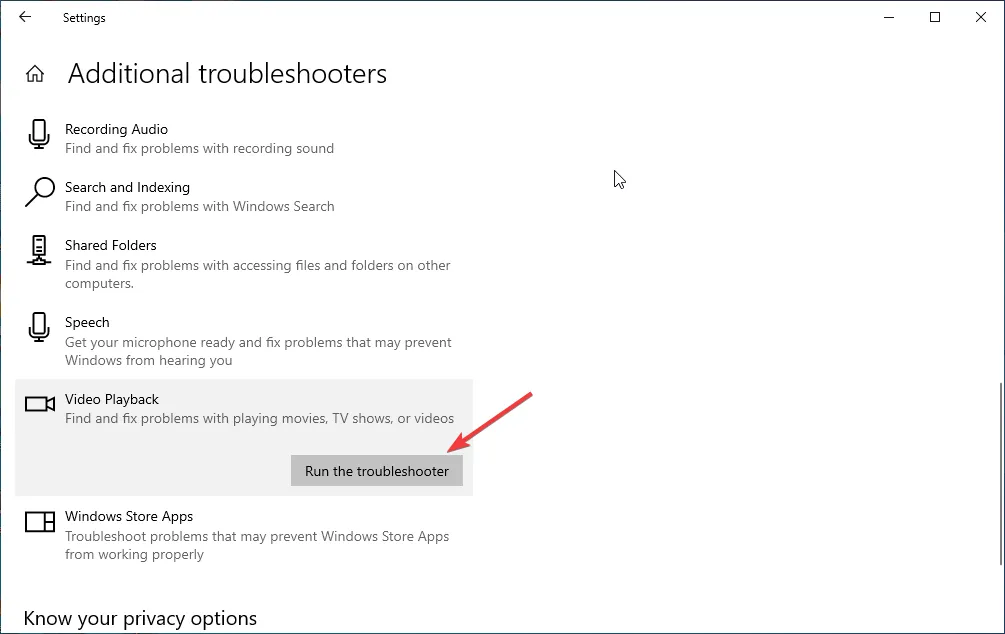
- 画面の指示に従ってプロセスを完了します。
2. サウンド & ビデオ ドライバーを更新する
- Windows +を押して、[実行]Rダイアログ ボックス を開きます。
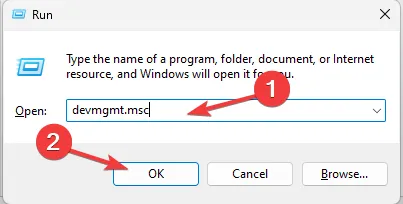
- devmgmt.mscと入力し、[OK] をクリックして[デバイス マネージャー]を開きます。
- [サウンド、ビデオ、およびゲーム コントローラー]に移動し、展開します。
- ドライバーを右クリックし、コンテキスト メニューから [ドライバーの更新] を選択します。
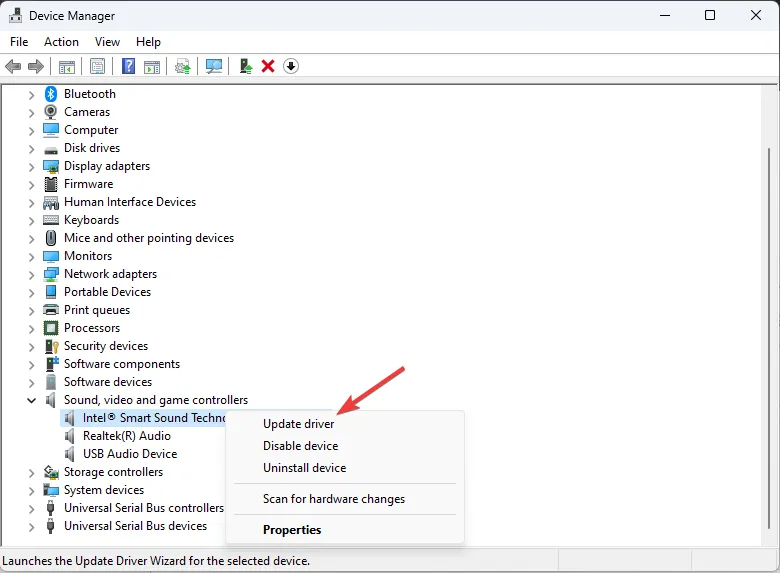
- [ドライバーを自動的に検索する]をクリックします。
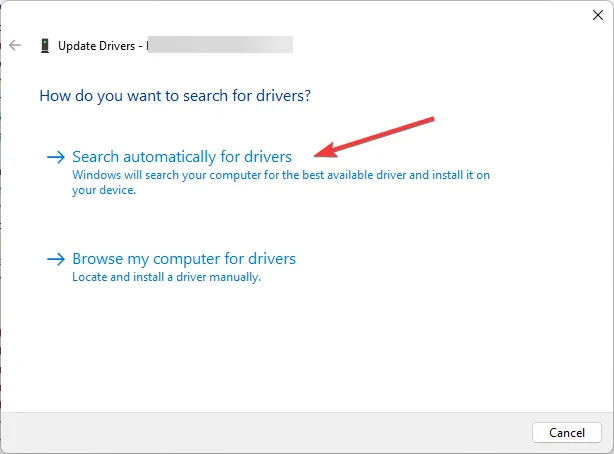
- 画面の指示に従ってプロセスを完了します。
このプロセスを実行したくない場合は、それを修正できる別の方法を用意しています。
PC システムを分析し、すべての古いドライバーを見つけて、何百万ものバージョンを含む豊富なデータベースから各ドライバーを更新できる専用のドライバー ソリューションがあります。
3. Windows アップデートをアンインストールする
- キーを押してControl PanelWindows と入力し、[開く] をクリックします。
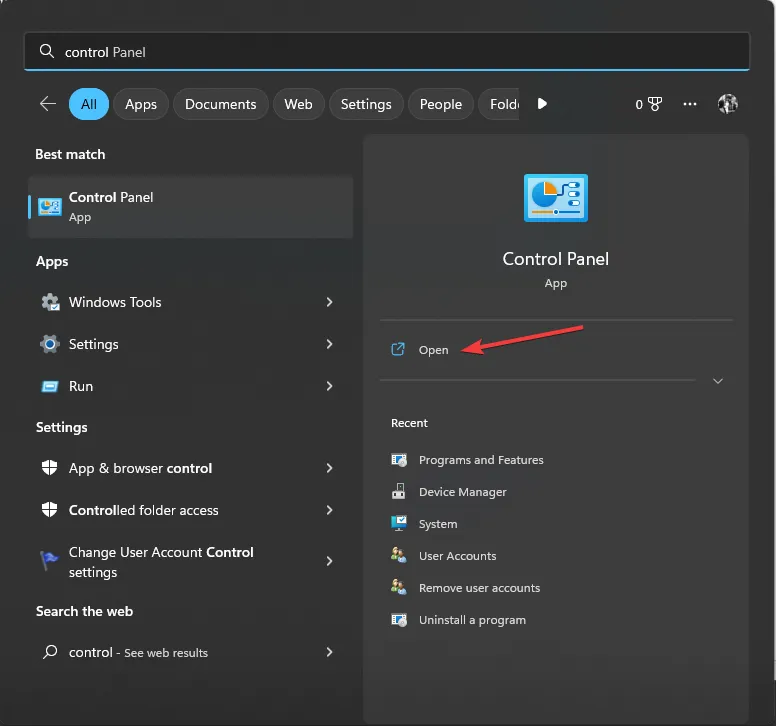
- カテゴリとして [表示方法] を選択し、[プログラムのアンインストール] をクリックします。
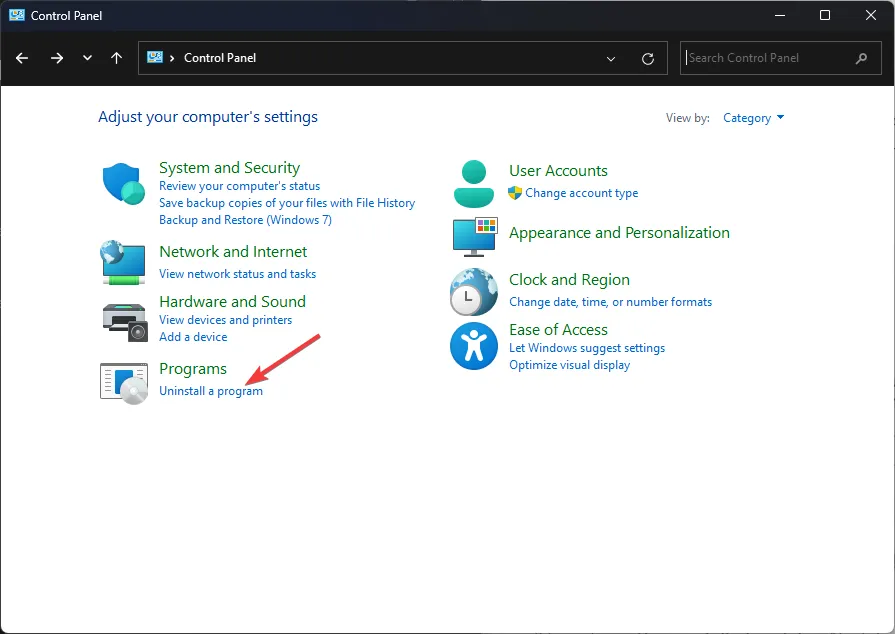
- [ インストールされたプログラムを表示 ]をクリックします。
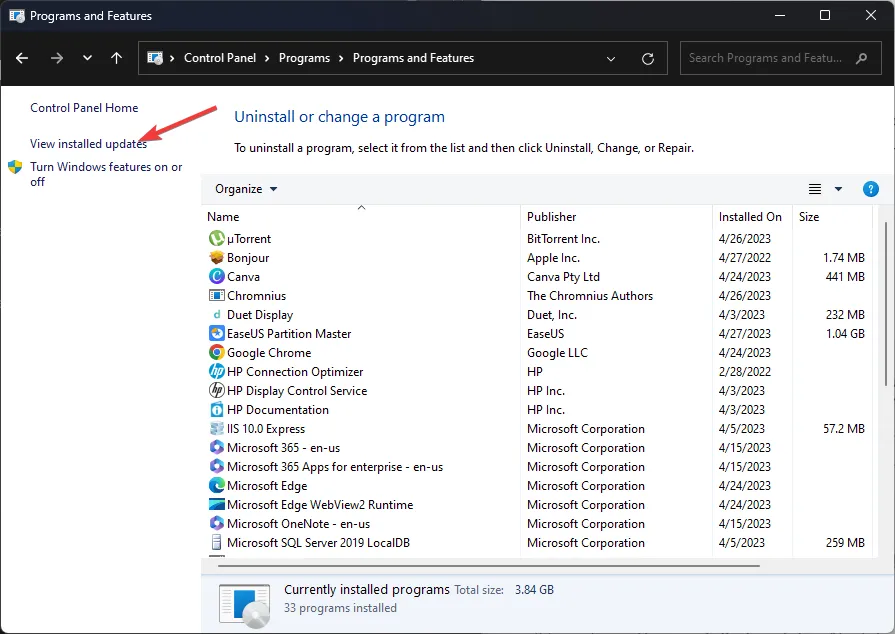
- アンインストールするアップデートを選択し、[アンインストール] をクリックします。
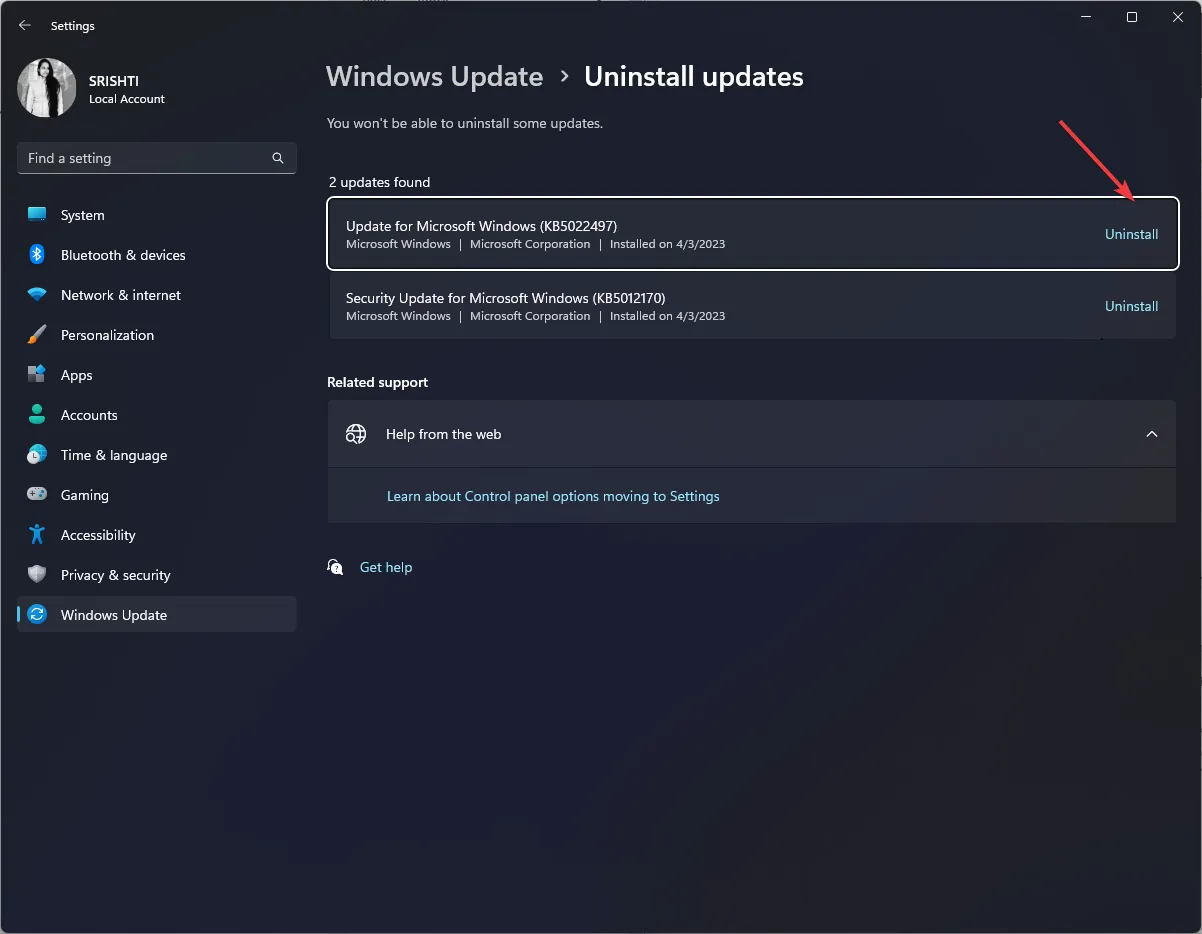
4. SFC スキャンを実行する
- Windows キーを押してcmdと入力し、[管理者として実行] をクリックします。
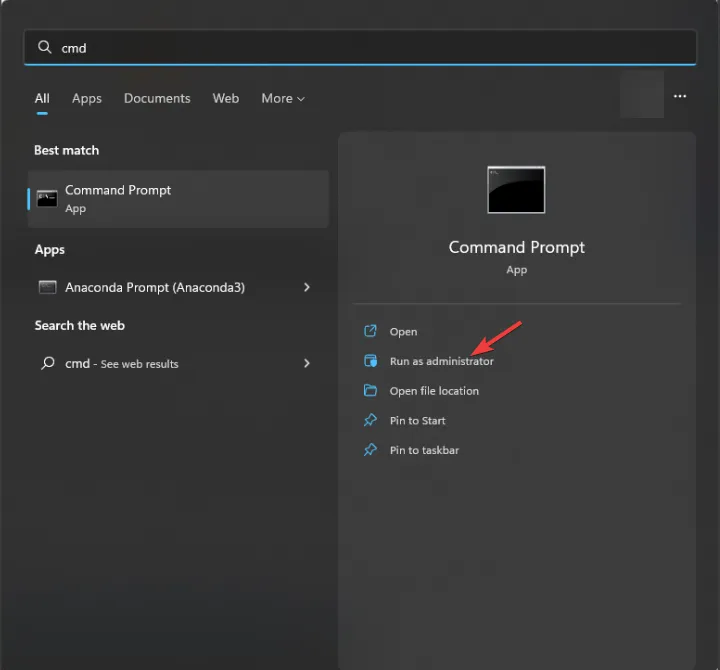
- 次のコマンドをコピーして貼り付けてシステム ファイルを修復し、Enter キーを押します。
sfc/scannow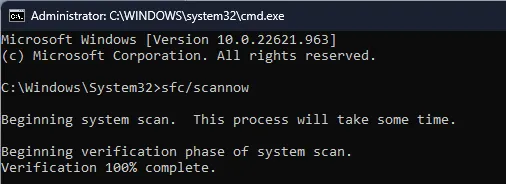
- プロセスが完了するのを待ってから、コンピューターを再起動します。
5. システムの復元を実行する
- キーを押してWindows 、control panelと入力し、[開く] をクリックします。
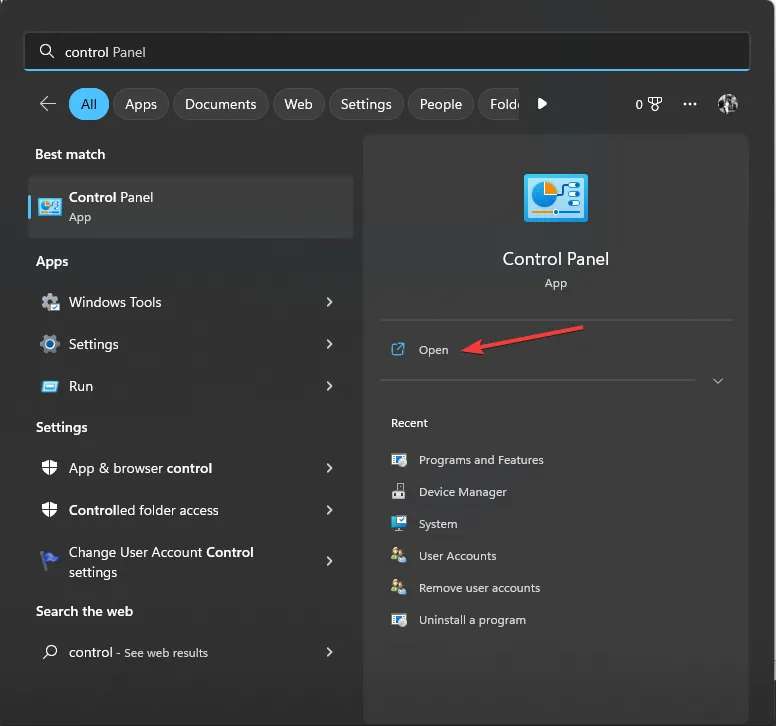
- [大きなアイコンで表示]を選択し、 [リカバリ]をクリックします。
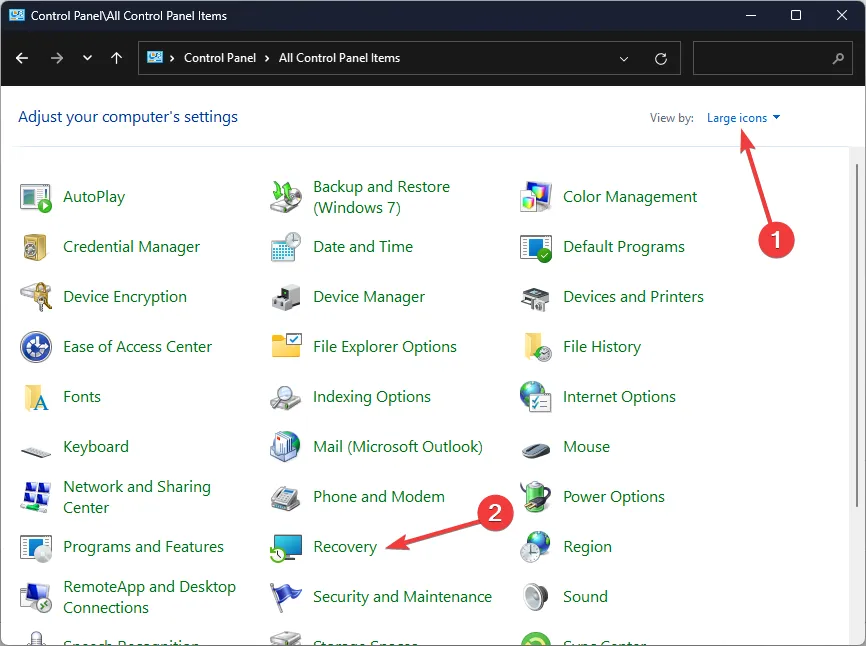
- [システムの復元を開く] をクリックします。
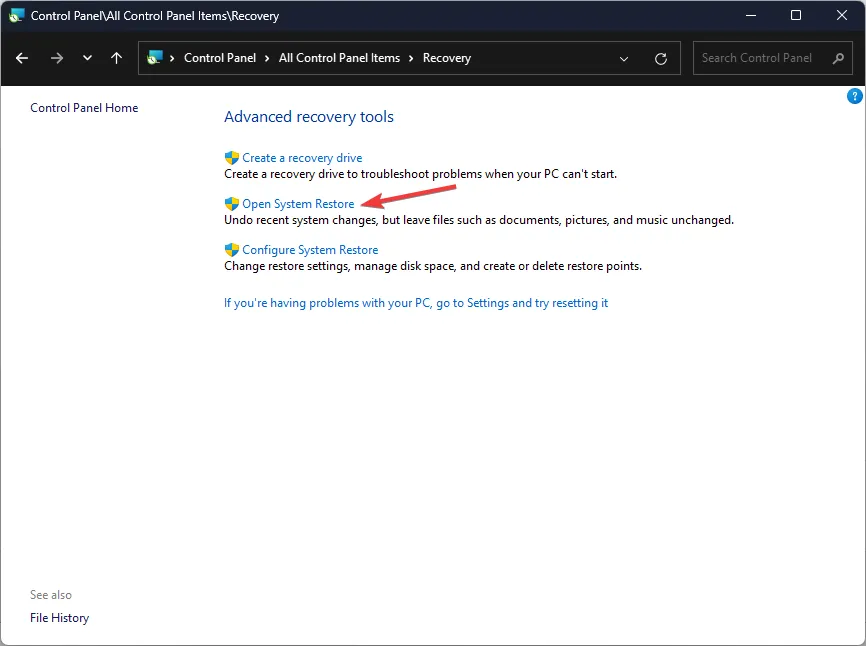
- [システムの復元]ウィンドウで、[別の復元ポイントを選択する] を選択し、[次へ]をクリックします。
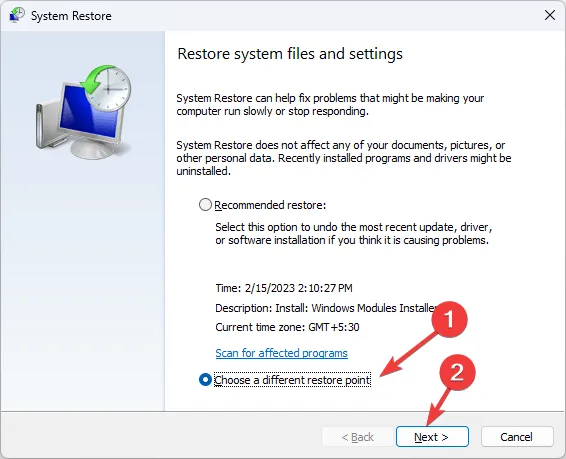
- 必要な復元ポイントを選択し、[次へ] をクリックします。

- [完了]をクリックしてプロセスを開始します。
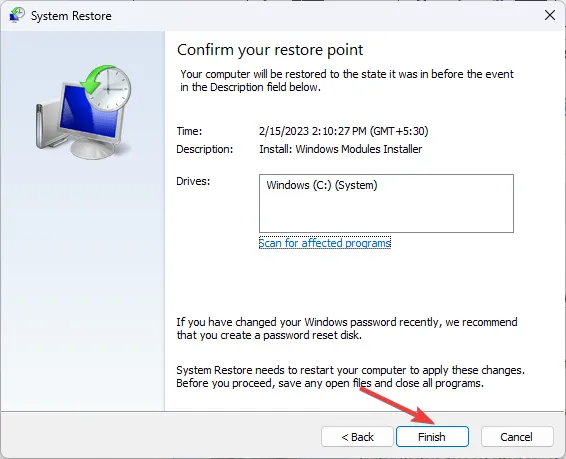
したがって、これらはWindows 10 / 11コンピューターで0xc00d6d6fメディアエラーを修正する方法です. ご質問やご提案がありましたら、下のコメント欄にお気軽にお寄せください。



コメントを残す