大きな画像を PowerPoint スライドに収める方法

大きな画像を Microsoft PowerPoint のスライドに収める必要があると感じるときが来るかもしれません。肉眼では、大きな写真はスライド内で機能しないため、これは問題になる可能性がありますが、指先で正しい情報が得られるとは限りません。この記事の背後にあるアイデアは、機能することが知られているいくつかの異なる方法を使用して、PowerPoint に大きな画像を収める方法を説明することです。
大きな画像を PowerPoint スライドに収める方法
PowerPoint スライドに大きな画像を追加することは、何をすべきかを知っていれば難しい作業ではありません。こちらのソリューションに従ってください。
- 選択した画像の切り抜きとサイズ変更方法を使用する
- アニメーション効果を利用する
- デザイナー機能を使用する
- 背景を削除する
1]選択した画像のトリミングとサイズ変更
大きな写真を PowerPoint スライドに追加する最も簡単な方法は、切り抜きとサイズ変更機能を使用することです。これを行う方法がわからない場合でも、心配する必要はありません。これについては後で説明します。

- Microsoft PowerPoint を開き、新しいプレゼンテーションを作成します。
- 必要に応じて、以前に作成したプレゼンテーションを開くこともできます。
- そこから、操作するスライドを選択します。
- 次に、[挿入] タブをクリックし、リボンから [画像] を選択します。
- 写真の追加方法を選択し、その写真をスライドに追加します。
- 写真が追加されたら、横からドラッグしてトリミングできます。

または、Picture Format に移動してから、Crop ボタンをクリックすることもできます。
その後、画像のサイズを変更する方法を選択します。
2】アニメーション効果を活用する

PowerPoint でより大きな画像を表示する興味深い方法がいくつかありますが、それはすべてアニメーション効果を利用することです。
- アニメーション効果を使用するには、[挿入] タブをクリックする必要があります。
- リボンの [ピクチャ] をクリックし、[このデバイス] またはその他のオプションを選択します。
- 画像を見つけてスライドに追加します。
- 画像が選択された状態で、アニメーションを選択してください。
- [アニメーションの追加] に移動し、[拡大/縮小] を選択します。
- アニメーションを最適化するために、開始、期間、および遅延のタイミング情報を入力します。
- 次に、[アニメーション効果] > [量] を選択する必要があります。
- そこから、[小さい]、[小さい]、[大きい]、または [大きい] を選択して、ニーズに最適なオプションを確認します。
3]デザイナー機能を使う
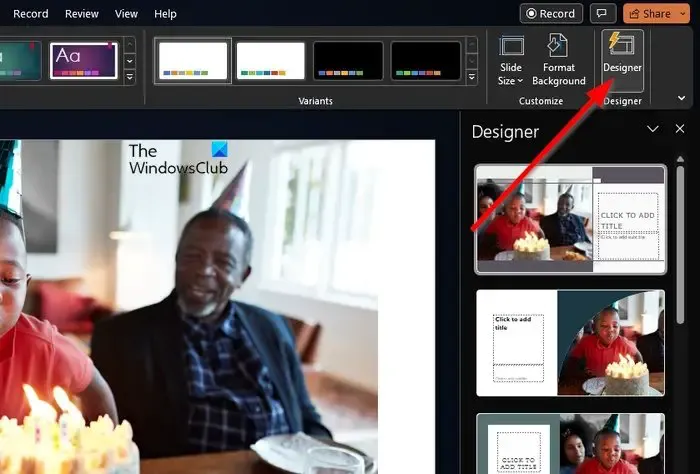
Designer をビッドのクイック フィックスとして使用して、追加された画像の外観と位置を変更できます。先に進む前に、デザイナーは PowerPoint for Microsoft 365 でのみ利用可能であり、すべての人がサブスクライバーであるわけではないことを指摘する必要があります。
- ボールを転がすには、関連する写真をスライドに挿入してください。
- 次に、[デザイン] タブを選択し、リボンを見て [デザイナー] をクリックします。
- すぐにデザイナー ペインが表示されます。
- 使用したいデザイン アイデアを選択するか、[デザイン アイデアをもっと見る] を選択します。
ここでのアイデアの大部分は、いくつかの要素を追加するとともに、スライド全体を写真でカバーします. これは、縦横比をトリミングせずにスライドに画像を表示するための簡単な方法であると考えています。
4]背景を削除する
画像によっては、背景を削除して小さくすることもできます。多くの場合、ユーザーはオブジェクト全体ではなく写真内のオブジェクトのみを望んでおり、PowerPoint にはオブジェクトを分離する機能があります。
- まず、PowerPoint で写真を開きます。
- リボンの [図の形式] タブに移動します。
- そこから、[背景を削除] を選択してください。
- 背景除去オプションを使用して画像を微調整します。
- たとえば、[領域をマーク] を使用して、背景の残りの側面を削除および消去できます。
- 最後に、完了したら [変更を保持] を選択します。
PowerPoint でどのように自動調整しますか?
PowerPoint には、使いやすい AutoFit 機能があります。必要なのは、[画像ツール] の [フォーマット] に移動し、[サイズ] グループに移動することだけです。その後、好みの高さと幅を挿入すると、そこからシステムが比例した数値を自動的に挿入します。完了したら Enter キーを押してください。
画像を歪みなく PowerPoint に収めるにはどうすればよいですか?
PowerPoint に画像を追加する際に行うべき重要なことの 1 つは、画像が歪みなく収まるようにすることです。これを行うには、画像をスライドに追加し、Shift キーを押しながら写真の角をドラッグしてサイズを変更します。正しく行われた場合、画像は歪みなくサイズ変更されます。



コメントを残す