CMDを使用してWindows 11のプロダクトキーを見つける方法

プロダクト キーは、Windows のオリジナル コピーを実行していることを確認する一意の英数字コードです。そうは言っても、Windows のコピーには通常、OS がプレインストールされているため、プロダクト キーが必要になることはほとんどありません。
ただし、OS を最初から再インストールする必要がある場合は、入力が必要になる場合があります。ありがたいことに、コマンド プロンプトを使用すると、Windows 11 のプロダクト キーを簡単に見つけることができます。さらに、便宜を図るために、Powershell を使用したプロセスも紹介します。
ターミナルを使用して Windows 11 プロダクト キーを見つける
コマンド プロンプトを使用してプロダクト キーを見つけるには、[スタート] メニューに移動し、「」と入力しますTerminal。次に、検索結果から「ターミナル」タイルを右クリックし、「管理者として実行」オプションをクリックします。
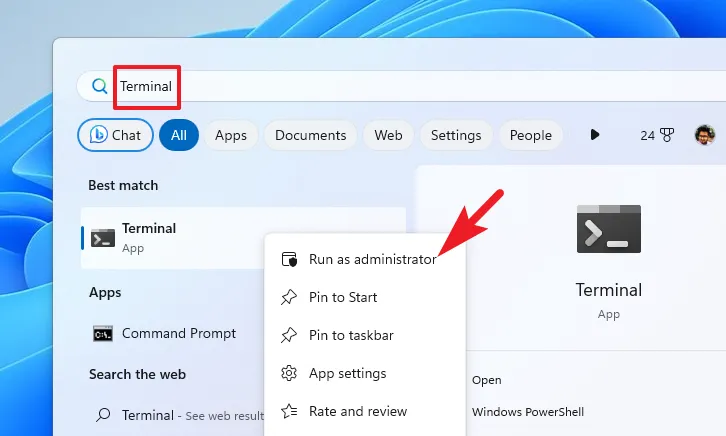
UAC (ユーザー アカウント制御) ウィンドウが画面に表示されます。管理者アカウントでログインしていない場合は、その認証情報を入力します。それ以外の場合は、「はい」をクリックして続行します。
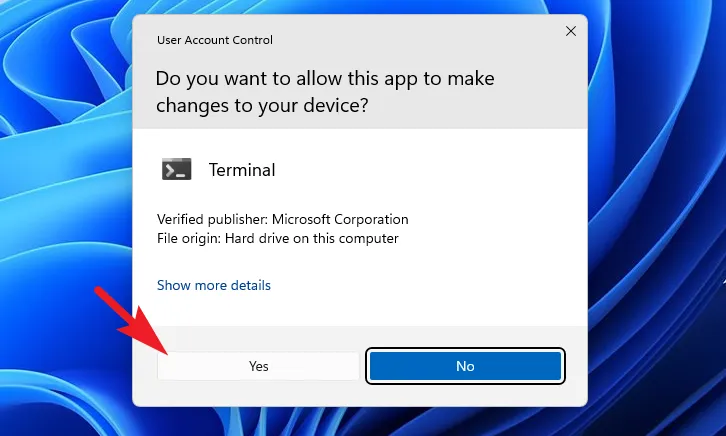
ここで、「シェブロン」(下向き矢印) をクリックし、「コマンド プロンプト」オプションを選択します。新しいタブで開きます。

最後に、以下のコードを入力するかコピーして貼り付け、クリックしてEnterコマンドを実行します。
wmic path SoftwareLicensingService get OA3xOriginalProductKey
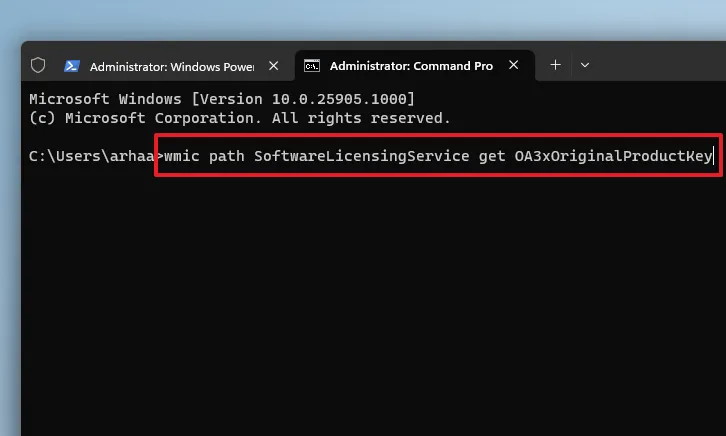
正常に実行されると、画面にプロダクト キーが表示されます。
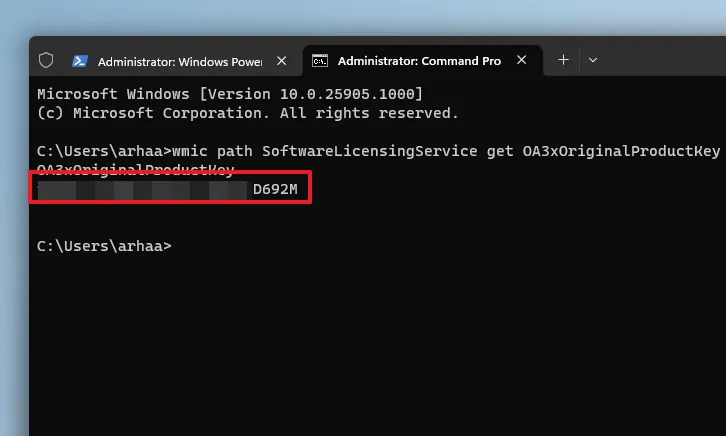
Powershell を使用してプロダクト キーを見つけることもできます。これを行うには、「Powershell」タブに移動し、以下のコードを入力するかコピーして貼り付け、クリックしてEnter実行します。
powershell "(Get-WmiObject -query ‘select * from SoftwareLicensingService').OA3xOriginalProductKey"
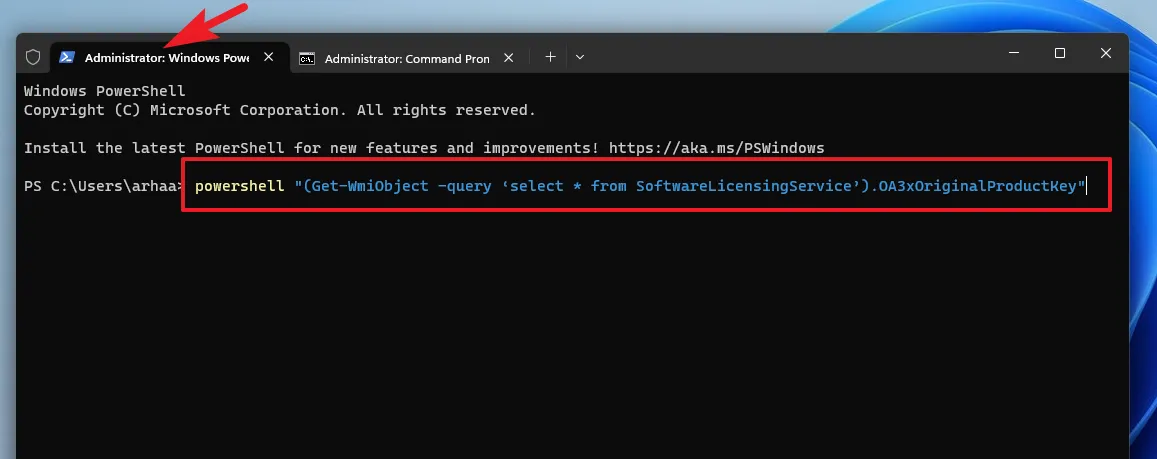
プロダクト キーが画面に表示されるようになります。
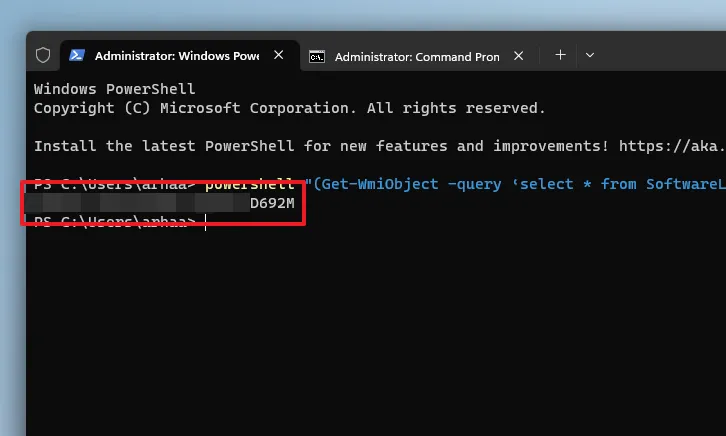
Windows プロダクト キーを知っていると、OS を新規にインストールする必要がある場合に非常に役立ちます。このガイドは、コマンド プロンプトと PowerShell の両方を使用してそれを正確に行うのに役立ちます。



コメントを残す