Windows 10でWi-Fiパスワードを見つける方法:2つの簡単な方法
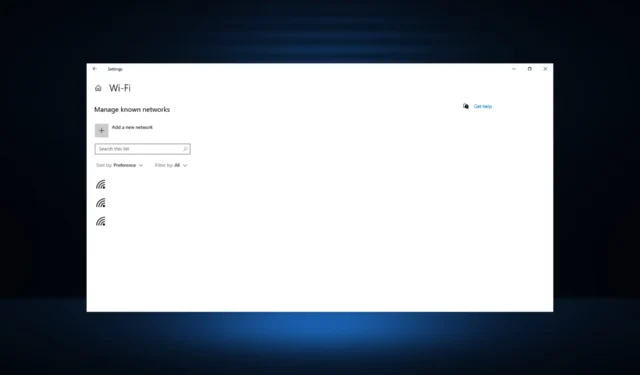
Wi-Fi をセットアップするときはいつでも、パスワードは通常、最初にネットワークに接続したときにすべてのデバイスに保存されますが、それを見つけるのはそれほど簡単ではありません。
ただし、ウィザードのトリックを使わずに Wi-Fi パスワードを見つける簡単な方法が 2 つあります。それは、コントロール パネルまたはコマンド プロンプトです。
Windows 10 で自分の Wi-Fi パスワードを見つけるにはどうすればよいですか?
1. コントロール パネルを使用する
- 検索バーに「コントロール パネル」と入力し、結果からアプリをクリックします。
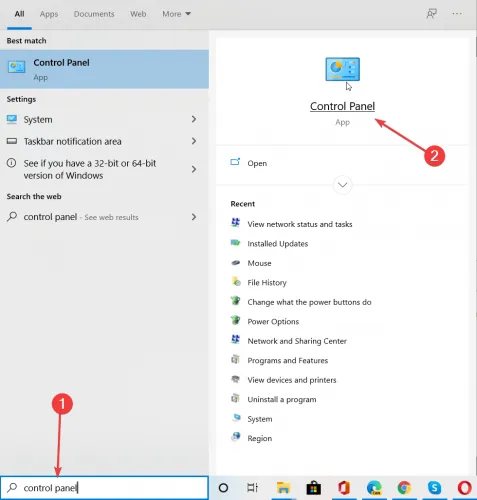
- [ネットワークとインターネット] の下の [ネットワークの状態とタスクの表示]をクリックします。
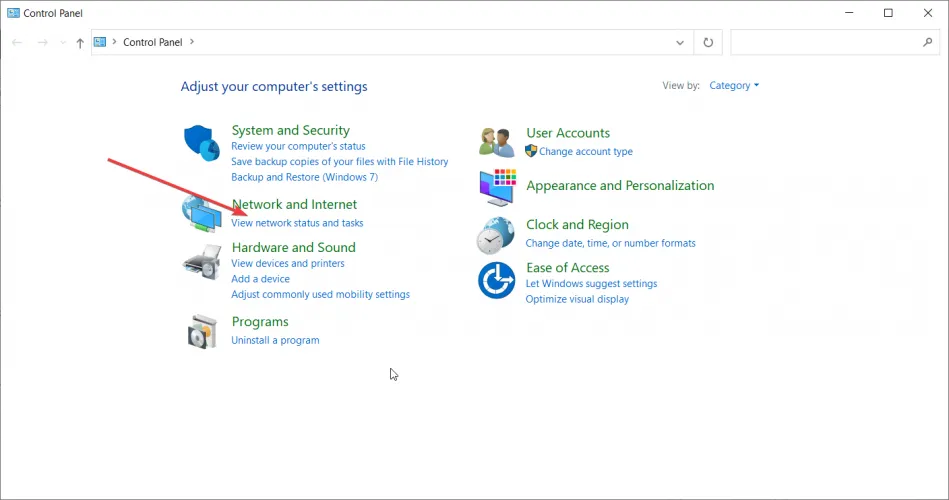
- 次に、左側のペインから[アダプターの設定の変更]をクリックします。
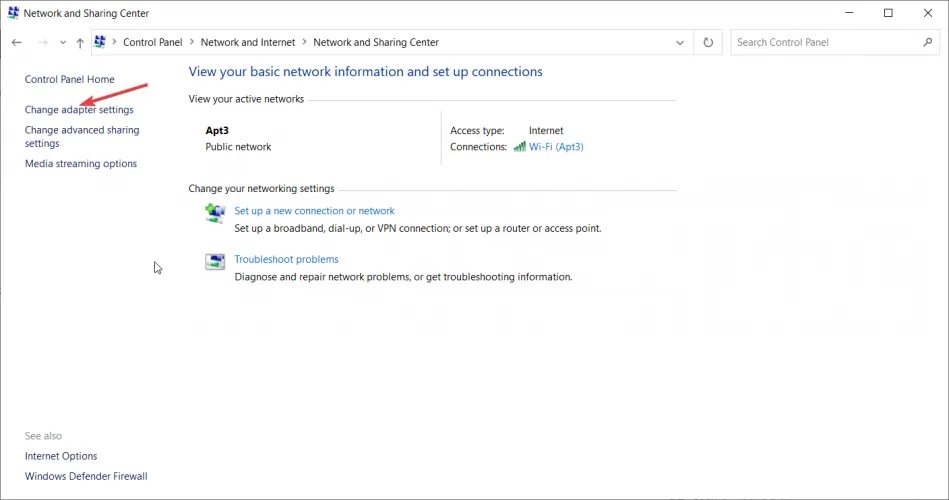
- Wi-Fi ネットワークをダブルクリックします。
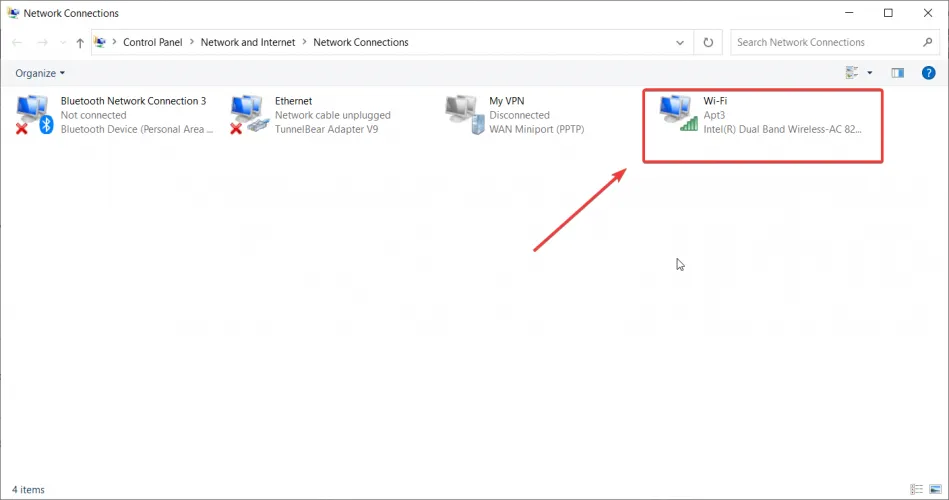
- [ワイヤレス プロパティ]オプションをクリックします。
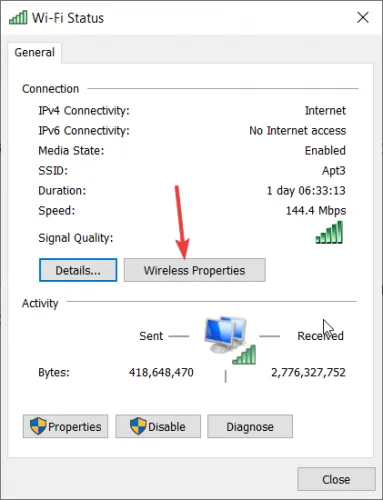
- 最後のステップは、[セキュリティ] タブに移動し、[文字を表示]ボックスをオンにすることです。ネットワーク セキュリティ キー (パスワード) が表示されます。
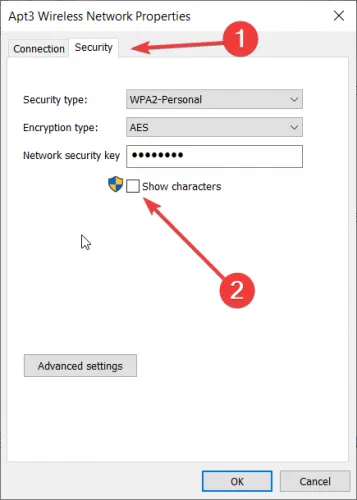
これはおそらく、Windows 10 で Wi-Fi パスワードを見つける最も簡単な方法であり、知らないうちに画面に表示されます。
2.コマンドプロンプト経由
1.検索バーに「コマンド プロンプト」と入力し、右側の[管理者として実行]をクリックします。
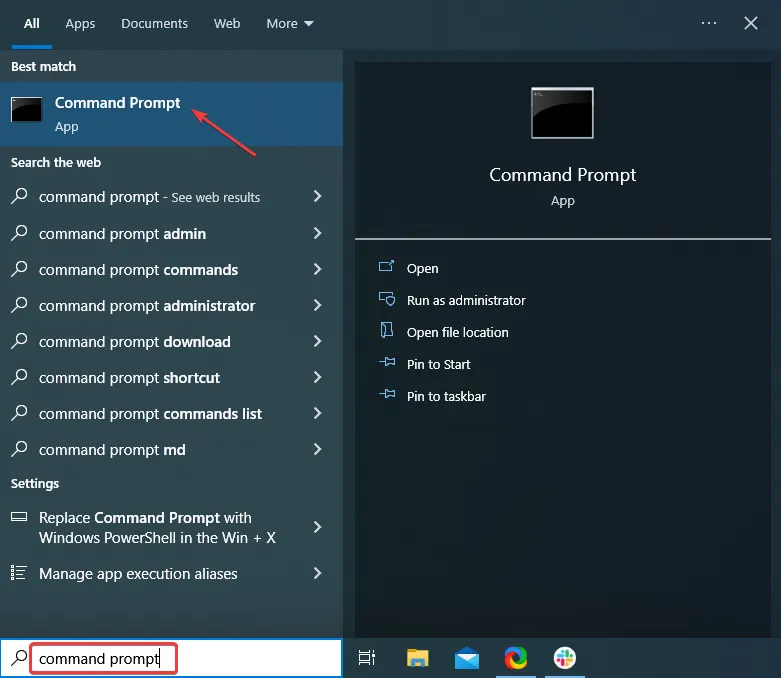
2.ポップアップする UAC プロンプトで[はい]をクリックします。
3. 次のコマンドを入力してヒットすると、Enterさまざまなネットワーク プロファイルが表示されます。netsh wlan show profiles
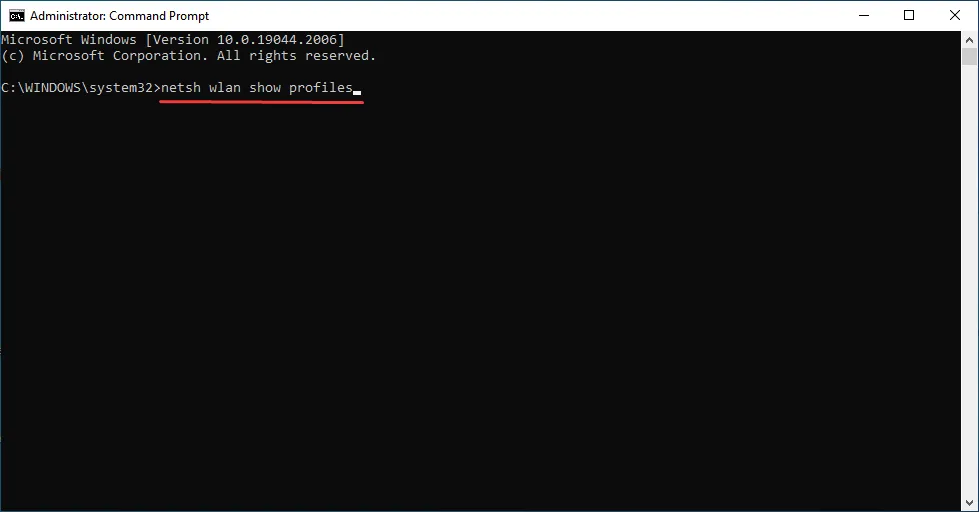
4. 次のコマンドを入力し、 を押しEnterながら WiFi プロファイル名をパスワードを検索するプロファイルに置き換えます。netsh wlan show profile name=”WiFi Profile Name” key=clear
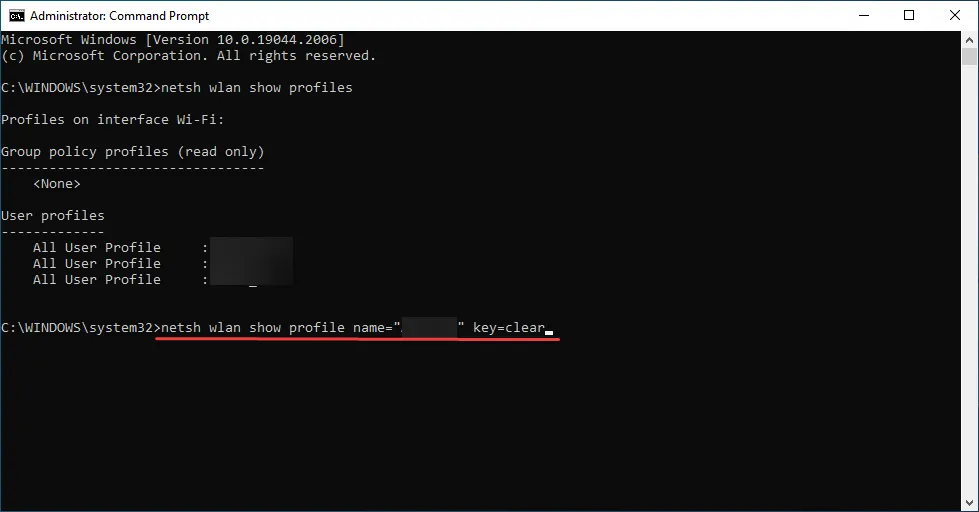
5. 探しているパスワードが [キー コンテンツ] フィールドの横に表示されます。
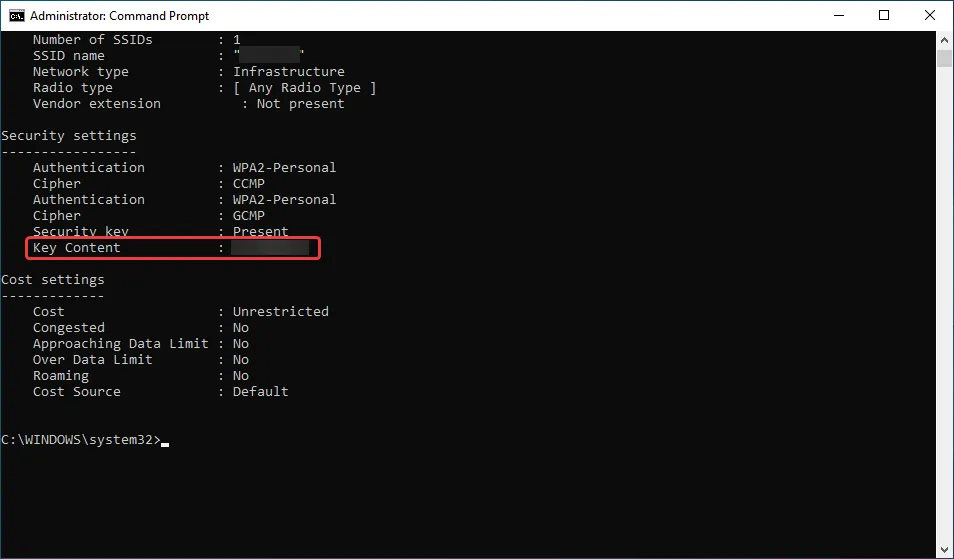
これは、CMD を使用して Wi-Fi パスワードを見つける方法であり、多くの読者に好まれている方法です。
それでおしまい!これは、プロのように Windows 10 で Wi-Fi パスワードを見つける方法です。取得したら、安全な場所に保存して、プロセスを繰り返す必要がないようにします。また、 Windows で遅い Wi-Fi 接続を修正する方法を確認します。
ご質問やご提案がありましたら、下のコメント欄に遠慮なくお寄せください。



コメントを残す