Windowsでプロセスの開始時間を見つける方法
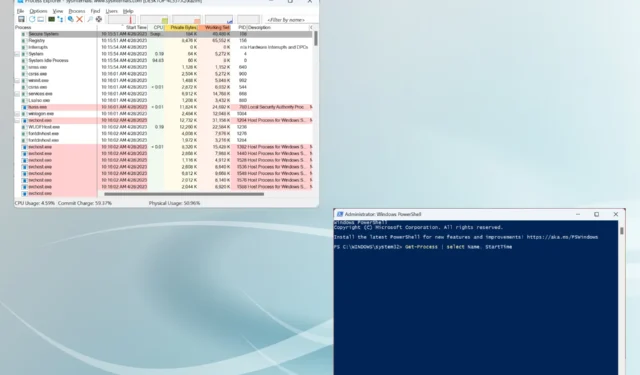
Windows は、システムのパフォーマンスを最適化するのに役立つ幅広い情報を提供する、使いやすいオペレーティング システムです。Windows でのプロセス開始時刻は、そのようなパラメーターの 1 つです。
Windows プロセスの開始時間を確認するにはさまざまな方法があります。簡単なものもあれば、一定レベルの技術的な洞察力が必要なものもあります。そして、私たちはこの重要な情報を提供するためにここにいます。読み続けて見つけてください!
Windows プロセスの開始とは何ですか?
その技術的な定義は、通常のユーザーの理解を超えています。しかし、簡単に言えば、これは Windows でプロセスが開始されたときにバックグラウンドで発生します。すべてのリンク、関連するサポート DLLやその他のファイルの検索、およびリソースの関連付け。
これはすべてバックグラウンドで数秒以内に行われます。しかし、問題を特定し、パフォーマンスに関する洞察を得て、Windows でプロセスが実行されている時間を確認するために、この情報が必要になることがよくあります。
Windows でプロセスの開始時刻を取得するにはどうすればよいですか?
1.PowerShell 経由
- Windows +を押してR 実行を開き、powershellと入力してCtrl + Shift +を押しますEnter。
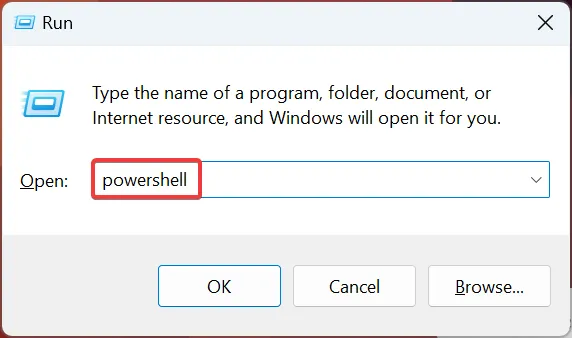
- 表示される UAC プロンプトで[はい]をクリックします。
- ここで、次のコマンドを貼り付けてヒットし、Enter 実行中のすべてのプロセスの開始時刻のリストを取得します。
Get-Process | select name, starttime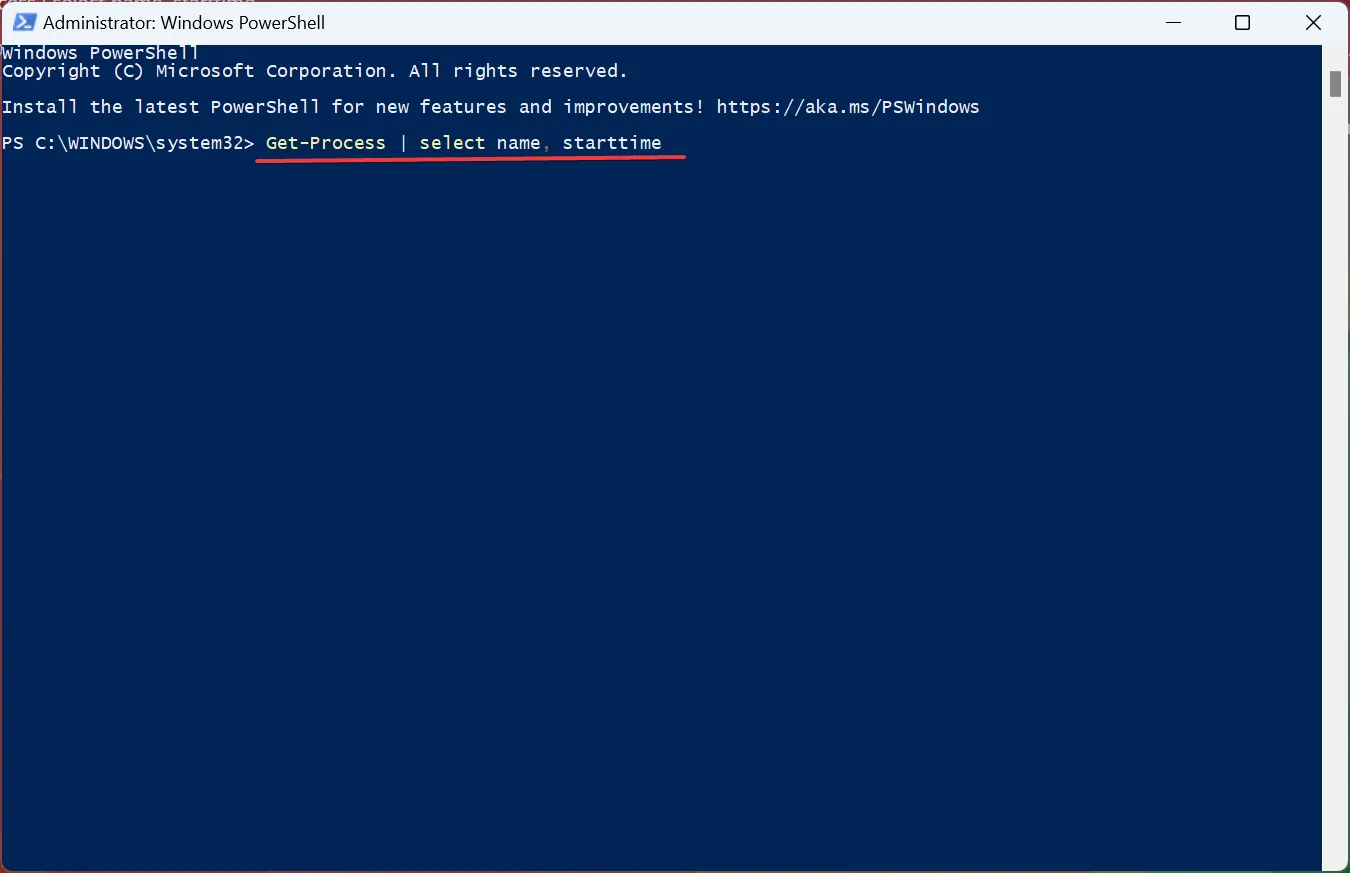
- 開始時刻を表示できるようになりました。
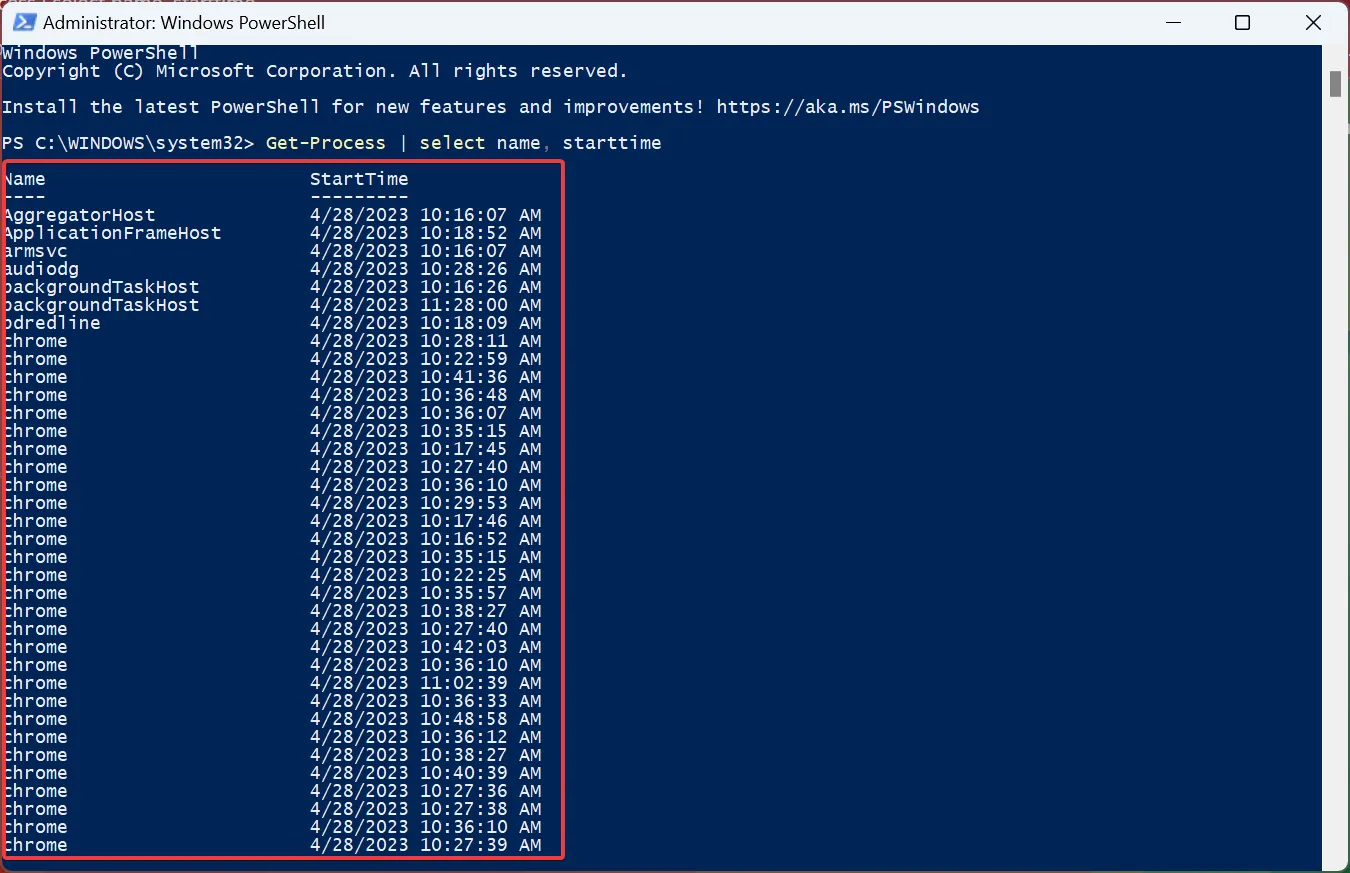
- 個々のプロセスとサービスの開始時刻を取得するには、ProcessName を実際の名前に置き換えて次のコマンドを実行します。
Get-Process ProcessName | select Name, StartTime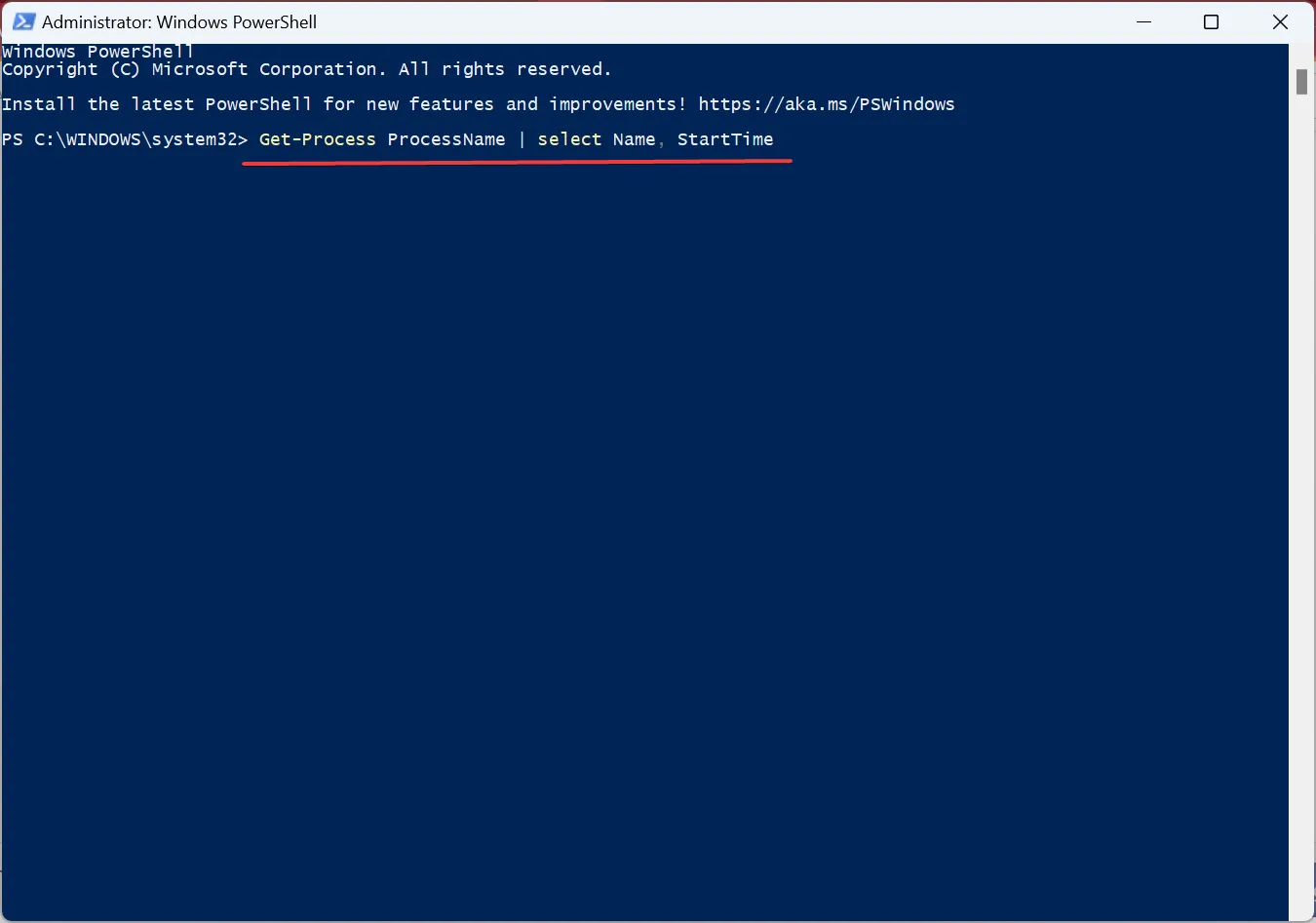
- たとえば、Chrome プロセスの開始時刻を取得するには、コマンドは次のようになります。
Get-Process Chrome | select Name, StartTime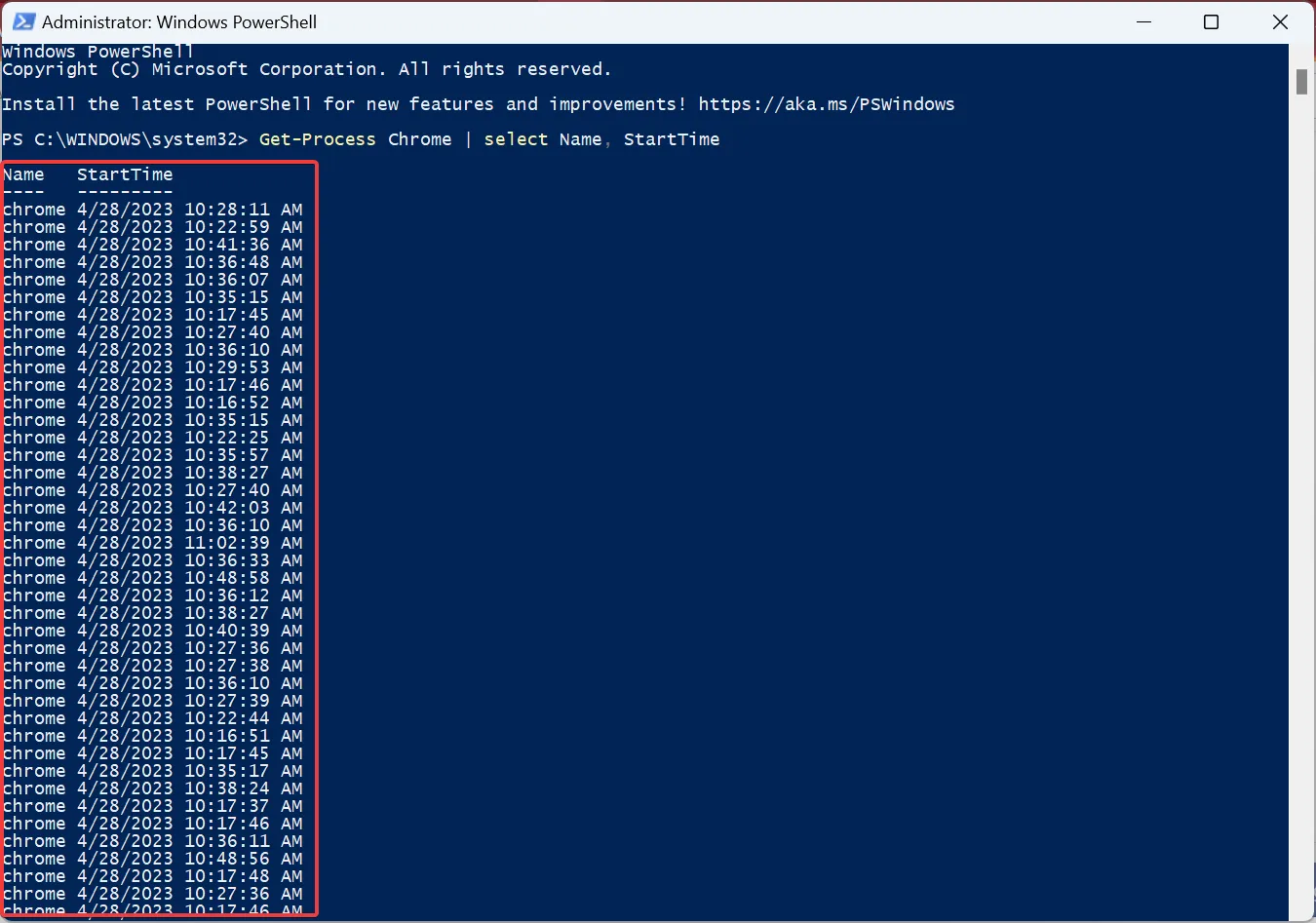
それでおしまい!これは、Windows の PowerShell でコマンド ラインから Get-Process 開始時刻を取得する方法です。リストには、Windows でのプロセスの開始時刻のみが表示されるため、ユーザーはデータを簡単に解読できます。
2.専用工具を使う
- Microsoft の Web サイトにアクセスし、Process Explorerツールをダウンロードします。
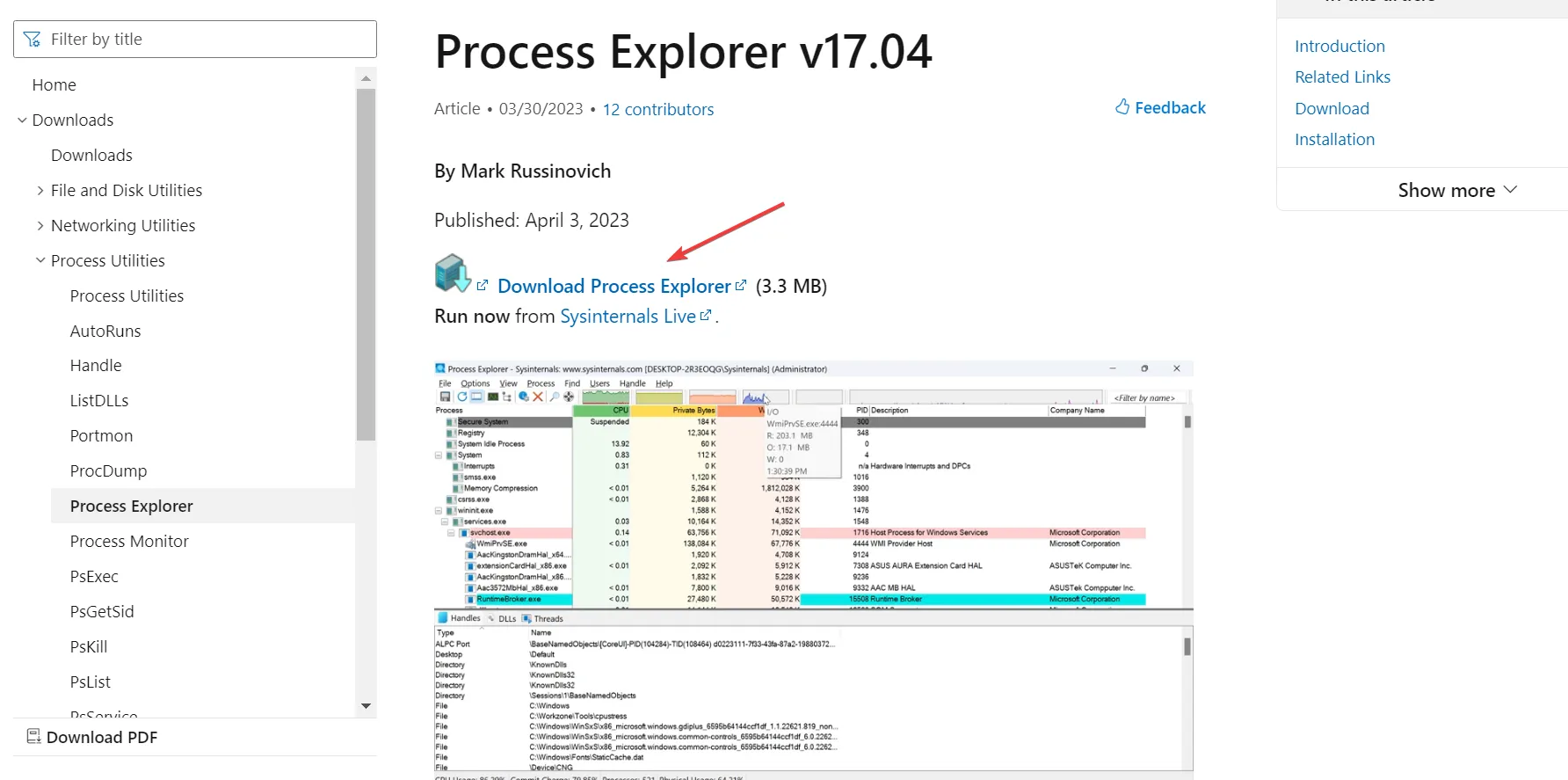
- ダウンロードしたファイルを右クリックし、[Extract All]をクリックします。
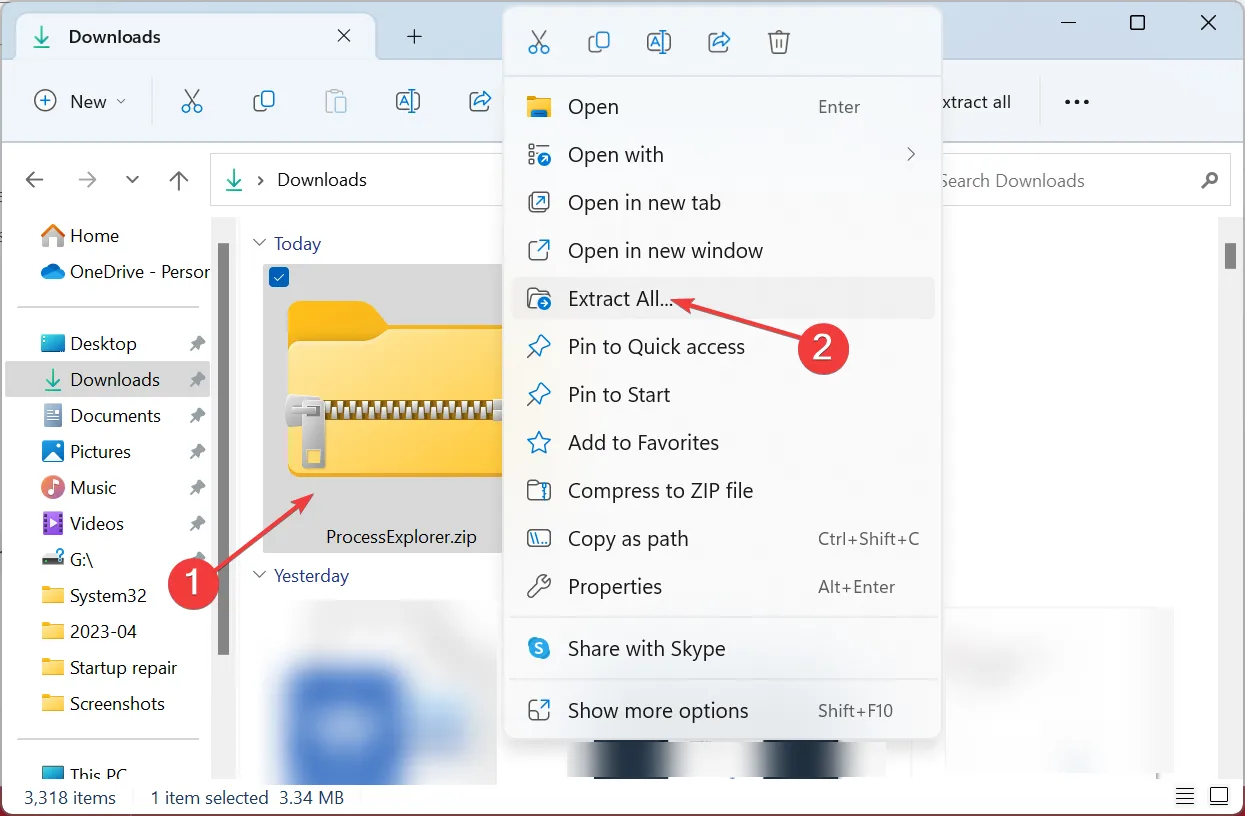
- デフォルトのパスを使用するか、別のパスを選択して、Extractをクリックします。
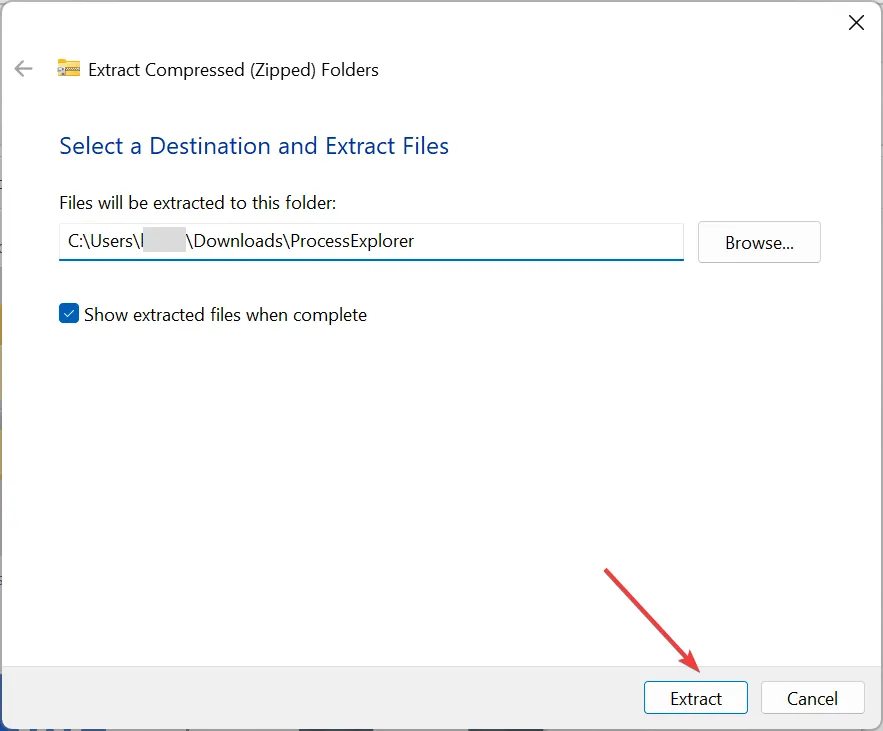
- procexp.exeファイルを起動します。
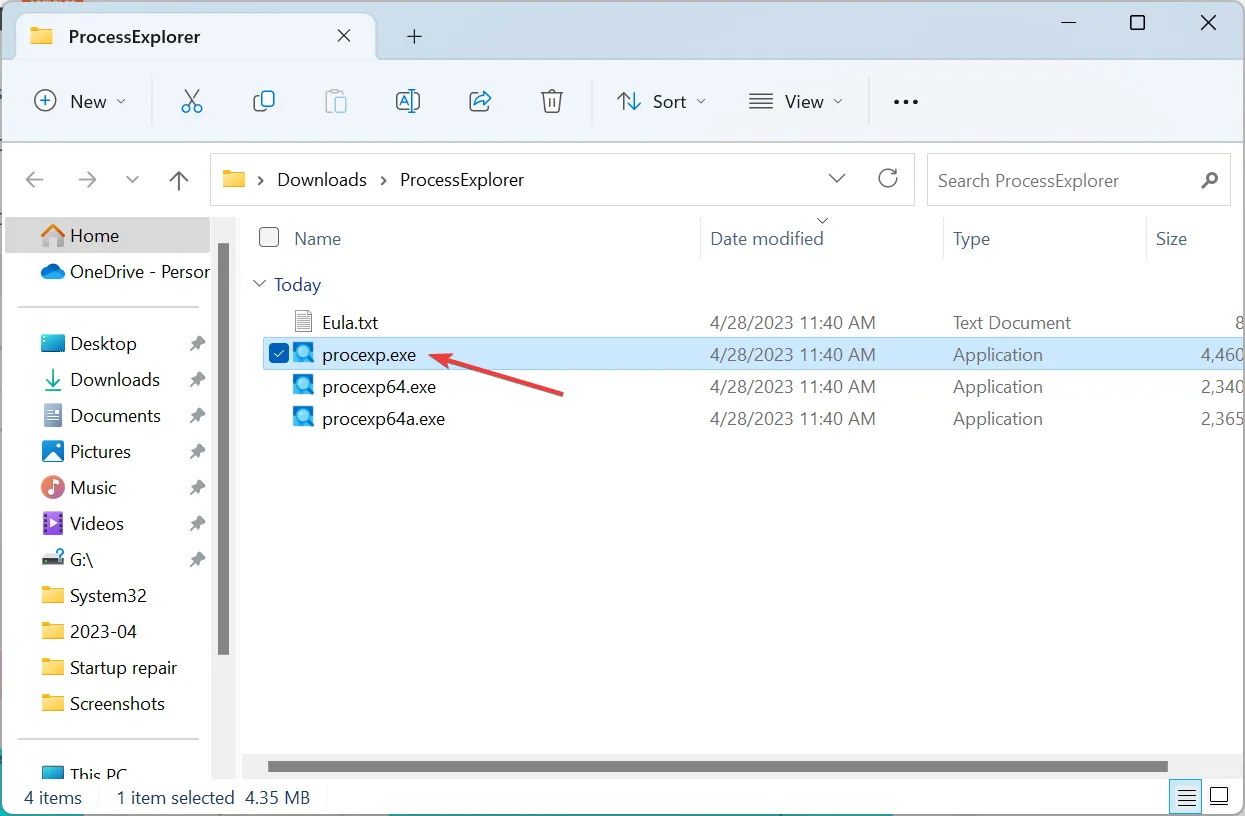
- [同意する]をクリックしてライセンス条項に同意します。
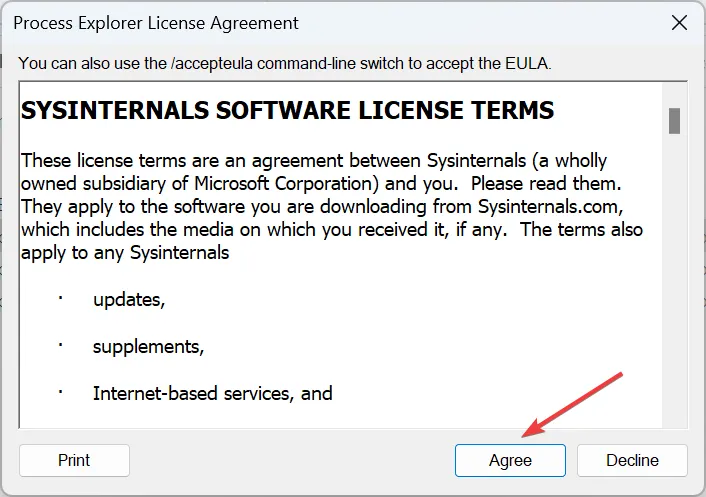
- Process Explorerが開いたら、[View] メニューをクリックし、[Select Columns]を選択します。
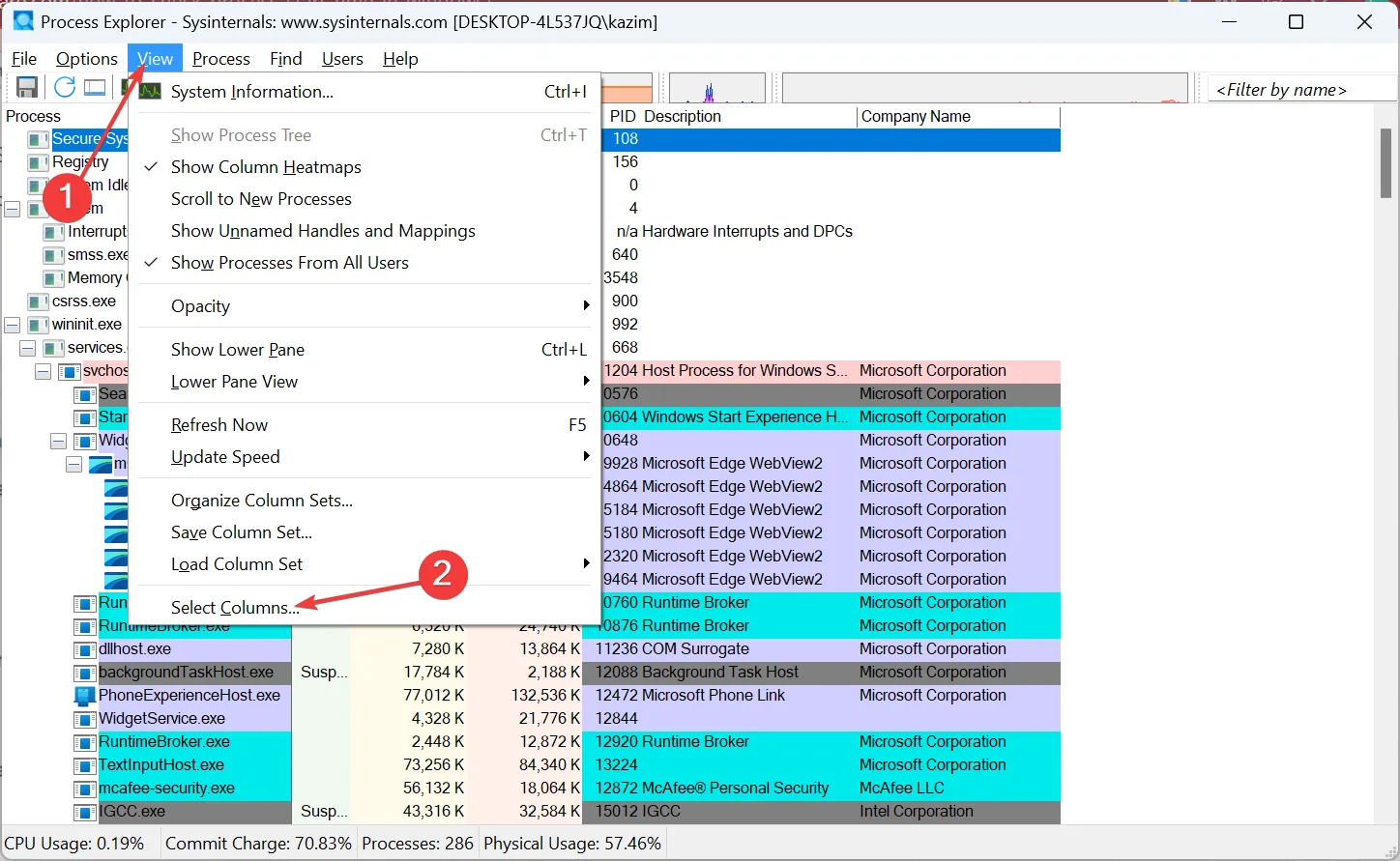
- 次に、[プロセス パフォーマンス] タブに移動し、 [開始時間]のチェックボックスにチェックを入れ、[OK] をクリックして変更を保存します。

- これで、Windows で実行されている各プログラムのプロセス開始時間がわかりました。
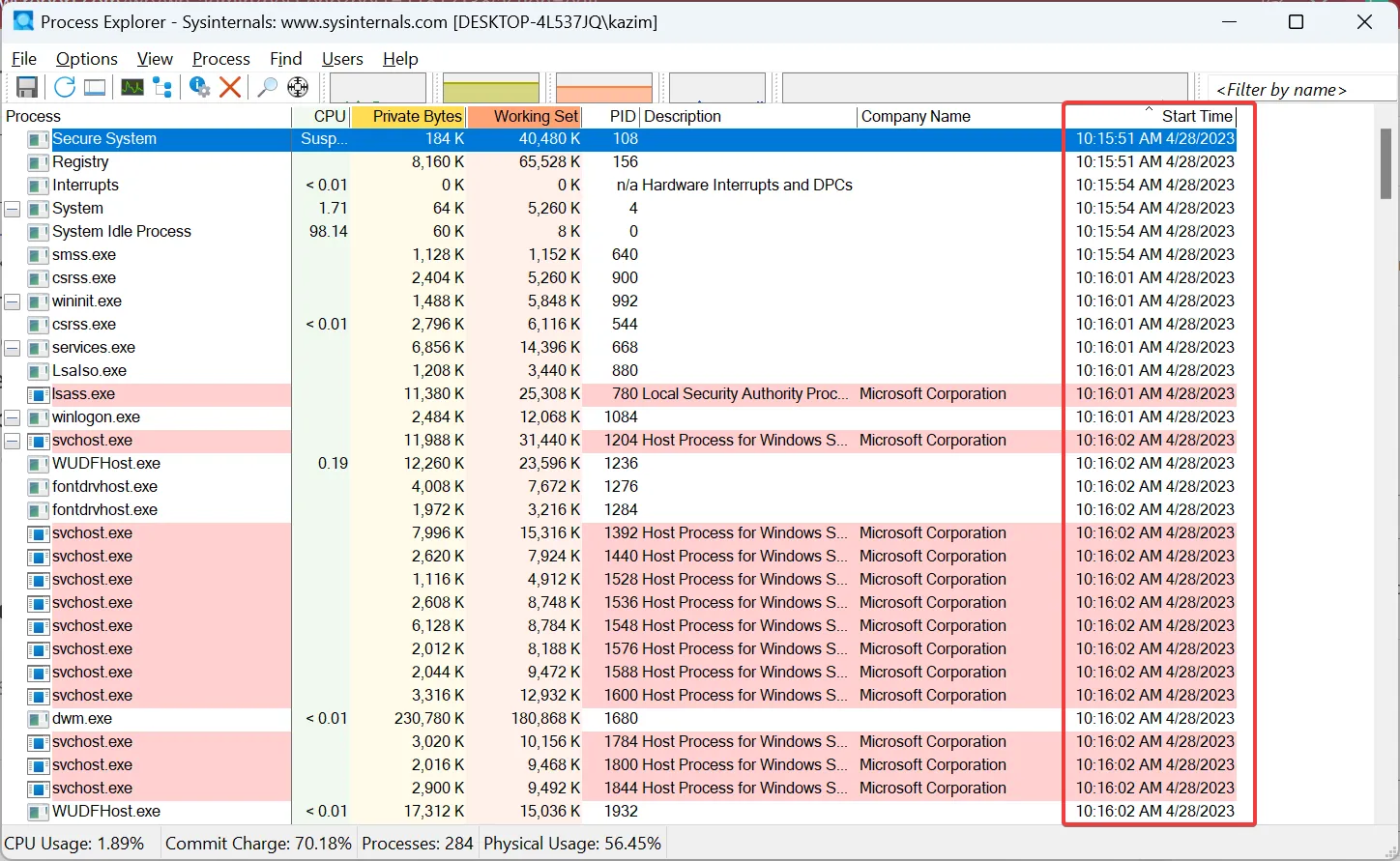
- 開始時間だけに注目している場合は、列を左にドラッグして再配置します。
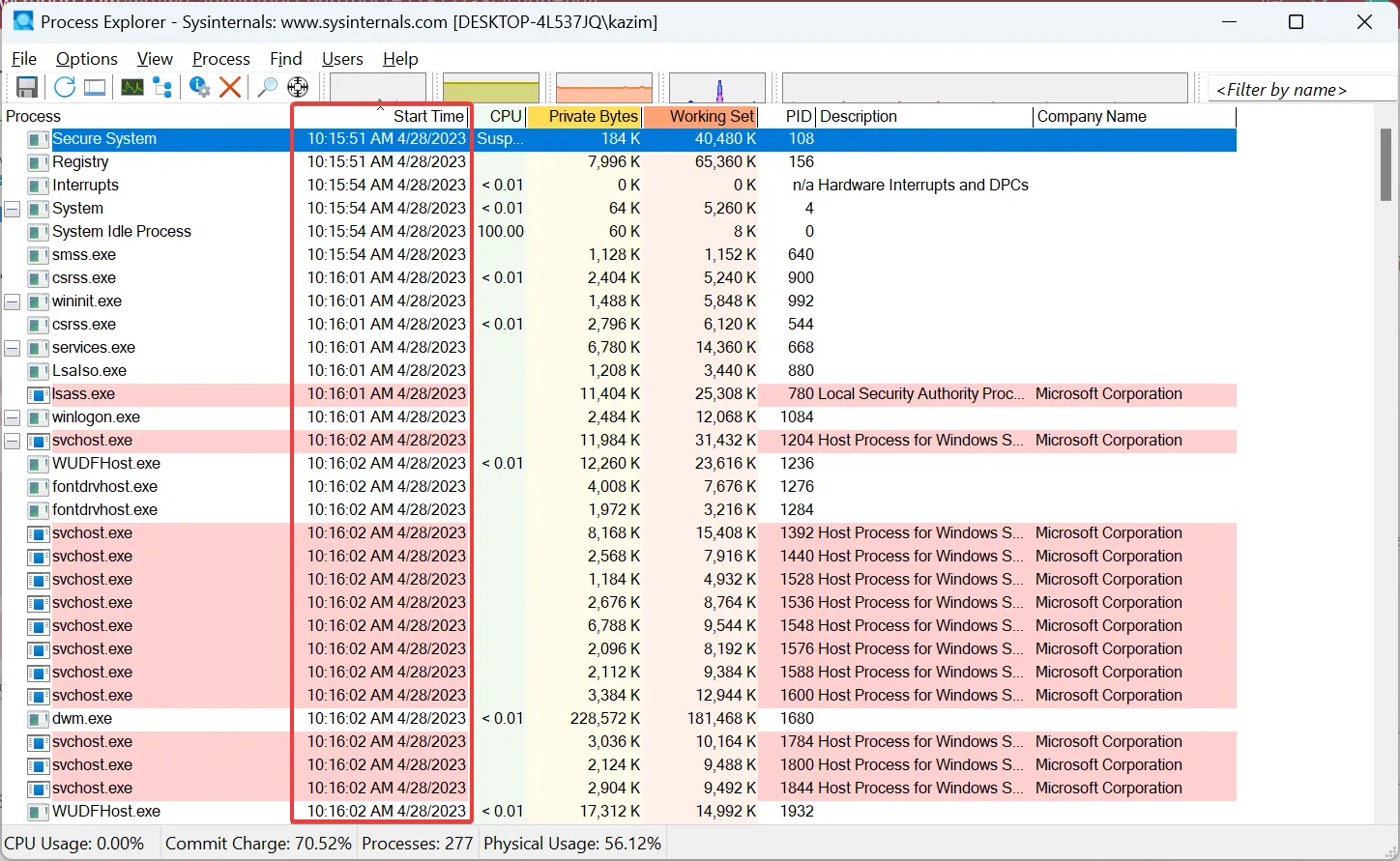
Process Explorer は、Windows でプロセスの開始時刻を表示するための便利なツールです。シンプルなユーザー インターフェイスを提供し、インストールは不要です。ツールをダウンロードしてファイルを抽出するだけで、すぐに起動して実行できます。
さらに、CPU、PID (プログラム ID)、プロセスの説明など、コンピューターで実行されているプロセスに関するその他の重要な情報を提供します。
Windows でプロセスが実行される時間はどれくらいですか?
- Ctrl + Shift +を押してEsc タスク マネージャーを開き、[パフォーマンス]タブに移動します。
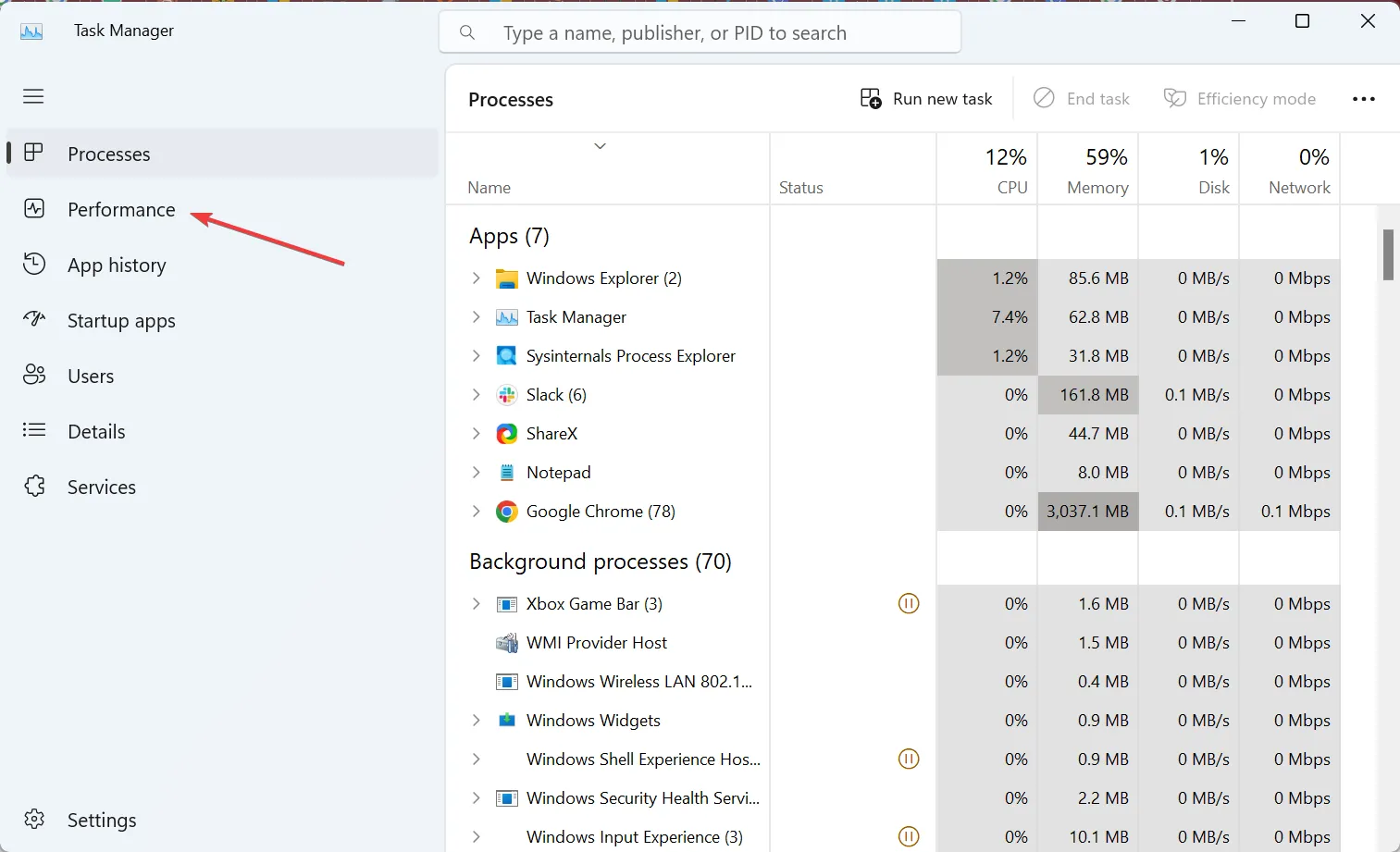
- 右側にアップタイムが表示されます。

タスク マネージャーから Windows で PC のアップ タイムを簡単に表示できます。この情報をプロセスの開始時間と組み合わせることで、Windows でプロセスがどれだけ実行されているかを調べることができます。
ほとんどの重要なプロセスは、OS を起動するとすぐに開始されるため、稼働時間と同じ期間実行されていたことを忘れないでください。
それで全部です!これで、概念を十分に理解し、Windows でプロセスの開始時刻を見つける方法を理解できたはずです。
PC の動作が遅いと感じた場合は、Windows のパフォーマンスを向上させて動作を高速化するための簡単なヒントを確認してください。
クエリについて、または好みの方法を共有するには、下にコメントをドロップしてください.



コメントを残す