Mac の写真アプリで画像を見つける方法: 8 つの方法

Mac の写真アプリに何百枚でも何万枚でも、必要な写真を見つけるのは時間がかかる場合があります。幸いなことに、Apple は必要な写真を見つけるためのさまざまな方法を提供しています。
Mac の「写真」でテキスト、内容、または日付で写真を検索する方法と、検索、フィルター、スマート アルバム機能を使用するためのヒントを示します。写真をいつ、どこで、どのように撮影したかに関係なく、これらのトリックは写真を見つけるのに役立ちます。
1. Mac で写真を日付で検索する
写真をいつ撮影したかがわかっている場合、写真を見つけるための最良の方法の 1 つは、日付で検索することです。写真をいつ撮影したか、または正確にいつ撮影したかを知っていると役立ちます。
- Mac で写真 アプリを起動します。
- 左側で [ライブラリ]を選択し、上部のツールバーのボタンを使用して[年]、[月]、または [日]を選択します。
ウィンドウが縮小されている場合は、ボタンの代わりにドロップダウン メニューが表示されます。
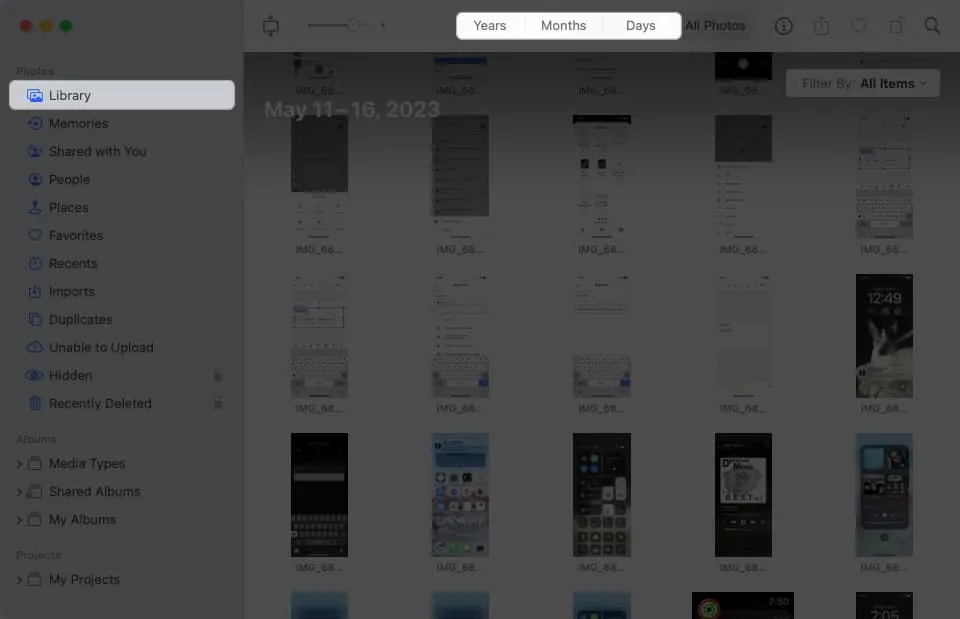
- 検索をさらに絞り込むことができます。
- [年]を選択すると、年を選択して月ごとの内訳を確認できます。
- [Months]を選択すると、月を選択し、日または日の時間枠ごとに結果を表示できます。
2. 写真アプリで場所に基づいて写真を検索する
写真アプリで写真を見つけるもう 1 つの簡単な方法は、場所で検索することです。Apple は、 Placesアルバムを提供することでこれを簡単にします。
- 左側で[場所]を選択すると、右側に地図が表示されます。これにより、通常は国または地域ごとに、写真が撮影された場所のトップレベルのビューが得られます。
- 次に、マップをズームインして、そのエリア内のより詳細な場所にドリルダウンできます。右下のプラス記号を使用してズームインし、マイナス記号を使用してズームアウトします。地図をドラッグして任意の方向に移動します。
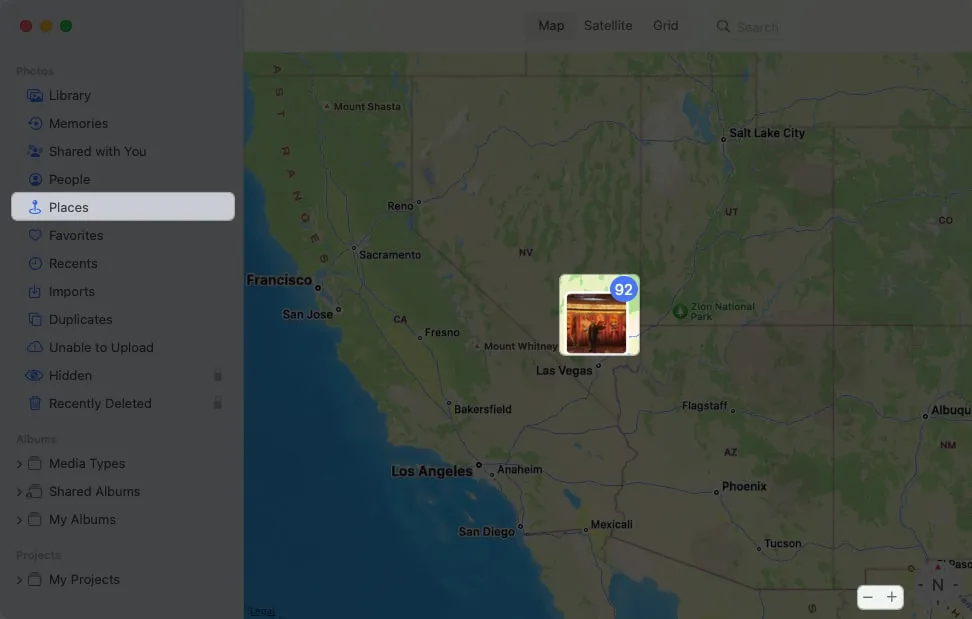
- 目的のスポットが見つかったら、サムネイルをクリックすると、そこで撮影された写真が表示されます。すると、その場所で撮った写真が日付順に並べられて表示されます。
これは、休暇や週末の自宅からの旅行の写真を見つけるのに最適な方法です。
3.人物から探す
「場所」アルバムを使用して場所で検索するのと同様に、「人物」アルバムを使用して友人や家族を検索できます。
- 左側の[人]を選択すると、連絡先のコレクションが表示されます。
- 1 つを選択すると、その人のすべての写真が表示されます。これには、個人の写真、他の人々と写った写真、および該当する場合は写真の場所が記載された地図が含まれます。
People アルバムをさらに良くするために、お気に入りにマークを付けて、人物に名前を付けることができます。
- お気に入りにマークを付けるには、コレクション画面の右下隅にあるハートをクリックします。次に、People アルバムを開くと、それらのお気に入りが一番上に表示されます。
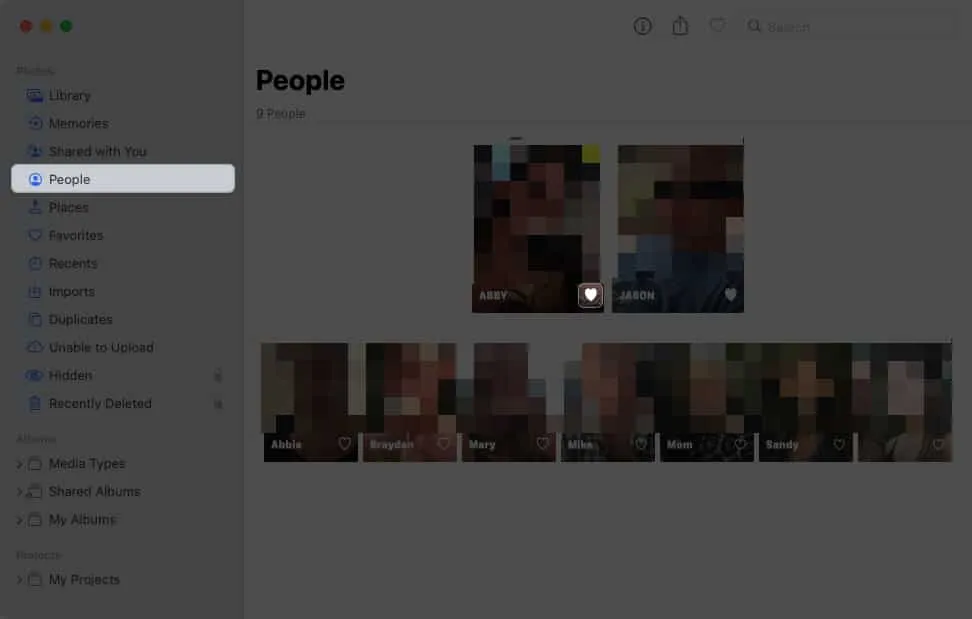
- 名前を追加するには、コレクション内の人物の上にマウスを移動して[+名前]をクリックするか、人物の写真を表示している場合は左上の [名前の追加]を選択します。
人物の写真をさらに撮影すると、それに応じて人物アルバムが更新されます。そのため、友人や家族の新しい写真をいつでも 1 つの便利な場所に保存できます。
4. キーワードで写真を検索
写真アプリを利用して単語に基づいて写真を検索するだけでなく、独自のキーワードを追加することもできます。個々の写真にキーワードを割り当てたり、そのキーワードを他の写真に再利用したり、すべてのキーワードを管理したりできます。キーワードを使用すると、検索がより簡単になり、必要なものをより早く見つけることができます。
写真にキーワードをすばやく追加するには、次の手順に従います。
- 画像を選択し、ツールバーの[情報]ボタン (文字「i」)をクリックするか、画像を右クリックして[情報を見る]を選択します。
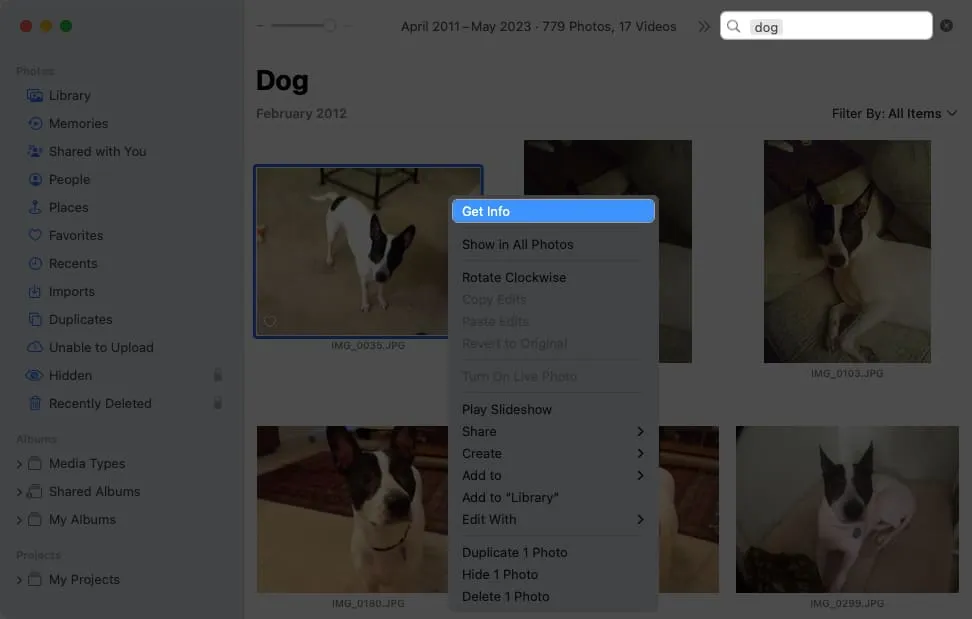
- 「キーワードを追加」フィールドに単語を入力します。
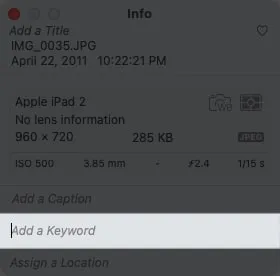
- Return キーを押してキーワードを保存します。
写真キーワードマネージャーを使用する
キーワード マネージャーでは、キーワードを表示、追加、削除できます。メニュー バーで[ウィンドウ]を選択し、 [キーワード マネージャー]を選択します。
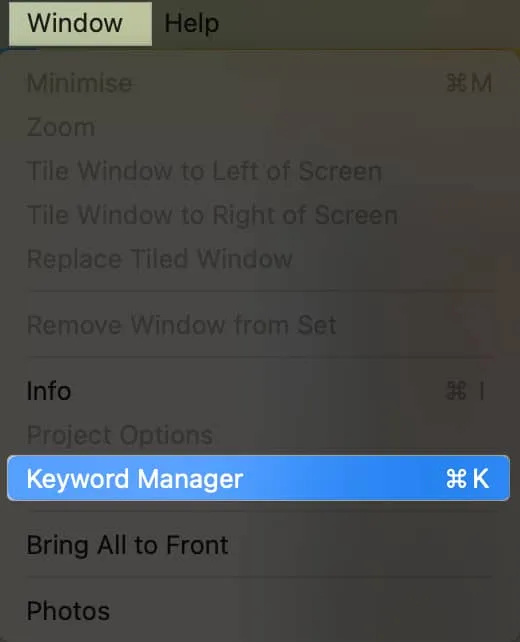
すべてのキーワードのリストが表示されます。写真に割り当てるには、写真を選択してキーワードを選択します。
次のこともできます。
- キーワードを追加または削除するには、[キーワードの編集]を選択します。キーワードを追加するには、プラス記号ボタンをクリックして名前を付けます。
- 削除するには、それを選択してマイナス記号ボタンをクリックします。
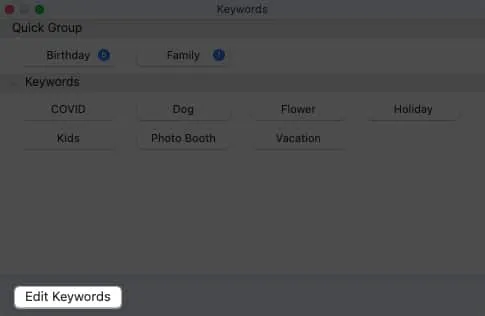
- キーワードの名前を変更するには、キーワードを選択し、[名前の変更]をクリックして、新しい名前を入力します。
- ショートカットを割り当てるには、キーワードを選択し、[ショートカット]をクリックして、キーボード ショートカットを追加します。
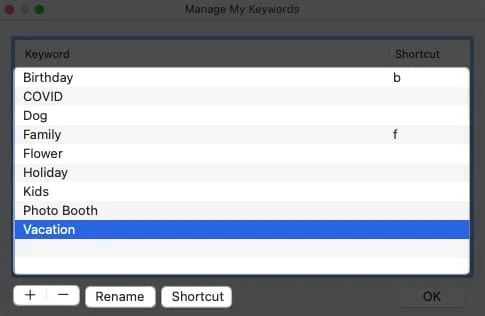
- キーワードの編集が完了したら、「OK」をクリックして変更を保存します。
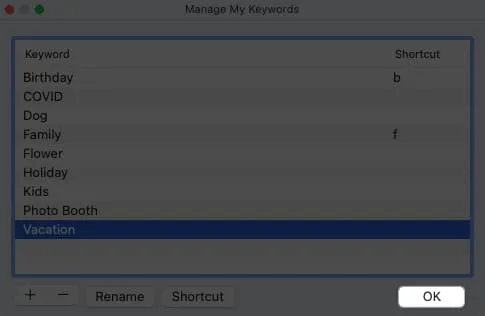
下部のリストから上部のクイック グループ領域にキーワードを追加することもできます。これにより、設定したショートカットを使用して写真にキーワードをすばやくタグ付けできます。また、写真ではこれらのキーワードがフィルター (後述) に配置され、キーワードを割り当てるときに候補として表示されます。
下部のリストから上部のクイック グループにキーワードをドラッグするだけです。
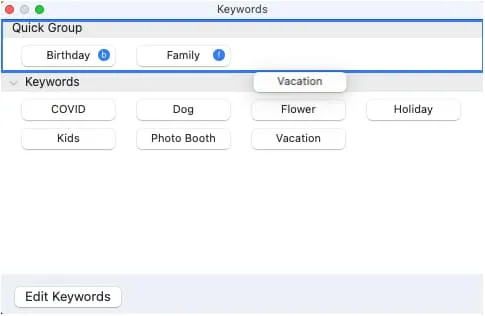
5. 内容から探す
写真で検索するもう 1 つの方法は、検索ボックスにメタデータのコンテンツを入力することです。写真のタイトル、キャプション、または日付を入力すると、結果を絞り込むのに役立つ追加の単語の候補が表示されます。
たとえば、ここでは「tired Bailey」という名前を使用して検索した結果が次のとおりです。
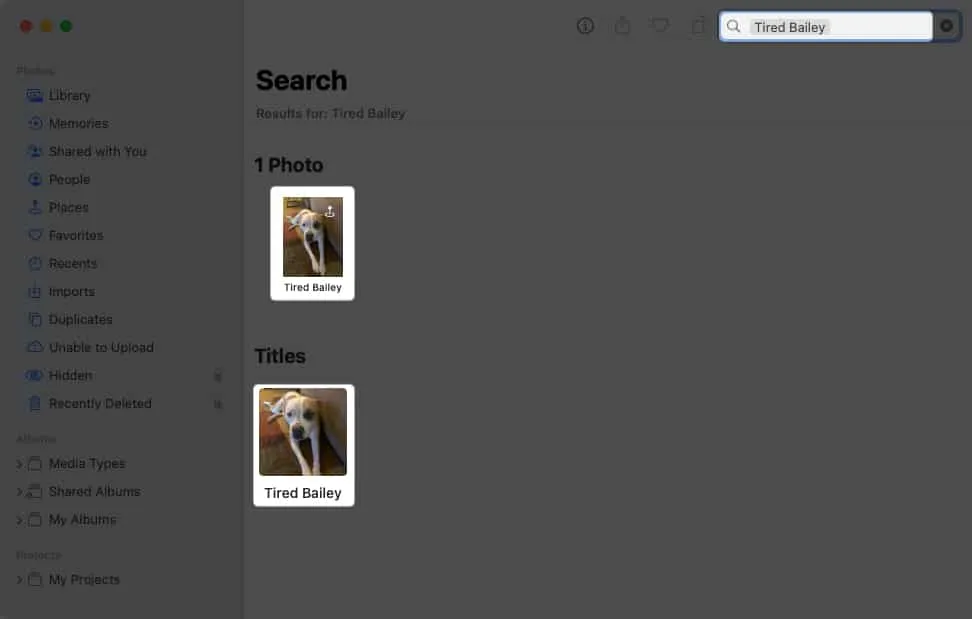
6. 写真アプリで検索候補を使用する
写真の検索ボックスを使用すると、コンテンツを追加するかキーワードを追加するかにかかわらず、候補が表示されます。これらの提案は、検索結果を絞り込んで必要な写真を正確に見つけるのに役立ちます。
例を見てみましょう。
- ここでは、検索ボックスに「car」という単語を入力します。次に、「車」に関する 273 件の結果が表示されます。
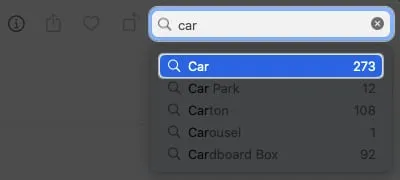
- 候補の中からその単語を選択すると、「家」、「フロリダ」、「冬」などの「車」に関連する追加のオプションと、それらの結果の数が表示されます。
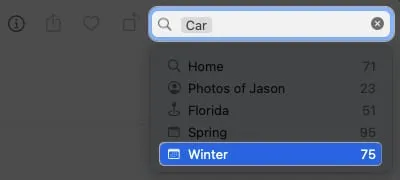
- これらの提案のいずれかを選択すると、それらの結果の番号を含む別のセットが表示されます。
必要な写真が見つかるまで、このプロセスを続けて写真を絞り込むことができます。
7. Mac の写真アプリでフィルターを使用してアイテムを検索する
ライブラリまたは特定のアルバムを表示するときに、検索フィールドの代わりにフィルターを使用して写真を検索することもできます。
- 右上で、[フィルター条件]ドロップダウン リストを開き、オプションを選択します。
[お気に入り]、[編集済み]、[写真]、[ビデオ]、[あなたと共有] などのデフォルトのフィルターが表示されます。ただし、前に説明したように、キーワード マネージャーのクイック グループに追加したキーワードも表示されます。
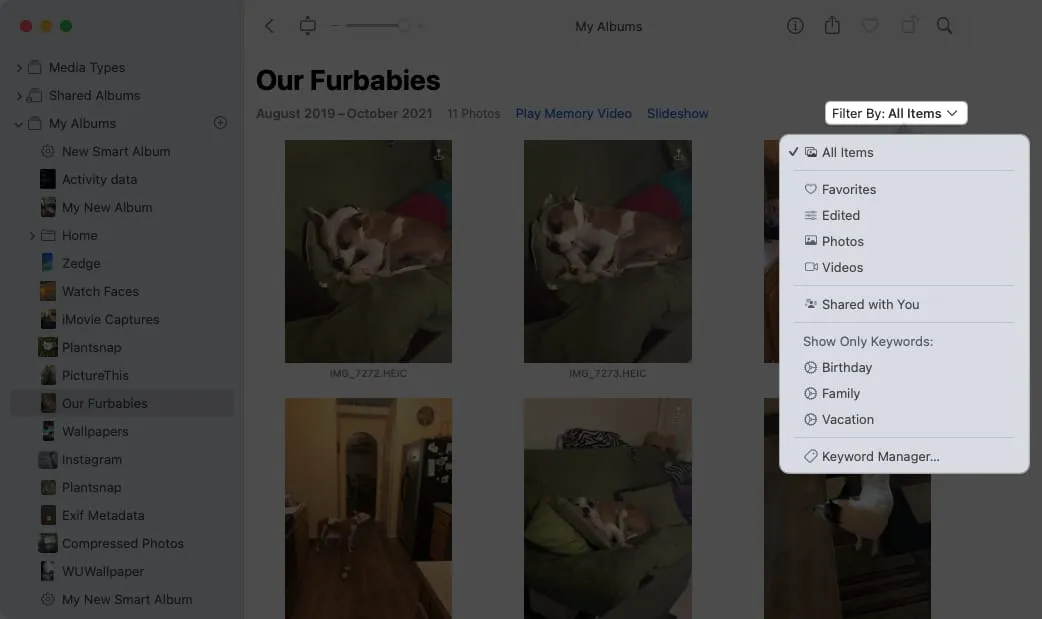
- フィルターを選択すると、該当する写真のみが表示されます。
フィルターの優れた点は、複数のフィルターを適用できることです。最初のフィルターを選択して結果を確認し、別のフィルターを選択して結果を絞り込みます。適用した各フィルターにはチェックマークが付いています。
フィルターをオフにするには、フィルターの選択を解除してチェックマークを削除するか、リストの上部にある[すべてのアイテム]を選択してすべてのフィルターを削除します。
8. Mac でスマート アルバムをセットアップする
「写真」で必要な写真を見つけるもう 1 つの方法は、スマート アルバムを使用することです。この機能を使用して条件を設定すると、その条件を満たす現在の写真または新しい写真が自動的にスマート アルバムに表示されます。
これは、写真が追加された日付に基づいて写真を頻繁に検索する場合、写真に特定のキーワードが含まれている場合、または特定のカメラ機能で撮影された場合に最適な方法です。
写真アプリでのスマート アルバムの設定に関する完全なチュートリアルがあるため、ここでは手順の概要のみを示します。スマート アルバムの詳細と追加オプションについては、必ずそのチュートリアルを参照してください。
- メニューバーの「ファイル」に移動し、 「新規スマートアルバム」を選択します。
- ポップアップ ウィンドウで、スマート アルバム名を入力します。
- 左側の最初のドロップダウン ボックスを使用して条件を設定します。次に、右側に表示される後続のボックスを使用します。これらのボックスは、最初のボックスでの選択に基づいて変化します。
- 別の条件を追加するには、プラス記号をクリックし、上記と同じ手順に従います。
- 終了したら、[OK]を選択してアルバムを保存すると、左側のナビゲーションの [アルバム] → [マイ アルバム]の下にアルバムが表示されます。
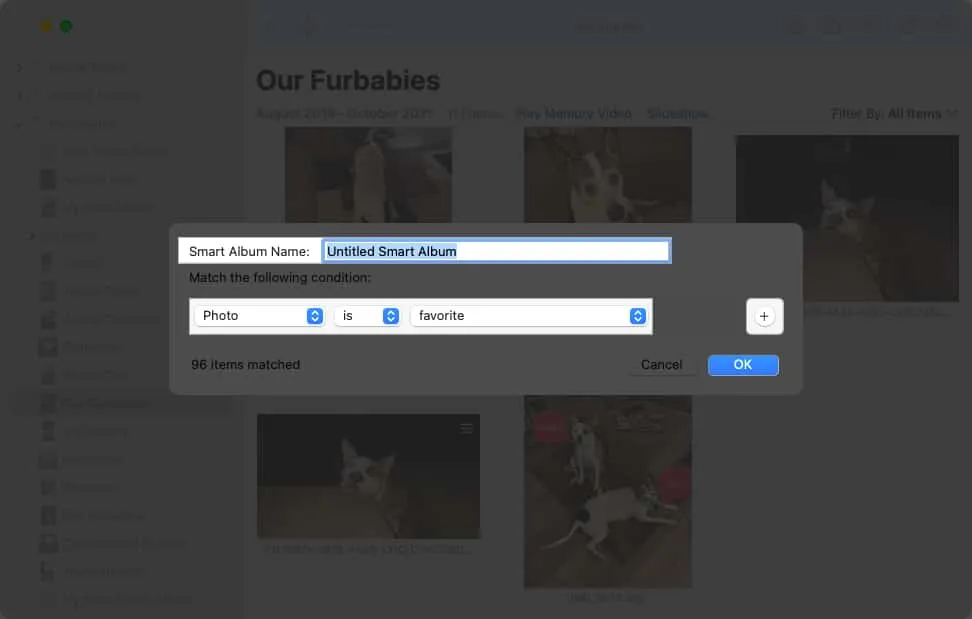
繰り返しになりますが、設定した条件に一致する新しい写真が Mac の写真アプリに表示されると、それらの写真はスマート アルバムに自動的に表示され、クリックするだけで表示できるようになります。
写真をすぐに見つけてください!
Mac の写真アプリで画像を検索するためのこれらの便利なヒントを活用すると、ペットやパートナーの写真をより迅速かつ簡単に見つけることができるはずです。Mac で写真を検索するのに最適な方法を教えてください。



コメントを残す