Excelでテキストの色を見つけて置き換える方法
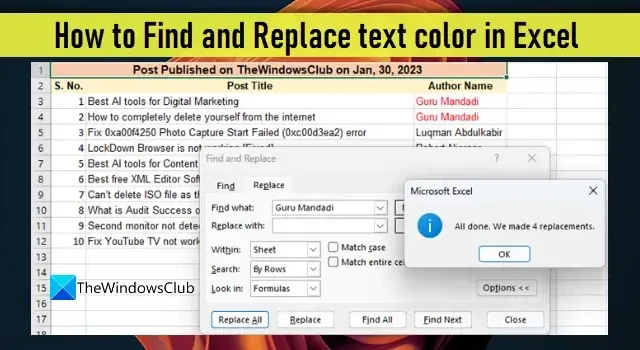
この投稿では、Excel でテキストの色を見つけて置き換える方法を紹介します。前景色とも呼ばれるテキストの色は、Microsoft Excel でテキストが表示される色です。デフォルトでは、これは黒に設定されています。[フォントの色] オプションを使用して、Excel データ内のテキストの一部またはテキスト全体のテキストの色を手動で変更できます。場合によっては、色を変更する必要がある同じテキストがデータに複数含まれていることがあります。Excel ファイルが非常に大きい場合、前景色を手動で変更するのは面倒で時間がかかります。この投稿では、「検索と置換」機能を使用して Excel のテキストの色を変更する方法を紹介します。
Excelでテキストの色を見つけて置き換える方法
検索と置換は、Office スイート プログラムの便利な機能で、既存のテキストを新しいテキストに置き換えることができます。ただし、テキストの色を検索して置換するためにも使用できます。この機能を使用して、テキストが出現するたびに前景色を 1 つずつ変更したり、[すべて置換] を使用して一度に前景色を更新したりできます。例を使ってこれを理解しましょう。
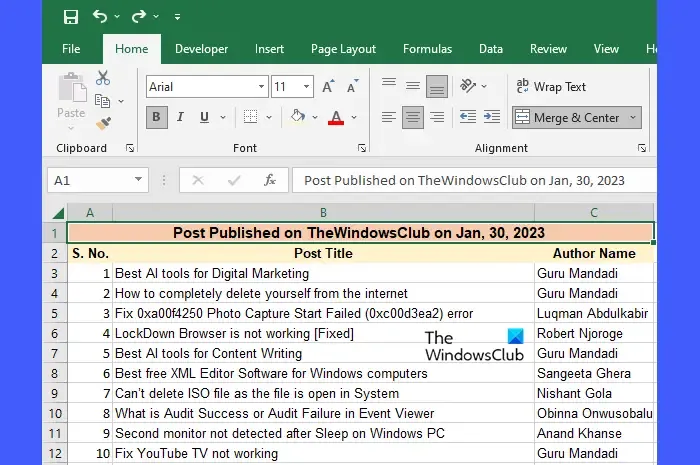
特定の日に TheWindowsClub で公開された投稿のタイトルと作成者名を一覧表示するテーブルがあるワークシートがあるとします (上の画像を参照)。ここで、その日に最も多くの貢献をした特定の著者 ‘Guru Mandadi’ の名前のテキストの色を変更したいとします。
これは、次のように手動で行うことができます。
- セル C1 にカーソルを置いて、最初に出現する「Guru Mandadi」を選択します。
- キーボードのCtrlボタンを押したまま、他のすべての「Guru Mandadi」を 1 つずつクリックします。
- 上部の [フォント]ツールバー内の[フォントの色] ドロップダウンをクリックします。
- 既存の前景色を置き換える色をクリックします。
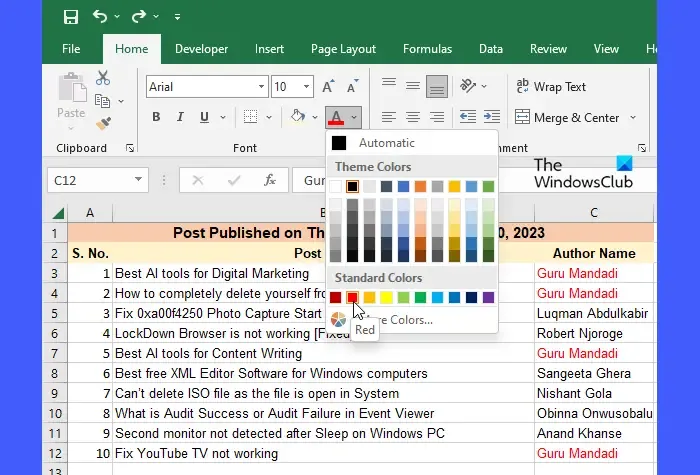
Excel で検索と置換を使用してテキストの色を変更する
これは単純で簡単に思えるかもしれませんが、前景色を手動で変更することは、テキストがスプレッドシートのさまざまな場所に何百または何千回も表示される大規模なデータベースでは理想的な方法ではない場合があります。このようなシナリオでは、検索と置換機能を使用できます。上記の例では、これは次のように機能します。
- テキストの色を置き換える必要があるセル範囲を選択します。スプレッドシート全体の場合は、何も選択しないでください。
- 右上隅の編集ツールバー内の[検索と選択] ドロップダウンをクリックします。
- 置換オプションをクリックします。
- [検索と置換] ダイアログ ボックスで、[オプション] ボタンをクリックします。これにより、ダイアログ ボックスが展開され、詳細オプションが表示されます。
- [検索対象]フィールドにテキストを入力します。上記の例では、このフィールドに「Guru Mandadi」と入力しました。
- [置換] フィールドの横にある [フォーマット] ドロップダウンをクリックします。

- [フォーマット] オプションを選択します。
- [フォーマットの置換]ダイアログ ボックスで、[色] ドロップダウンをクリックし、指定したテキストの既存の色を置き換える色を選択します。
- [ OK ] ボタンをクリックします。
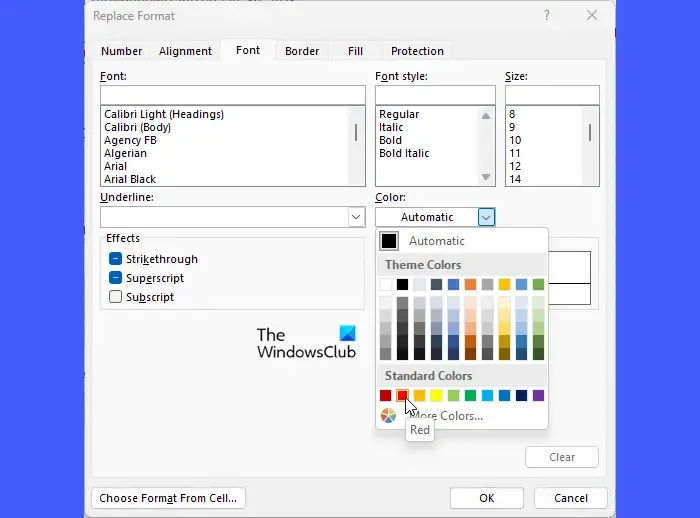
- [検索と置換] ダイアログ ボックスの[すべて置換] ボタンをクリックして、新しい色をテキストに適用します。
Excel は、シート全体または選択したセル範囲で行われた置換の数を警告します。
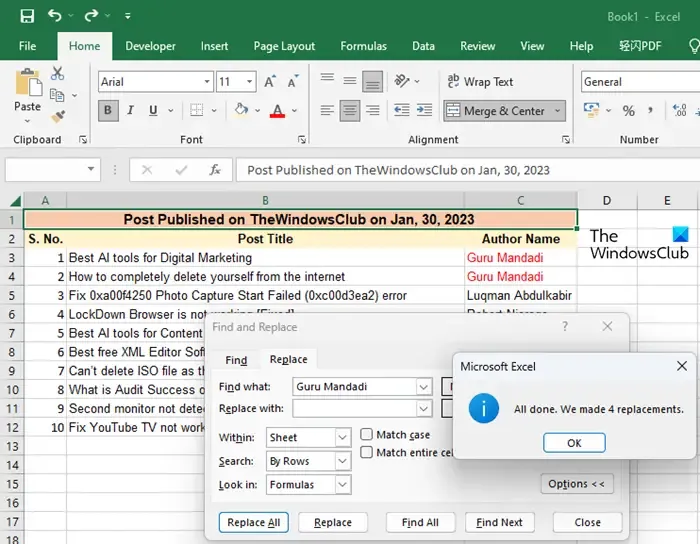
必要に応じて、出現するテキストを 1 つずつプレビューし、[次を検索] オプションと[置換]オプションを使用して前景色を置き換えることができます。方法は次のとおりです。
- 上記の手順 1 ~ 9 に従います。
- [検索と置換] ダイアログ ボックスで、[次を検索] ボタンをクリックします。
- マウス フォーカスは、指定されたテキストの最初の出現に表示されます。
- 前景色を変更するには、[置換] オプションをクリックします。それ以外の場合は、何もクリックしないでください。
- もう一度、[次を検索] ボタンをクリックします。
- マウス フォーカスは、指定されたテキストの次の出現に表示されます。
- [置換]をクリックして、テキストの色を置き換えます。
- 必要な数のテキストの色の置換を行うまで、このプロセスを繰り返します。
これは、Excel でテキストの色を見つけて置き換える方法で終わります。



コメントを残す