Windowsを工場出荷時のデフォルト設定にリセットする方法
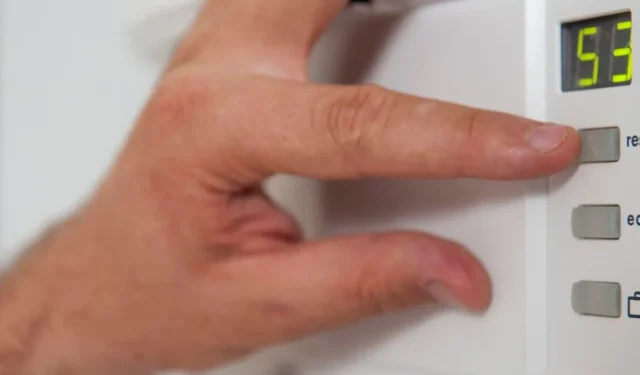
Windows PC に問題がある場合、または譲渡または売却する予定がある場合は、工場出荷時の設定にリセットしてデータを消去することをお勧めします。完全な工場出荷時設定にリセットすると、すべてのアプリ、設定、およびファイルが消去され、最初に購入したときの状態に戻ります。ゼロから始める手っ取り早い方法です。
データのバックアップ
Windows の出荷時設定にリセットすると、すべてのデータが消去されます。これには、写真、ドキュメント、音楽などが含まれます。リセットを実行する前に、すべての重要なファイルをバックアップしてください。これは、ファイルを外付けハード ドライブ、フラッシュ ドライブ、またはお気に入りのクラウド サービスにコピーすることで簡単に実行できます。または、ネットワーク ドライブへのバックアップを作成します。
保持したいファイルをコピーして貼り付けるか、システム全体のバックアップを作成するだけで、どちらでも機能します。Windows と同じハード ドライブ上の別のパーティションにシステム コピーを作成しないでください。
Windows を工場出荷時のデフォルトにリセットする
すべてのファイルが安全になったら、リセット プロセスを開始します。
- [スタート] メニューを開き、歯車アイコンをクリックして [設定] を開きます。Win+ を押して [設定] を開くこともできます I 。
- 左ペインで「更新とセキュリティ」を選択します。
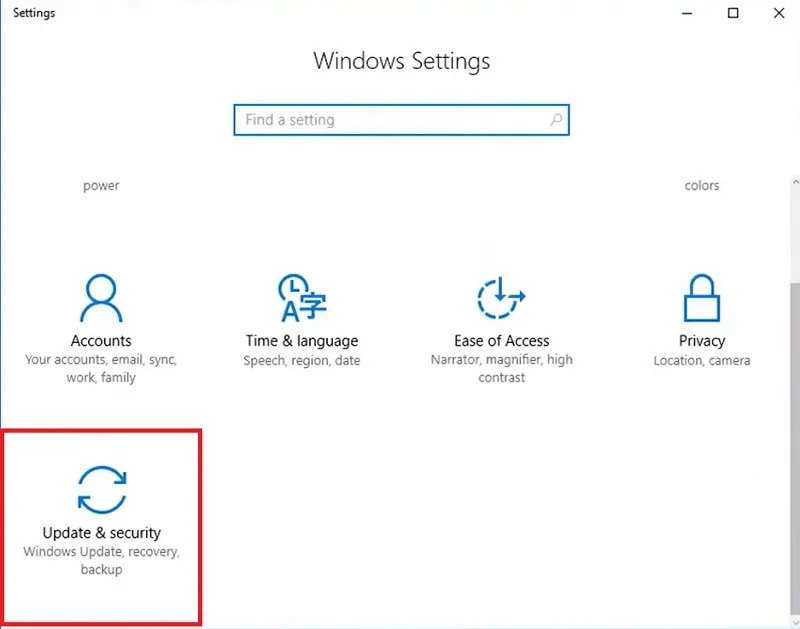
- 左ペインの「回復」をクリックします。
- 右側のペインの [この PC をリセットする] の下にある [開始する] ボタンをクリックします。
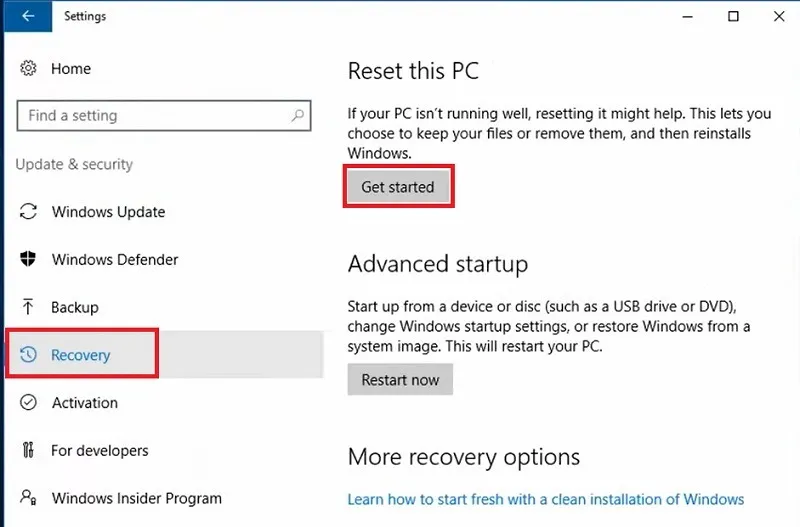
- ファイルを保持するか削除するかを選択します。[ファイルを保持する] を選択すると、Windows はすべてをリセットしようとしますが、個人用ファイルは保持します。ただし、アプリとアプリの設定はすべて削除されます。[すべて削除] を選択すると、Windows はすべてを削除します。問題が発生したり、PC を販売/寄付/譲渡したりする場合は、すべてを削除することをお勧めします。
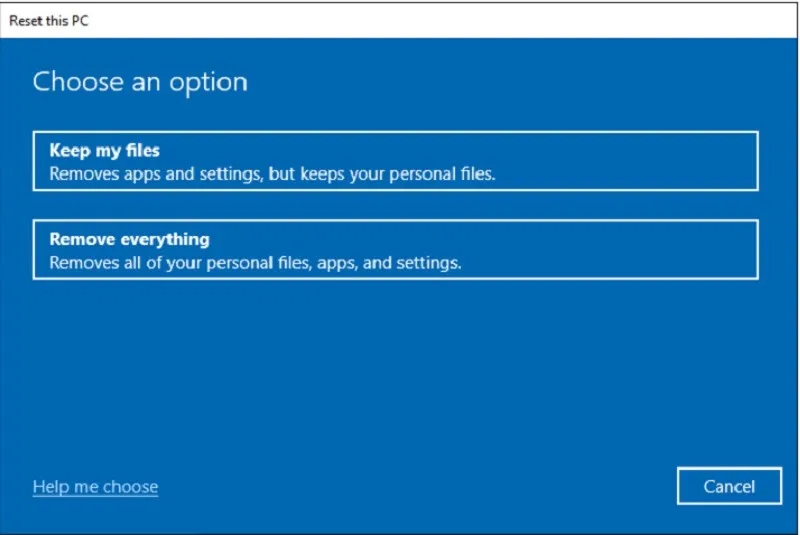
- Windows をローカル コピー (回復パーティションまたは物理メディア) で再インストールするか、クラウド ダウンロードで再インストールするかを選択します。
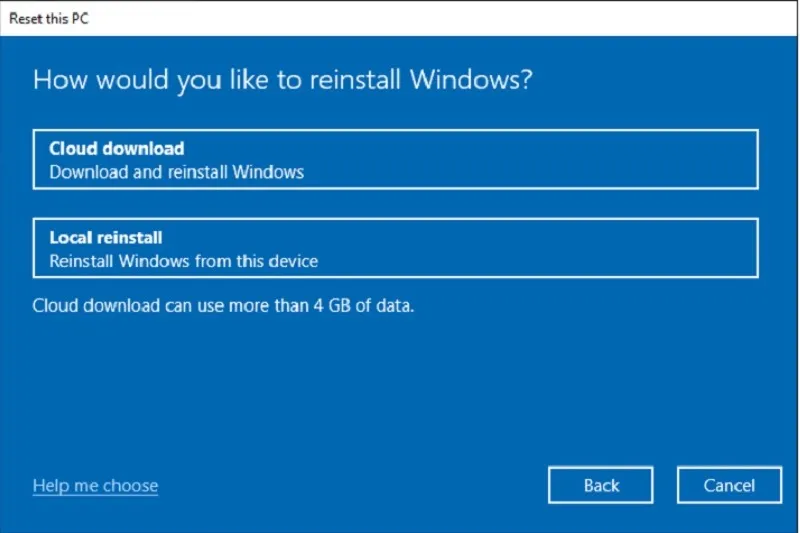
- カスタム インストール オプションを選択します。これらは、選択した他のオプションによって若干異なります。「データの消去」、「Windows のダウンロード」、すべてのドライブを消去するか、Windows ドライブのみを消去するか、プレインストールされたアプリを PC に再インストールするかなどの情報が表示されます。
- 表示される画面で選択内容を確認し、「リセット」をクリックします。
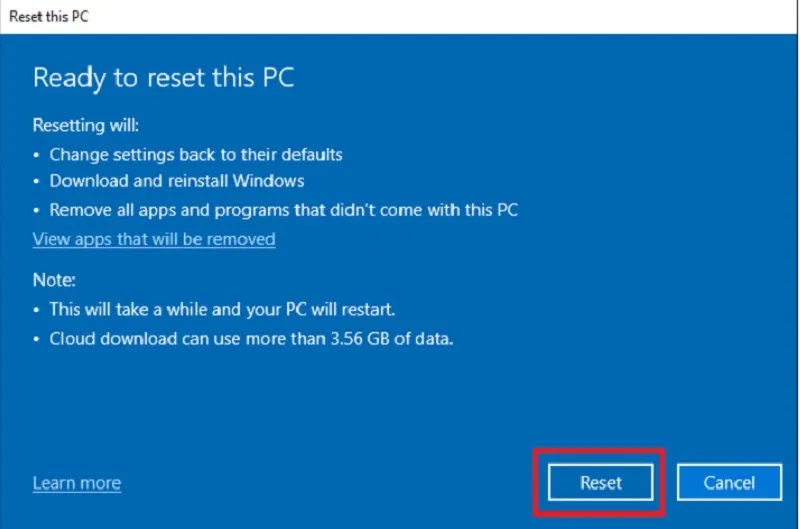
PC はバックグラウンドでリセットされます。正確な時間は、ハード ドライブのサイズと選択したリセットの種類によって大きく異なります。たとえば、すべてを削除してすべてのプレインストール アプリをインストールすると、時間がかかります。インターネット接続が遅い場合は、Windows のダウンロードを選択すると、時間も長くなります。
高度な起動「リセット」方法
もう 1 つのオプションは、Windows PC をセーフ モードでリセットすることです。これは、上記のセクションの「リセットの準備」オプションで無限に立ち往生している場合に優先されます。ほとんどの場合、GUI エラーです。セーフ モードでも同じ手順を使用しますが、以下に示すように手順が少し異なります。
Windows をセーフ モードでリセットするには:
- [スタート] メニューの [高度なスタートアップ] に移動します。ブルー スクリーンが表示されたら、[トラブルシューティング]、[この PC をリセット] の順に進みます。Windows がインストールされているドライバーのみをリセットするか、すべてのドライブをリセットするかを選択できます。完全にリセットするには、後者を選択してください。
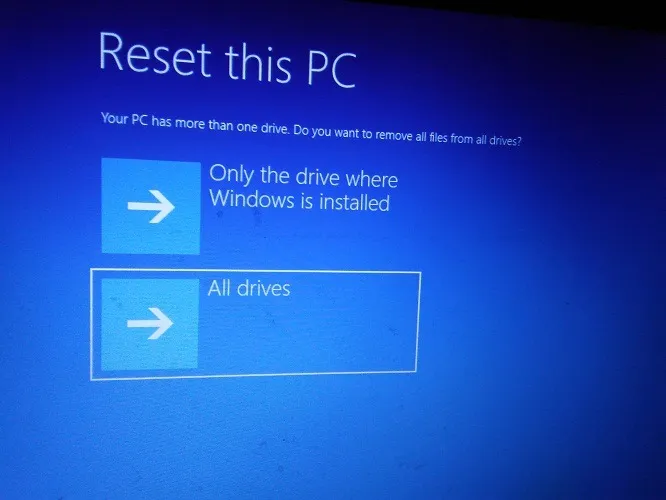
- 「ドライブを完全にクリーニングする」か、単に「ファイルを削除する」かを選択できます。
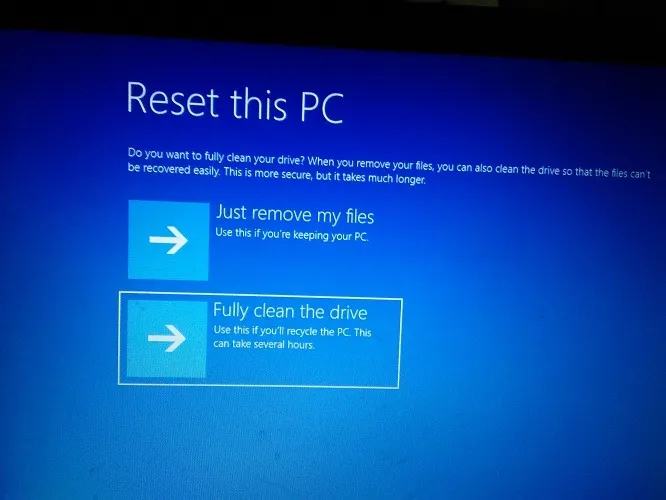
- リセット段階の準備が整いました。「リセット」ボタンをクリックすると、PC が再起動し、バックグラウンドで Windows のリセットが行われます。
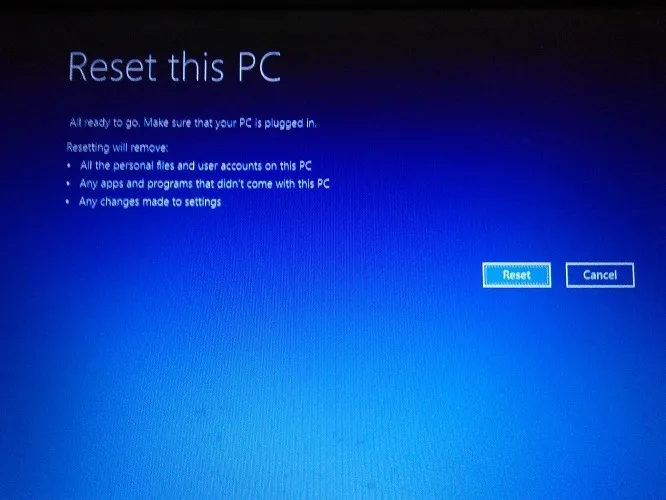
リセット完了後
リセットが完了すると、最初に PC を購入したときと同じプロンプトが表示され、PC をセットアップするように求められます。これには、ネットワークの設定、タイム ゾーンの設定、およびさまざまな個人設定が含まれます。これらの画面を段階的に進めて、Windows を元の状態に戻します。
ファイルを追加する前に、すべての Windows 更新プログラムをインストールしてください。Windows を出荷時の設定にリセットすると、元のインストールに含まれていなかったすべての更新プログラムも削除されます。
- Win+を押してI[設定] を開きます。
- 「更新とセキュリティ」を選択します。
- 「Windows Update」を選択します。
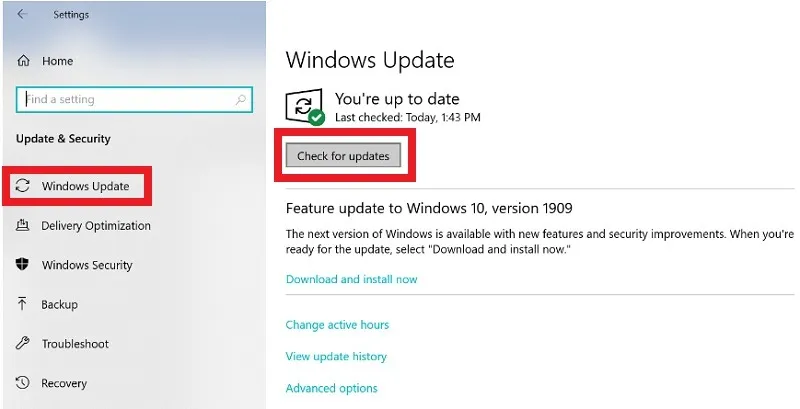
- アップデートを検索し、見つけたものをすべてインストールします。すべてを取得するには、このプロセスを数回繰り返す必要があります。インストールする必要がある量によっては、このプロセスに数時間かかる場合があります。
最後に、定期的に使用する Windows に付属していないアプリを再インストールします。これらには、ゲーム、生産性向上アプリ、フォト エディター、ウイルス対策などが含まれる場合があります。
他のすべての設定が完了したら、ファイルをコピーします。システム バックアップを行った場合は、すべてのアプリを再インストールするのではなく、これを使用できます。
よくある質問
工場出荷時設定にリセットするとウイルスは削除されますか?
はい。ただし、すべてのファイルを削除しないと、ウイルスがまだファイルに添付されている可能性があります。ファイルを PC にコピーする前に、バックアップ ドライブでウィルスをスキャンしてください。
リセット中に個人用ファイルを保持することを選択した場合、一部のファイルが失われるのはなぜですか?
通常、Windows は個人用ファイルを適切に保持しますが、処理中にファイルが削除されたり、破損したりすることがあります。これが、リセットを行う前に完全なバックアップを作成することが重要である理由です。
画像クレジット: Unsplash



コメントを残す